A função TRANSPOR retorna um intervalo vertical de células como intervalo horizontal, ou vice-versa. Use TRANSPOR para deslocar a orientação vertical e horizontal de uma matriz ou intervalo de células em uma planilha.
A função TRANSPOR deve ser inserida como uma fórmula de matriz em um intervalo com o mesmo número de linhas e colunas, respectivamente, que o número de colunas e linhas do intervalo de origem.
Sintaxe da função TRANSPOR
TRANSPOR(matriz)
A sintaxe da função TRANSPOR tem os seguintes argumentos:
- matriz - requer uma matriz ou intervalo de células em uma planilha que você deseja transpor. A transposição de uma matriz é criada usando a primeira linha da matriz como a primeira coluna da nova matriz. Já a segunda linha da matriz, é como a segunda coluna da nova matriz e assim por diante. Se você não tiver certeza de como inserir uma fórmula de matriz, consulte criar uma fórmula de matriz.
Exemplo da Função TRANSPOR do Excel
Copie os dados da tabela a seguir e cole-os, na célula A1 de uma nova planilha de Excel. Você terá que adicionar a fórmula de Matriz, para a função transpor funcionar.
Copie e cole os dados e leia a explicação a seguir.
| Função TRANSPOR | |||||
| São Paulo | São Paulo | ||||
| Minas Gerais | Belo Horizonte | ||||
| Paraná | Curitiba | ||||
| Bahia | Salvador | ||||
| Sergipe | Aracaju | ||||
| Tocantins | Palmas | ||||
| São Paulo | Minas Gerais | Paraná | Bahia | Sergipe | Tocantins |
| São Paulo | Belo Horizonte | Curitiba | Salvador | Aracaju | Palmas |
Na tabela acima, quando você cola os dados na planilha de Excel, o preenchimento depois do cabelhaçho começa na célula A2 e termina na célula B7.
Isso significa: seis linhas e duas colunas. Logo, se você está seguindo este exemplo, deve selecionar a célula A9 e digitar a seguinte fórmula:
=TRANSPOR(A2:B7)
Observe, que o resultado pode exibir um erro #VALOR!. No entanto, este é o começo para criarmos o intervalo com esta função e adicionar a função Matriz.
Dessa forma, você terá que selecionar o intervalo de B9 a F10, que corresponde as quantidades de linhas e colunas na vertical, onde estão os dados a serem transportados.
- Com este intervalo selecionado, aponte o cursor na barra de fórmulas. Isso fará com que a célula com a fórmula TRANSPOR seja selecionada, sem perder o intervalo selecionado.
- Em seguida tecle Ctrl + Shift + Enter no seu teclado Windows.
Note que o intervalo foi preenchido automaticamente. E veja também, que foi adicionada uma chave no início da fórmula, com o fechamento no final da mesma.
Dicas para trabalhar com a transportação de células
Você acabou de adicionar uma fórmula de matriz na função TRANSPOR. A imagem a seguir mostra como será a planilha com a fórmula funcionando.
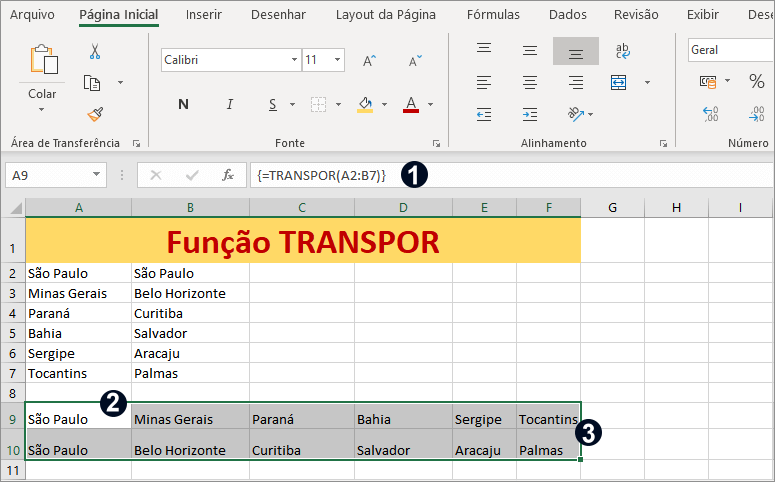
Uma coisa interessante sobre Matriz é que você não pode apagar parte de uma Matriz. Ou seja, se alguém quiser alterar a matriz, deve fazer isso, por completo.
- O número 1 está na barra de fórmulas.
- O número 2 está na célula onde você deve adicionar a fórmula =trsnapor.
- O número 3 é o intervalo de células da matriz.
Para alterar os dados de uma matriz, você deve alterar na parte que está fora da matriz.
Tente fazer alguma alteração. Por exemplo: na coluna A, ao invés do nome completo do Estado, digite apenas a sigla. São Paulo para SP Minas Gerai para MG e assim por diante. Perceba que estes dados serão alterados também na matriz, automaticamente.
Alguns comentários
Às vezes, será necessário alternar ou girar células. É possível fazer isso copiando, colando e usando a opção Transpor. Mas essa ação cria dados duplicados. Se não for isso que você deseja, digite uma fórmula que use a função TRANSPOR.
Não é necessário digitar manualmente o intervalo. Depois de digitar =TRANSPOR(, você pode usar o mouse para selecionar o intervalo. Basta clicar e arrastar do início do intervalo até o fim. Mas lembre-se: pressione CTRL+SHIFT+ENTER quando terminar e não apenas ENTER.
- Converter Texto em Números na Planilha de Excel
- Função OCTAHEX do Excel como usar
- Mapear elementos XML para células em um mapa XML
- Função CODIFURL de Excel para Web
Compre um Notebook Melhor e mais barato!