Este é o Passo 2 para fazer a planilha. Ver a parte 1
Com os itens cadastrados, para teste, vamos montar a planilha de Entrada de Itens.
Selecione as células de A5 até K5. Mantenha estas células selecionadas, vá na guia Página Inicial e procure pelo botão de ferramentas: FOTMATAR COMO TABELA e escolha um formato. O mesmo passo que foi feito na Planilha de Cadastro de Itens.
Agora altere os títulos das colunas na seguinte ordem:
Data, Fornecedor, Nota Fiscal, Quantidade, Código, Descrição do Item, Medida, Preço do Item, Totais, Marca
Este passo já foi explicado na tabela de cadastro de itens.
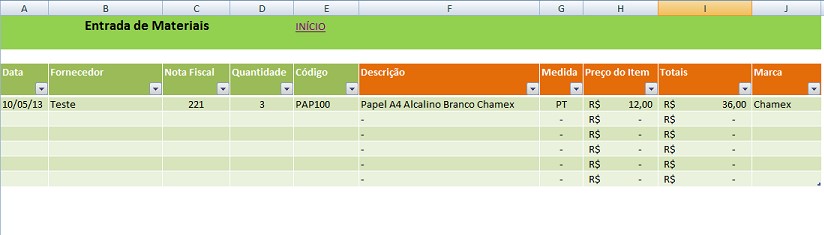
Agora vamos pegar a referência Principal, da tabela de cadastro dos itens, que é a coluna CÓDIGOS.
Selecione a coluna E por inteiro, clicando sobre a letra E da coluna, que neste casso corresponde ao título CÓDIGO. Abra a guia DADOS clique na ferramenta VALIDAÇÃO DE DADOS. Na caixa de diálogo, em Configuração – Critério de Validação. Selecione a opção LISTAS.
Marque as duas caixas de verificação: ignorar em branco e menu suspenso na célula
Digite a seguinte fórmula:
='CADASTRAR-ITENS'!($B$6:$B$2005)
Agora seleciona as células do título para cima, na coluna código e limpe os dados de validação. Entre em Dados – dados de validação e quando abrir a caixa de diálogo procure por Limpar dados de Validação.
Isso faz com que os códigos cadastrados, possam ser selecionados, evitando erros na entrada de produtos, mas ainda vamos montar as funções para buscar os outros dados cadastrados.
Montando a função PROCV, para buscar a descrição do item que corresponde ao código selecionado.
Como a planilha está em formato tabela a fórmula vai ser mais ou menos assim:
=PROCV([@Código];Tabela8[[Gerar Código]:[Gôndola]];2;FALSO)
Troque o termo "Tabela8" pelo nome de sua tabela. Digite = e clique na guia de planilhas para ver o nome da tabela.
Célula de vínculo é a célula da coluna código:
Você pode digitar a fórmula manualmente, caso esteja com dificuldades de trabalhar com a função da tabela dinâmica. Neste caso ficaria assim:
=PROCV(E6;'Cadastrar-Itens'!$B$6:$J$2006;2;FALSO)
Repita estes passos para as colunas à direita, as partir da coluna F, que é a coluna da descrição dos itens. Dessa forma, quando selecionar o código, todas as informações cadastradas em relação ao item vão aparecer nas células.
Já aprendemos como fazer a parte da planilha referente a entrada de materiais.
Lembre-se: Não é necessário inserir linhas e observe, que se deixar uma linha em branco e começar na seguinte, a formatação da tabela não será preenchida automaticamente, contudo, a planilha não vai funcionar.
Acesse os links por partes, para fazer esta planilha
Parte 1: Clique Aqui para fazer cadastro de itens
Parte 3: Clique Aqui para fazer tabela de saída de materiais
Parte 4: Clique Aqui para fazer saldo do estoque
Parte 5: Clique Aqui para definir estoques mínimo e máximo
Sigas estas instruções e no final você terá uma ótima planilha pronta para uso.






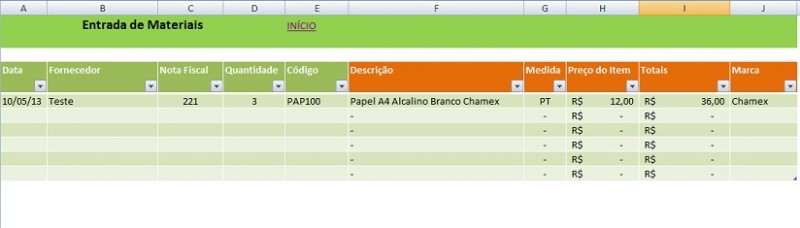
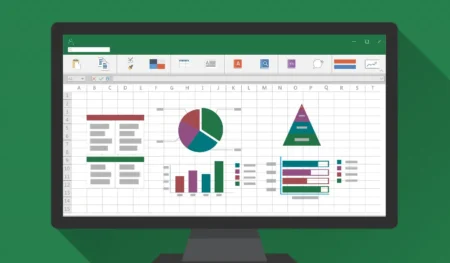
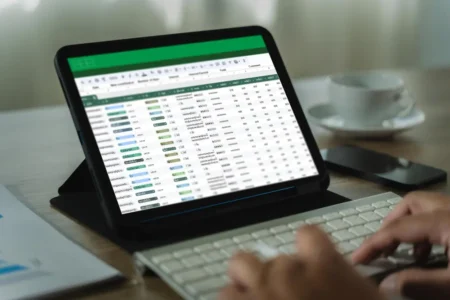

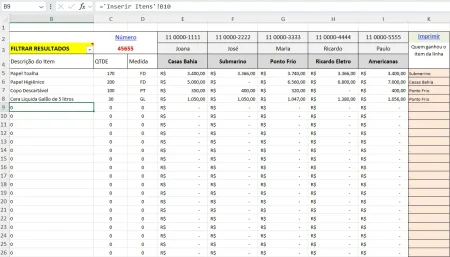
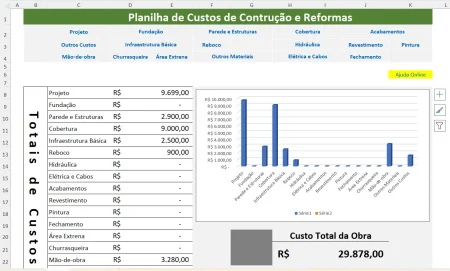
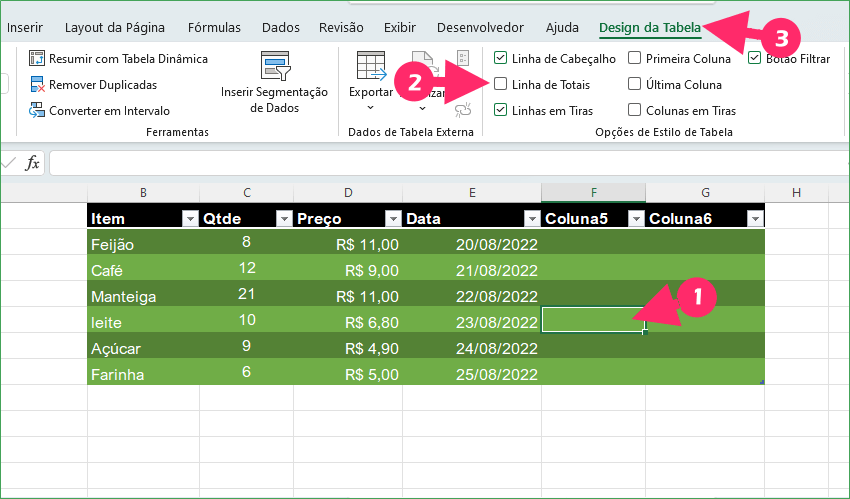
44 Comentários
TERIA ESSA EXPLICAÇÃO EM VÍDEO NO YOUTUBE? acho que em vídeo seria mais facil de entender e seguir o passo a passo, se tiver como disponibilizar o video, agradeço desde já
Oi FRANCISCO.
Não fazemos vídeos. Não por enquanto!
Certamente a leitura é mais importante.
TIREI O "()" DA FÓRMULA DE DEU CERTO, MAS QUEBREI A CABEÇA PARA DESCOBRIR.
VALEU
Oi, ARLENIO
Qualquer dúvida entre em contato, ou deixe um comentário.
Obrigado por visitar tudoexcel.com.br
bom dia novamente: achei incrível como esta planilha vai me servir, porém ainda não deu, a fórmula ='CADASTRAR_ITENS'!($B$6:$B$2005), da erro, estou digitando na coluna selecionada E, da planilha entrada de itens, na função dados, validação de dados, alguma coisa deu errado. se 'CADASTRAR_ITENS' for o nome da guia da planilha 1 ou renomeada para cadastrar itens, estaria compartilhando dados da planilha 1? não deu, pode me ajudar?
obrigado!
Oi raymundo faustino. Sim e talvez. Darei uma dica: Sempre que for buscar uma referência em outra planilha, para uma fórmula, clique na guia de planilhas, para obter o nome exato da planilha, ao invés de digitar o nome da planilha. Isso pode ajudar porque se faltar em apenas um hífen, ou underline a fórmula não funciona. CADASTRAR_ITENS é diferente de CADASTRAR-ITENS. Só para citar um exemplo.
O fechamento correto de parênteses também é imprescindível. Certamente tem alguma coisa sobrando, ou faltando na fórmula. Apenas procure concentrar.
Qualquer dúvida estarei aqui.
boa noite, também sou amante do exel, mas neste caso a fórmula em minha planilha não funciona, aparece mensagem de erro, a fórmula que aparece como erro é.
='CADASTRAR-ITENS'!($B$6:$B$2005)
onde esta o erro?
Olá. Eu preciso saber onde você está usando esta fórmula. Esta é uma fórmula de validação de dados. Se for, então só pode ser feita em validação de dados.
boa noite, esta em validação de dados, mas só consegui clicando na coluna E e depois indo até a planilha cadastrar itens e clicando na coluna B gerar cód. e cliquei enter, dai deu, agora na coluna E plan ENTRADA ficou assim qualquer célula que eu clico aparece um quadrinho com uma seta, dai eu clico na seta e aparece a lista de código da plan CADASTRA ITENS, agora gostaria de saber onde insiro as fórmulas PROCV. nossa, desculpe as horas mas é vício, adoro exel. obrigado.
Oi raymundo faustino. Insira PROCV nas colunas, onde você quer que a função PROCV busque automaticamente, referências do resultado que foi selecionado, e mostre-os. Se você usar o formato tabela, para suas planilhas fica ainda mais fácil. Por exemplo, as fórmulas que eu mostrei para esta planilha estão buscando os resultados em uma planilha com formato tabela. Por isso está com referências que parecem estranhas. Mas se adicionar por exemplo: =procv( e a partir daí clicar nas referências até fechar a fórmula, a tabela completará tudo automaticamente.
=’CADASTRAR-ITENS’!$B$6:$B$2005
Não passo disso o nome estar CADASTRAR-ITENS mas msm assim da erro
Dessa forma não sabemos como te ajudar, porque depende de muita informação, para responder sua pergunta. Aparentemente a função está correta, mas sugiro, que ao invés de digitar a função, clique sobre a guia da tabela, para copiar exatamente como está.
Ola!
Eu estava indo super bem, e precisando quebrar só um pouco a cabeça tenho entendido tudo... =)
Porém, o excel não tá aceitando o codigo " =’CADASTRAR-ITENS’!$B$6:$B$2005 ". Eu seleciono a tabela de codigo, entra na validação de dados, mas quando escrevo o codigo ele diz "Um intervalo nomeado especificado por você não pode ser encontrado"... O que será que estou fazendo de errado? Será que é porque minha coluna de códigos é a C e não a E pq eliminei as colunas de fornecedor e nota fiscal?
Obrigada!
A função deve corresponder ao intervalo definido pelo usuário. Se mudar o intervalo, deve alterar a função
Na boa.. tu explica muito mal, o cara tem que ficar quebrando a cabeça pra tentar entender o que tu quer dizer...
Olá William. Desculpe, que não conseguimos fazer você entender. Nós nos preocupamos com isso e podemos lhe ajudar. Quais foram os pontos que lhe deixaram como maior dúvida?
Nós temos visto, muitas dificuldades de pessoas que querem trabalhar com funções de Excel. Todas as planilhas são baseadas em funções. SE, PROCV, SOMASE, SOMA, entre outras. Nós queremos ajudar.
Eu fiz e deu tudo certo...temos que saber ler e interpretar , eu nomeei algumas colunas e fui usando as fórmulas nelas....
Oi, Fábio Melo dos Santos.
É isso aí... Eu fico feliz de você ter conseguido. Qualquer dúvida deixe um comentário, ou entre em contato!
Obrigado por visitar tudoexcel.com.br
Apos a explicação de limpar a validação de dados, voce diz para montarmos uma fnção procv, mas não entendi em qual celula, lugar, planilha ela deve ser posta, estou perdido nessa parte.
Depois da linha do título, na coluna que está em questão.
=’cadastro’!$B$6:$B$2005
Diz que a fórmula possui um erro!
Acho q eu a fórmula está errada!
Olá. A função funciona, o que deve estar errado é o nome da planilha.
Boa tarde senhores, tenho interesse em adquirir a planilha de controle de estoque Gostaria de saber se a mesma após a compra tem algum custo de manutenção ou se o valor é UNICO. Aguardo informações para confirmação de compra.
Atenciosamente
Gilmar
O valor é único e não tem custo de manutenção não.
Ao digitar a formula =’Cadastrar-Itens’!$B$6:$B$2005
Nao consigo mais evoluir. parece assim: Um intervalo nomeado especificado por você não pode ser encontrado.
O que faço??
Estou usando o Excel 2007
É necessário renomear a planilha, para a função encontrar a planilha, e depois possa encontrar o intervalo. Neste caso - Cadastrar-Itens, seria uma planilha criada na Guia de Planilhas, onde tem planilha1, planilha2, etc.
Saudações...
Estou enfrentando dificuldades em inserir a fórmula PROCV. Não sei s dvo inserir na validação de dados ou numa célula. Tentei inserir na celula de Código e deu erro.
funcionado, das duas formas. Verifique com os tutoriais deste site, tem exemplos bem definidos. att!
Bom dia.
Estou tentando a planilha e também não consigo, a primeira dar certo o restante não. Como faço?
O nosso tutorial tem todas estas informações.
Bom dia amigos!
Estou empacado na fórmula "=’CADASTRAR-ITENS’!$B$6:$B$2005", pois não passa disso. Está nomeado igualzinho, entretanto, aparece a mensagem de erro "Um intervalo nomeado especificado por você não pode ser encontrado". O que eu faço?
Olá. Igualzinho não está. Funções não tem tantas ASPAS como a mostrada em seu comentário. Por gentileza ver nas páginas de tutoriais, como as funções são definidas.
Se tiver mais alguma dúvida não hesite em deixar seu comentário.
Olha, até o primeiro passo, vai bem.
Agora, a partir daqui, não estou conseguindo seguir.
Ex: “Agora seleciona as células do título para cima, na coluna código e limpe os dados de validação. Entre em Dados – dados de validação e quando abrir a caixa de diálogo procure por Limpar dados de Validação.”
Como fazer isso???
Ex2: “Montando a função PROCV, para buscar a descrição do item que corresponde ao código selecionado.
Como a planilha está em formato tabela a fórmula vai ser mais ou menos assim: =PROCV([@Código];Tabela8[[Gerar Código]:[Gôndola]];2;FALSO)”
Onde inserir isso na planilha??? Sempre que clico, ele abre a janela pra abrir outro arquivo. Em que célula da planilha insiro a fórmula do PROCV?
A função PROCV só vai buscar nas células, que fazem referência. Verifique se a função mencionada está com a referência correta
Estou com dificuldade em inserir a fórmula PROCV, em qual célula deve ser inserida?
Ou faço isso na validação de dados?
Deve ser inserida na célula, onde os dados serão mostrados.
Olha, até o primeiro passo, vai bem.
Agora, as informações parecem ser meio truncadas, e não possui objetividade.
Ex: "Agora seleciona as células do título para cima, na coluna código e limpe os dados de validação. Entre em Dados – dados de validação e quando abrir a caixa de diálogo procure por Limpar dados de Validação."
Como fazer isso???
Ex2: "Montando a função PROCV, para buscar a descrição do item que corresponde ao código selecionado.
Como a planilha está em formato tabela a fórmula vai ser mais ou menos assim: =PROCV([@Código];Tabela8[[Gerar Código]:[Gôndola]];2;FALSO)"
Onde inserir isso na planilha???
A resposta já está no comentário. Primeiro, basta seguir os passos para validação de dados. Em se tratando da fórmula, basta fazer a fórmula, buscando os parâmetros das células. Funções no formato tabela, costumam pegar o título, do cabeçalho da coluna. Não há falta de objetividade. Se ainda precisar de ajuda, por favor entre com mais comentários.
coloquei as formulas como esta nas instruções e meu saldo não esta fazendo o calculo correto
em qual planilha?
Olá.
Não estou conseguindo fazer a formula =PROCV(E6;’Cadastrar-Itens’!$B$6:$J$2006;2;FALSO) puxar os dados correspondentes ao do titulo da coluna .
Como não temos sua planilha, não sabemos qual o motivo de a fórmula não estar dando certo
nao estou conseguindo inserir a formula =’CADASTRAR-ITENS’!$B$6:$B$2005 na fonte em validação de dados.
Olá.
Você precisa digitar da forma que está no nome da tabela, com letras maiúsculas e minúsculas. Exemplo: ='Cadastrar-Itens'!$C$6:$C$2000
Na caixa de diálogo de DADOS selecione listas, marque a caixinha ignorar em branco e Menu suspenso na Célula.
Vai funcionar, se estiver usando Excel Mínimo 2007 para Windows.