Este é o último Passo para fazer a planilha: Ver Parte 1, Ver Parte 2, Ver Parte 3, Ver Parte 4
Estoque Máximo e Estoque Mínimo na Planilha de Controle de Estoque. Essa é a última parte da planilha de controle de estoque, que nós ensinamos neste tutorial. A definição do estoque máximo e do estoque mínimo, serve para controlar as quantidades de itens a serem estocadas.
Em nossos exemplos, começamos essa planilha na coluna B, com os títulos adicionados na linha 5. Note que as funções podem ser alteradas para qualquer referência.
Vamos criar uma planilha na Guia de Planilhas. Em seguida criamos uma coluna ITEM e na célula seguinte digitamos a fórmula na linha 6:
=SE(Saldo!B6>=1;Saldo!B6;"")
O que esta função faz? Ela vai pegar o número do item da planilha Saldo se for maior ou igual a 1. Neste caso nós começamos todas as linhas de itens na linha 6 de cada planilha, que incorpora a planilha de Estoque. Mas a função deve pegar o primeiro item, se você começou a planilha em uma linha diferente, basta modificar o número da linha na função.
Depois, adicione as colunas: CÓDIGO DO ITEM, DESCRIÇÃO, SALDO, UNIDADE DE MEDIDA E PREÇO UNITÁRIO e adiciona a mesma fórmula, da função SE, pegando os parâmetros na tabela SALDO e suas respectivas colunas.
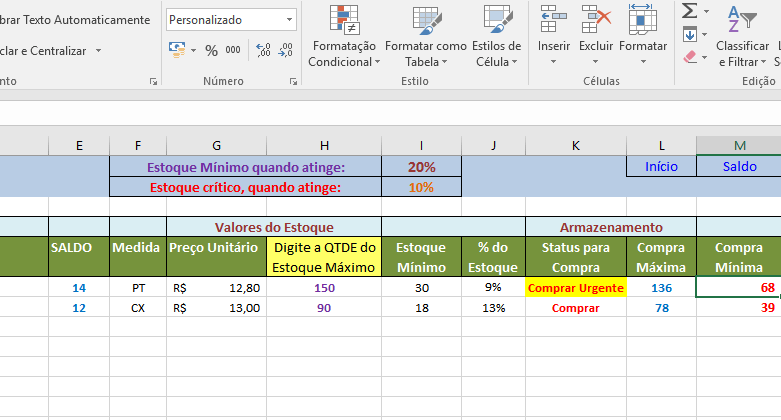
Depois da coluna PREÇO UNITÁRIO, adiciona a coluna ESTOQUE MÁXIMO.
O estoque máximo é a quantidade máxima de cada item que deve ser estocada. Por exemplo: Papel Sulfite, deve ter no máximo 200 pacotes no estoque, então digite essa quantidade na célula que corresponde ao papel sulfite e assim na sequência.
Depois da coluna ESTOQUE MÁXIMS está na hora de definir o estoque mínimo. Adicione a coluna para ESTOQUE MÍNIMO e escola um percentual mínimo, para o item. Exemplo: Papel Sulfite, deve ter o mínimo de 20% da quantidade máxima no estoque. Se você fez a tabela com o exemplo citado acima, a quantidade mínima será de 20 pacotes de papel sulfite. Quando chegar a este limite o estoque deve alertar automaticamente a compra do item.
Para facilitar, escolha duas células acima da linha de títulos da planilha e entre com o valor: 20% na seguinte célula entre com o valor 10% para criar um estoque mínimo crítico, para compra urgente.
Na nossa planilha, nós escolhemos as referências i1 e i2 e a começamos nossa planilha na linha 6 então a fórmula ficou assim:
=SE(H6>=1;H6*$I$1;"")
Se o estoque máximo for maior ou igual a um, multiplica o estoque máximo pelo percentual do estoque mínimo. Já achamos a quantidade que o estoque mínimo deve ter.
Faça outra coluna com % MÍNIMA para saber qual é a porcentagem mínima do item que está armazenado no estoque. Tudo começando na linha 6 a fórmula fica assim:
=SE(H6>=1;E6/H6;"")
É necessário formatar essas células, para o formato %. Encontre o símbolo % na barra de ferramentas e clique sobre ele, para inserir esse formato na célula selecionada.
Como já encontramos o percentual mínimo para o item de estoque, vamos criar os alertas de compra. Adicione a seguinte coluna, STATUS PARA COMPRA e digite a seguinte fórmula:
=SE(J6<=$I$2;"Comprar Urgente";SE(J6<=$I$1;"Comprar";""))
O que esta função vai fazer? Ela diz, que se o percentual do item for menor 20% o item deve ser comprado para repor o estoque. Se o percentual for menor ou igual a 10% o item deve ser comprado com urgência.
Com esta função, seu estoque não vai ficar com saldo zero e não vai ficar com saldo acima do limite máximo, que for definido. Lembramos que o percentual do estoque mínimo pode ser alterado, de acordo com o valor desejado.
A planilha ainda pode mostrar as quantidades máxima e mínima dos itens a serem compradas.
Adicione as duas colunas e digite as funções para comprar QUANTIDADE MÁXIMA
=SE(J6<=$I$1;H6-E6;"")
Comprar QUANTIDADE MÍNIMA.
=SE(J6<=$I$1;L6*0,5;"")
Essas fórmulas, criam um parâmetro para sugerir as quantidades dos itens a serem compradas e não vai deixar sair das quantidades estabelecidas para os estoques mínimo e máximo, evitando assim o desperdício de dinheiro.
Índice
Acesse os links por partes.
Parte 1: Clique Aqui para fazer cadastro de itens
Parte 2: Clique Aqui para fazer tabela de entrada de materiais
Parte 3: Clique Aqui para fazer tabela de saída de materiais
Parte 4: Clique Aqui para fazer saldo do estoque
Com as colunas e as funções criadas arraste as células até chegar a quantidade de 2000 itens e a planilha está pronta para ser utilizada.
7 Comentários
=SE([@[Nov - Dez]]/10-[@Estoque]<0;"não comprar";"comprar")
sabe me responder o que significa esse 10-
Sim. 10- parte de uma fórmula de Excel: 10 menos o restante da fórmula.
Bom dia !
Como colocar uma formula em uma planilha onde tenho estoque total, estoque minimo e no minimo uma formula para que me avise a reposição do mesmo.
Olá Rogério.
As fórmulas estão exatamente nesta página.
Já montei a minha planilha. Obrigado pelas dicas
Ótimo passo a passo vou tentar montar.
OK. Postar as dúvidas aqui