Se você quer aprender o Excel em finanças, comece com as 10 principais funções do Excel para finanças. Tudo Excel tem uma missão para ajudá-lo a progredir em sua carreira com aprendizado em planilhas. E ser um especialista no Excel é uma grande parte disso.
Neste artigo, vou detalhar o que acredito ser as funções mais importantes do Excel para profissionais de finanças .
Se você seguir o seu caminho nesta lista, estou confiantes de que você estará bem preparado para ser um analista financeiro experiente no Excel.
8 principais funções do Excel para finanças em detalhes
Aqui estão 8 principais funções e fórmulas importantes do Excel, que você precisa conhecer, de foma simples. Siga este guia e você estará pronto para resolver qualquer problema financeiro no Excel.
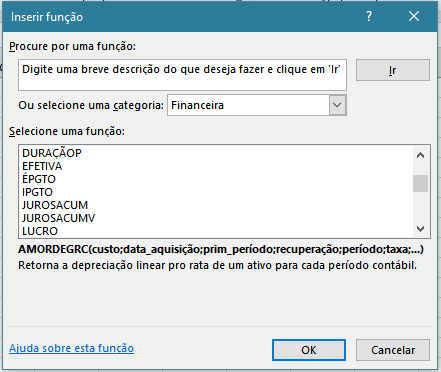
Deve-se notar que, enquanto cada uma dessas fórmulas e funções são úteis independentemente, também podem ser usadas em combinações. O que as tornam ainda mais poderosas. Vamos apontar essas combinações sempre que possível.
1 - A Função XVPL para Finanças
Fórmula: = XVPL (taxa, valores, datas)
A fórmula número 1 no Excel para profissionais de finanças tem que ser XVPL e está na lista das principais funções do Excel. Qualquer análise de avaliação destinada a determinar o valor de uma empresa precisará determinar o Valor Presente Líquido - VPL de uma série de fluxos de caixa.
Ao contrário da função VPL regular no Excel, o XVPL leva em conta datas específicas para fluxos de caixa e portanto, é muito mais útil e precisa.
2 - A Função XTIR para Finanças
Fórmula: = XTIR (valores, datas, [estimativa])
A função XTIR está sempre relacionada ao XVPL. XTIR determina a taxa interna de retorno para uma série de fluxos de caixa, dadas datas específicas.
A XTIR deve sempre ser usado sobre a fórmula regular de TIR, pois é muito improvável que os períodos de tempo entre os fluxos de caixa sejam exatamente os mesmos.
XTIR é uma das principais funções do Excel em Finanças e é muito fácil de resolver.
3 - A Função XMTIR para Finanças
Fórmula: = MTIR (fluxos de caixa, custo do empréstimo, taxa de reinvestimento)
Igualmente importante, esta outra variação da taxa interna de retorno, para os profissionais de finanças. O M significa Modificado. E esta fórmula é particularmente útil se o dinheiro de um investimento é investido em um diferente - por isso é uma das principais funções do Excel.
Por exemplo, imagine se o fluxo de caixa de uma empresa privada fosse então investido em títulos do governo. Já que a empresa não tem bom uso para que o fluxo de caixa seja reinvestido no negócio.
Se o negócio está retornando alto e produz uma TIR de 15%, mas o dinheiro ao longo do tempo é reinvestido em um vínculo de apenas 7,5%, a TIR combinada será muito inferior a 15%.
4 - A Função PGTO para Finanças
Fórmula: = PGTO (taxa, número de períodos, valor presente)
PGTO é uma função essencial no Excel, para profissionais de finanças que trabalham com modelagem financeira de imóveis. A fórmula é mais facilmente pensada como uma calculadora de pagamento de hipoteca.
Dada uma taxa de juros e um número de períodos de tempo, como: anos e mesese, por exemplo, o valor total do empréstimo - ou seja, hipoteca, pode facilmente calculado o quanto se tem que pagar. PGTO é realmente uma das principais funções do Excel e mais usadas também!
NOTA: Lembre-se de que isso produz o pagamento total, que inclui o principal e os juros.
5 - A Função IPGTO para Finanças
Fórmula: = IPGTO (taxa, período atual #, número total de períodos, valor presente)
A função IPGTO calcula a parcela de juros de um pagamento fixo da dívida. No entanto, esta função do Excel funciona muito bem em conjunto com a função PGTO. Ao separar os pagamentos de juros em cada período, podemos chegar aos pagamentos principais em cada período, tirando a diferença de PGTP e IPGTO.
Um exemplo, para que você entenda, é calcular o pagamento de juros no ano 5, que é de R$ 550.000,00 em um empréstimo de 30 anos com uma taxa de juros de 5,5%. A função IPGTO faz este cálculo, para você no Excel.
6 - A Função EFETIVA para Finanças
Fórmula: = EFETIVA (taxa de juros, nº de períodos por ano)
Esta função financeira em Excel retorna a taxa de juros anual efetiva para composição não anual. Esta é uma função muito importante no Excel para profissionais de finanças. E particularmente aqueles envolvidos com empréstimos ou empréstimos.
7 - A Função TAXA para Finanças
Fórmula: = TAXA (# de períodos, pagamento do cupom por período, preço do título, valor nominal do título, tipo)
A função TAXA pode ser usada para calcular o rendimento até o vencimento para uma segurança e configura entre as principais funções do Excel para a área financeira. Isso é útil ao determinar a taxa média anual de retorno obtida com a compra de um título.
8 - A Função VF para Finanças
Fórmula: = VF (taxa, # de períodos, pagamentos, valor inicial, tipo)
A função VF é ótima se você quiser saber quanto dinheiro terá no futuro, dado um saldo inicial, pagamentos regulares e uma taxa de juros combinada.
Por exemplo: digamos que você investiu R$ 2 milhões, se ele crescer a 5% ao ano durante 10 anos, esta função lhe mostra o resultado do total do investimento corrigido.
Você viu as 8 principais funções do Excel para finanças, porém a lista é imensa e não menos importante.
E mais...
| Compre Aqui pelo menor preço: Notebooks, Smartphones, Livros e tudo que você precisa. Receba suas compras rapidamente! |
| Você também pode comprar Microsoft 365 Family, Microsoft 365 Personal, Office 365 Home, ou Office Professional Plus. |
6 Comentários
Prezado Edivaldo, antecipadamente agradeço sua possível ajuda. Tenho um problema com a XITR e não encontro a solução. Tenho uma série de datas e uma série de valores (um fluxo de caixa). Por algum motivo que desconheço, a fórmula dá o resultado zero. Me parece que isso está de alguma forma relacionado com os valores do fluxo, pois, se diminuo algum deles, a fórmula passa a trazer um valor. Tento colar abaixo a série. Se eu pego, por exemplo, e substituo o valor de - 240 mil por - 220 mil, XTIR passa a trazer algum valor.
31/01/19 -94.083,41
31/01/19 7.770,59
31/01/19 -2.373.852,00
04/02/19 -160.000,00
08/02/19 64.000,00
12/02/19 20.000,00
13/02/19 26.000,00
14/02/19 220.000,00
22/02/19 210.000,00
25/02/19 30.000,00
27/02/19 -30.000,00
28/02/19 -76.000,00
28/02/19 -240.000,00
28/02/19 -3.089,03
28/02/19 2.197.819,00
Oi Fernando Lameirinhas.
Eu não sei bem o que acontece, porque eu não tenho a planilha com esta função. Um conselho: reveja todas as datas e valores das partes que apresentam erros.
Prezado Edivaldo, estou fazendo investimento em ativos digitais
Queria uma fórmula que me ajudasse a encontrar qual o lucro dado o fato que o valor do investimento digital foi adquirido de forma fracionada e não integral, exemplo:
O ativo custava 6.500 quando comprei, porém quando comprei só tinha a metade desse valor. A fórmula que preciso é esse, tens como me ajudar ?
Olá Ricardo. Primeiro no Excel pode entrar com valores por partes e calcular por partes.
Trabalho em hotelaria e preciso montar uma fórmula que englobe dois fatores, conforme o exemplo abaixo.
Valor diária: R$ 216,00
Taxa ISS: 5%
Calculo: 216-5% = 205,2
Porém quando se faz o contrário, os valores mudam e acaba não batendo com o valor da diária e o sistema que usamos necessita que o valor resultante seja exatamente igual ao da diária.
Valor diária: R$ 216,00
Taxa ISS: 5%
Calculo: 205,20+5% = 215,46
Essa diferença de 0,54 centavos precisa ser compensada, então vamos na base do chute, até achar o resultado que seja correspondente ao preço exato da diária sem a taxa.
Valor diária: R$216,00
Taxa ISS: 5%
Calculo:R$205,72+5% = 216,00
Como desenvolver uma formula que consiga chegar ao valor, do exemplo, de R$205,72, considerando que as diárias tem preços variáveis?
Olá Fausto.
Se há divergência na fórmula de porcentagem do Excel, com a taxa do teu sistema, então é impossível calcular. Matemática é uma ciência exata e o Excel usa a ciência exata.
Se eu entendi, os valores que você usa não vai dar certo, exceto o último. Eu não sei que fórmula você usou, mas tente isso: =205,72*(1+5%)
O resultado vai ser 216,006. Então diminua as casas decimais para mostrar 216,01. Ou exclua as casas decimais na planilha, para ficar simplesmente 216.
Dúvidas? Veja esta página:
https://www.tudoexcel.com.br/planilhas/funcao-para-calcular-porcentagens-1138.html