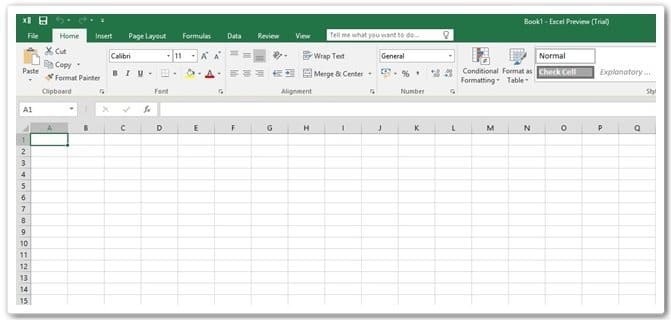Quando você compartilha uma pasta de trabalho, vários usuários podem exibi-la, mas não podem fazer alterações no arquivo ao mesmo tempo. Em vez disso, as alterações são feitas em uma ou mais cópias da pasta de trabalho e mescladas no arquivo que você compartilhou.
O processo funciona da seguinte maneira: você compartilha uma pasta de trabalho e, como parte do compartilhamento, ela é salva. Em seguida, os usuários podem copiar a pasta de trabalho compartilhada e adicionar dados à cópia. Quando eles concluírem, você poderá mesclar os dados da cópia com os do original.
Um dos melhores métodos para compartilhar uma pasta de trabalho é colocá-la em um local de rede ou em uma pasta do OneDrive. Isso permite que outros usuários acessem a pasta, copiem e adicionem alterações com facilidade.
Índice
- Compartilhar uma pasta de trabalho
- Mesclar alterações
- Adicionar o comando
- Mesclar alterações
- Dicas
- Resolver alterações conflitantes em uma pasta de trabalho compartilhada
- Editar uma pasta de trabalho compartilhada
- Editar a pasta de trabalho
- Use as configurações originais de filtro e de impressão
- Remover um usuário de uma pasta de trabalho compartilhada
- Copiar as informações do histórico de alterações
- Imprima a planilha Histórico.
- Parar de compartilhar a pasta de trabalho
Compartilhar uma pasta de trabalho
- Crie uma nova pasta de trabalho ou abra uma pasta de trabalho existente que deseja disponibilizar para compartilhamento.
- Na guia Revisão, no grupo Alterações, clique em Compartilhar Pasta de Trabalho.
- Na caixa de diálogo Compartilhar Pasta de Trabalho, na guia Edição, marque a caixa de seleção Permitir alterações por mais de um usuário ao mesmo tempo. Permite também mesclar a pasta de trabalho.
- Na guia Avançado, selecione as opções que deseja usar para controlar e atualizar alterações e clique em OK.
- Na caixa de diálogo salvar como, insira um local de rede na Barra de endereços.
- Siga um destes procedimentos:
Se essa é uma nova pasta de trabalho, informe um nome na caixa de diálogo Nome do arquivo e clique em Salvar.
Se for uma pasta de trabalho existente, clique em Salvar.
- Envie um email para as pessoas que compartilharão a pasta de trabalho. Na mensagem, inclua o local do arquivo e solicite que criem uma cópia da pasta de trabalho para uso próprio, mantendo todas as cópias na pasta com a original.
Mesclar alterações
Depois que seus colegas adicionarem os dados às cópias da pasta de trabalho, mescle as alterações com a pasta. Porém, antes de iniciar, você deve adicionar um comando à barra de ferramentas de Acesso Rápido, localizada no canto superior esquerdo da tela do Excel.
Adicionar o comando
- Clique na seta para baixo no lado direito da barra de ferramentas de Acesso Rápido e clique em Mais Comandos.
- Na caixa de diálogo Opções do Excel, na lista Escolher comandos de , selecione Todos os Comandos.
- Role para baixo na lista, selecione Comparar e Mesclar Pastas de Trabalho e clique em Adicionar
- Clique em OK para fechar a caixa de diálogo Opções do Excel.
O comando Comparar e Mesclar Pastas de Trabalho aparece na barra de ferramentas de Acesso Rápido.
Barra de Ferramentas de Acesso Rápido com a opção Comparar e Mesclar Pastas de Trabalho
Mesclar alterações
- Abra a cópia da pasta de trabalho compartilhada em que você deseja mesclar as alterações.
- Na Barra de Ferramentas de Acesso Rápido, clique em Comparar e Mesclar Pastas de Trabalho.
- Se solicitado, salve a pasta de trabalho.
4.Na caixa de diálogo Selecionar Arquivos a Mesclar na Pasta de Trabalho Atual, clique em uma cópia da pasta de trabalho que contenha alterações a serem mescladas e, em seguida, clique em OK.
Dicas
Para mesclar a pasta de trabalho com várias cópias da pasta de trabalho compartilhada ao mesmo tempo, mantenha pressionada a tecla CTRL ou SHIFT, clique nos nomes de arquivo e clique em OK.
Caso você veja uma mensagem dizendo que não há novas alterações para mesclar, clique em OK.
Resolver alterações conflitantes em uma pasta de trabalho compartilhada
Um conflito ocorre quando dois usuários tentam salvar alterações na mesma célula. O Excel pode manter apenas uma das alterações nessa célula. Quando o segundo usuário salvar a pasta de trabalho, o Excel exibirá a caixa de diálogo Resolver Conflitos desse usuário.
- Na caixa de diálogo Resolver Conflitos, leia as informações sobre cada alteração e as alterações conflitantes feitas pelo outro usuário.
- Para manter a sua alteração ou a de outro usuário e ir para a próxima alteração conflitante, clique em Aceitar as Minhas ou Aceitar as Outras.
Para manter todas as suas outras alterações ou todas as alterações do outro usuário, clique em Aceitar Todas as Minhas ou Aceitar Todas as Outras.
- Para que as suas alterações substituam todas as outras sem precisar reexibir a caixa de diálogo Resolver Conflitos, faça o seguinte:
- Na guia Revisão, no grupo Alterações, clique em Compartilhar Pasta de Trabalho.
- Na guia Avançado, em Alterações conflitantes entre usuários, clique em As alterações salvas prevalecem, e, em seguida, clique em OK.
- Para ver como você ou outros usuários resolveram conflitos anteriores, faça o seguinte:
- Na guia Revisão, no grupo Alterações, clique em Controlar Alterações e em Realçar Alterações.
- Na lista Quando, selecione Todos.
- Desmarque as caixas de seleção Autor e Onde.
- Marque a caixa de seleção Listar alterações em uma nova planilha e clique em OK.
- Na planilha Histórico, role para a direita a fim de exibir as colunas Tipo da Ação e Ação Perdida.
As alterações conflitantes que foram mantidas têm o valor Alteração aceita no Tipo de Ação. Os números de linha da coluna Ação Perdida identificam as linhas que contêm informações sobre as alterações conflitantes que não foram mantidas, incluindo dados excluídos.
Tip Para salvar uma cópia da pasta de trabalho com todas as suas alterações, clique em Cancelar na caixa de diálogo Resolver Conflitos. Em seguida, salve uma nova cópia do arquivo, que exige que você digite um novo nome para o arquivo.
Editar uma pasta de trabalho compartilhada
Após abrir uma pasta de trabalho compartilhada, você poderá inserir ou alterar dados da mesma forma que em uma pasta de trabalho em seu computador.
Editar uma pasta de trabalho compartilhada
- Clique em Arquivo, em Abrir e clique duas vezes na pasta de trabalho compartilhada.
Você também pode acessar diretamente a pasta de rede que contém o arquivo e clicar duas vezes nele para iniciar o Excel e abri-lo.
- Se o arquivo estiver sendo aberto pela primeira vez, na guia Arquivo, clique em Opções.
- Na categoria Geral, em Personalizar a cópia do Microsoft Office, na caixa Nome do Usuário, digite o nome de usuário a ser usado para identificar seu trabalho na pasta de trabalho compartilhada e clique em OK.
Editar a pasta de trabalho
1.Insira e edite os dados nas planilhas como de costume.
Lembre-se de que você não pode adicionar ou alterar alguns elementos, como células mescladas e hiperlinks.
2.Adicione as configurações de filtro e impressão desejadas para uso pessoal.
Você também pode usar as configurações de filtro e de impressão adicionadas pelo proprietário da pasta de trabalho. O Excel salva as configurações de cada usuário individualmente.
Use as configurações originais de filtro e de impressão
- Na guia Revisão, no grupo Alterações, clique em Compartilhar Pasta de Trabalho.
- Clique na guia Avançado, em Incluir no modo de exibição pessoal, desmarque a caixa de seleção Configurações de impressão ou Configurações de filtro e clique em OK.
- Para salvar suas alterações na pasta de trabalho e ver as alterações salvas por outros usuários desde a última vez em que você salvou, clique em Salvar Imagem do botão na barra de ferramentas de Acesso Rápido ou pressione Ctrl+S.
- Se a caixa de diálogo Resolver Conflitos aparecer, resolva os conflitos.
Para obter ajuda sobre como fazer isso, confira a seção Resolver alterações conflitantes em uma pasta de trabalho compartilhada neste artigo.
Observações
Você pode ver quem mais está com a pasta de trabalho aberta na guia Editar da caixa de diálogo Compartilhar Pasta de Trabalho (guia Revisão, grupo Alterações, botão Compartilhar Pasta de Trabalho).
Você pode optar por receber atualizações automáticas periodicamente das alterações dos usuários, salvando ou sem salvar, em Atualizar alterações, na guia Avançado da caixa de diálogo Pasta de Trabalho Compartilhada.
Remover um usuário de uma pasta de trabalho compartilhada
Se necessário, você poderá desconectar os usuários de uma pasta de trabalho compartilhada.
Importante Antes de desconectar os usuários, verifique se eles já pararam de usar a pasta de trabalho. Se você remover usuários ativos, o trabalho não salvo deles será perdido.
- Na guia Revisão, no grupo Alterações, clique em Compartilhar Pasta de Trabalho.
- Na guia Editar, na lista Quem está com esta pasta de trabalho aberta, examine os nomes dos usuários.
- Selecione o nome do usuário que você deseja desconectar e, em seguida, clique em Remover Usuário.
Observação Essa ação desconecta o usuário da pasta de trabalho compartilhada, mas não impede que esse usuário edite novamente a pasta de trabalho compartilhada.
- Para excluir as configurações de modo de exibição pessoal do usuário, faça o seguinte:
- Clique em Exibir e, no grupo Modos de Exibição de Pasta de Trabalho, clique em Modos de Exibição Personalizados.
- Na lista Modos de Exibição, selecione o modo de exibição que deseja remover e clique em Excluir.
Parar de compartilhar uma pasta de trabalho
Antes de interromper o compartilhamento da pasta de trabalho, verifique se todos os outros usuários concluíram o trabalho, pois todas as alterações não salvas serão perdidas. Como o histórico de alterações também será excluído, convém imprimi-lo ou copiá-lo para outra pasta de trabalho.
Copiar as informações do histórico de alterações
- Na guia Revisão, no grupo Alterações, clique em Controlar Alterações e em Realçar Alterações.
- Na lista Quando, selecione Todas.
- Desmarque as caixas de seleção Autor e Onde.
- Marque a caixa de seleção Listar alterações em uma nova planilha e clique em OK.
- Siga um destes procedimentos ou ambos:
Imprima a planilha Histórico.
Copie o histórico para outra pasta de trabalho. Selecione as células que você deseja copiar, pressione Ctrl+C, alterne para a outra pasta de trabalho, clique onde você deseja colar os dados copiados e pressione Ctrl+V.
Convém também salvar ou imprimir a versão atual da pasta de trabalho, já que os dados desse histórico talvez não se apliquem às versões mais recentes da pasta de trabalho. Por exemplo, é possível que os locais de célula, inclusive números de linha, não estejam mais atualizados no histórico copiado.
Parar de compartilhar a pasta de trabalho
- Na pasta de trabalho compartilhada, na guia Revisão, no grupo Alterações, clique em Compartilhar Pasta de Trabalho.
- Na guia Editar, verifique se é a única pessoa relacionada na lista Quem está com esta pasta de trabalho aberta.
Dica: Para remover outros usuários, veja Remover um usuário de uma pasta de trabalho compartilhada.
- Desmarque a caixa de seleção Permitir alterações por mais de um usuário ao mesmo tempo. Permite também mesclar a pasta de trabalho.
Observação: Se essa caixa de seleção não estiver disponível, primeiro desproteja a pasta de trabalho. Para remover a proteção da pasta de trabalho compartilhada, faça o seguinte:
- Clique em OK para fechar a caixa de diálogo Compartilhar Pasta de Trabalho.
- Na guia Revisão, no grupo Alterações, clique em Desproteger Pasta de Trabalho.
- Se for solicitado, digite a senha e clique em OK.
- Na guia Revisão, no grupo Alterações, clique em Compartilhar Pasta de Trabalho.
- Na guia Editar, desmarque a caixa de seleção Permitir alterações por mais de um usuário ao mesmo tempo. Permite também mesclar a pasta de trabalho.
- Clique em Sim quando for exibido um aviso informando sobre os efeitos causados em outros usuários.