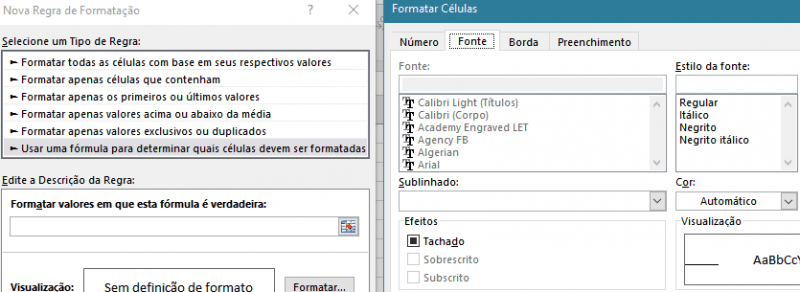A formatação condicional realça rapidamente informações importantes em uma planilha. Porém, algumas vezes, as regras de formatação internas não são rápidas o suficiente. Adicionando sua própria fórmula a uma regra de formatação condicional, você poderá fazer coisas que as regras internas não podem fazer.
Criar regras de formatação condicional com fórmulas
Por exemplo, vamos supor que você controle as datas de aniversário de seus pacientes para saber quem é o próximo aniversariante e marcá-los como tendo recebido uma mensagem de felicitação sua.
Nesta planilha, vemos as informações desejadas usando a formatação condicional, controlada por duas regras, cada uma contendo uma fórmula. A primeira regra, na coluna A, formata os aniversários futuros, enquanto a regra da coluna C formata as células assim que a letra “S” é inserida, indicando que a mensagem de felicitação foi enviada.
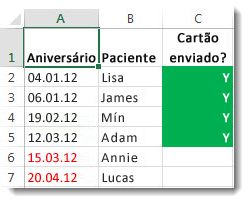
Para criar a primeira regra:
- Selecione as células A2 até A7. Para fazer isso, arraste de A2 até A7.
- Em seguida, clique em Início > Formatação Condicional > Nova Regra.
- Na caixa de diálogo Nova Regra de Formatação, clique em Usar uma fórmula para determinar quais células devem ser formatadas.
- Em Formatar valores em que esta fórmula é verdadeira, digite a fórmula: =A2>HOJE()A fórmula usa a função HOJE para verificar se as datas na coluna A são posteriores à data de hoje, no futuro. Em caso afirmativo, as células serão formatadas.
- Clique em Formatar.
- Na caixa Cor, selecione Vermelho. Na caixa Estilo da Fonte, selecione Negrito.
- Clique em OK até que as caixas de diálogo sejam fechadas.A formatação é aplicada à coluna A.
Para criar a segunda regra:
- Selecione as células C2 até C7.
- Repita as etapas 2 a 4 anteriores e insira esta fórmula: =C2="Y"A fórmula verifica se as células na coluna C contêm “S” (as aspas antes e depois do S informam ao Excel que isso é um texto). Em caso afirmativo, as células serão formatadas.
- Na caixa Cor, selecione Branco. Na caixa Estilo da Fonte, selecione Negrito.
- Clique na guia Preenchimento e selecione Verde.A formatação será aplicada à coluna C.
Experimente copiar a tabela
Você pode copiar a tabela a seguir para uma planilha do Excel - certifique-se de colá-la na célula A1. Em seguida, selecione as células D2:D11 e crie uma nova regra de formatação condicional que usa a fórmula abaixo. Ao criar a regra, aplique-a às células D2:D11. Defina uma cor a ser aplicada às células que correspondem aos critérios - isto é, há mais de uma ocorrência de cidade na coluna D: São Paulo e Fortaleza.
| Nome | Sobrenome | Telefone | Cidade |
|---|---|---|---|
| Adriana | Giorgi | 555-1213 | São Paulo |
| Manuel | Oliveira | 555-1214 | Rio de Janeiro |
| Carlos | Lacerda | 555-1215 | Fortaleza |
| Anibal | Sousa | 555-1216 | Curitiba |
| João | Neves | 555-1217 | Salvador |
| Isabel | Martins | 555-1218 | Fortaleza |
| Jefferson | Silva | 555-1219 | Brasília |
| Gonçalo | Cunha | 555-1220 | Manaus |
| João | Mena | 555-1221 | São Paulo |
| Janaína | Bueno | 555-1222 | Niterói |
=COUNTIF($D$2:$D$11,D2)>1
- Você Pode Fazer Qualquer Coisa Com Planilhas de Excel
- Visualizando duas Planilhas de uma vez
- Visão Geral das Funções do Excel
- Vincular o Título do Gráfico a uma Célula da Planilha
- Verificar Ortografia no Microsoft Excel