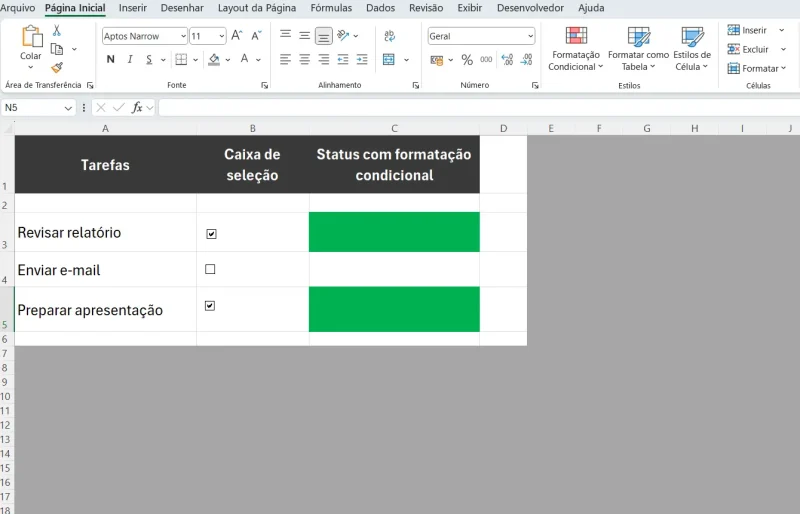Neste guia abrangente, você vai descobrir de forma detalhada como utilizar a formatação condicional com a caixa de seleção em uma planilha do Excel. Este recurso poderoso pode ajudar a aprimorar a apresentação dos seus dados e facilitar a análise visual das informações.
O Excel é uma ferramenta extremamente versátil, e uma de suas funcionalidades mais poderosas é a formatação condicional. Quando combinada com caixas de seleção, essa funcionalidade pode ser ainda mais útil, permitindo que você destaque, organize e analise dados de maneira dinâmica e interativa. Neste artigo, vamos explorar como usar a formatação condicional com caixas de seleção no Excel, com exemplos práticos e tabelas ilustrativas.
Índice
O que é Formatação Condicional?
A formatação condicional no Excel permite aplicar estilos de formatação (como cores de fundo, bordas ou fontes) a células com base em condições específicas. Por exemplo, você pode destacar automaticamente valores acima de um determinado limite ou células que contêm texto específico.
Já as caixas de seleção são controles interativos que permitem ao usuário marcar ou desmarcar uma opção. Quando combinadas com a formatação condicional, elas podem ativar ou desativar estilos de formatação com base na escolha do usuário.
Passo a Passo: Como Usar Formatação Condicional com Caixa de Seleção no Excel
Vamos criar um exemplo prático para ilustrar como isso funciona. Imagine que você está gerenciando uma lista de tarefas e deseja destacar as tarefas concluídas com uma cor de fundo verde.
1. Inserir a Caixa de Seleção
- Acesse a guia Desenvolvedor no Excel (se não estiver visível, habilite-a nas opções do Excel).
- Clique em Inserir e selecione o controle de Caixa de Seleção. É a caixa de controle de formulário e não é a do controles ActiveX.
- Desenhe a caixa de seleção em uma colune ao lado de cada item da lista de tarefas, na mesma linha. Por exemplo: se os dados estão na coluna A, desenhe a caixa de seleção na coluna B ou qualquer oura que você desejar.
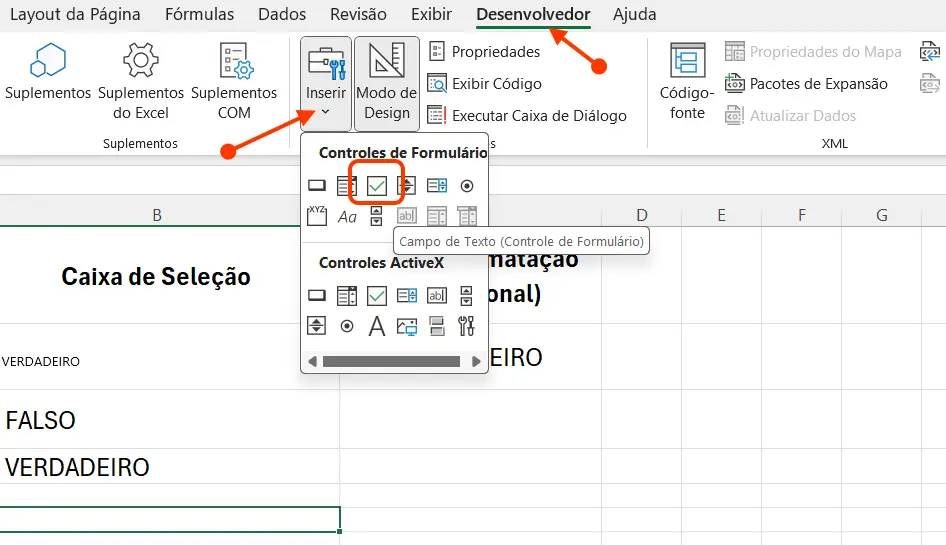
2. Vincular a Caixa de Seleção a uma Célula
- Clique com o botão direito na caixa de seleção e selecione Formatar Controle.
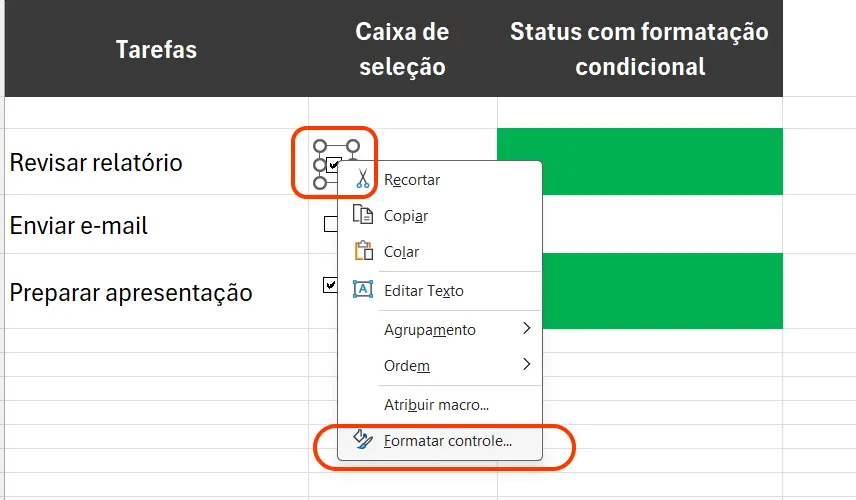
- Na aba Controle, vincule a caixa de seleção a uma célula específica (por exemplo,
B3). Quando a caixa de seleção for marcada, o valor na célula vinculada seráVERDADEIRO; caso contrário, seráFALSO.
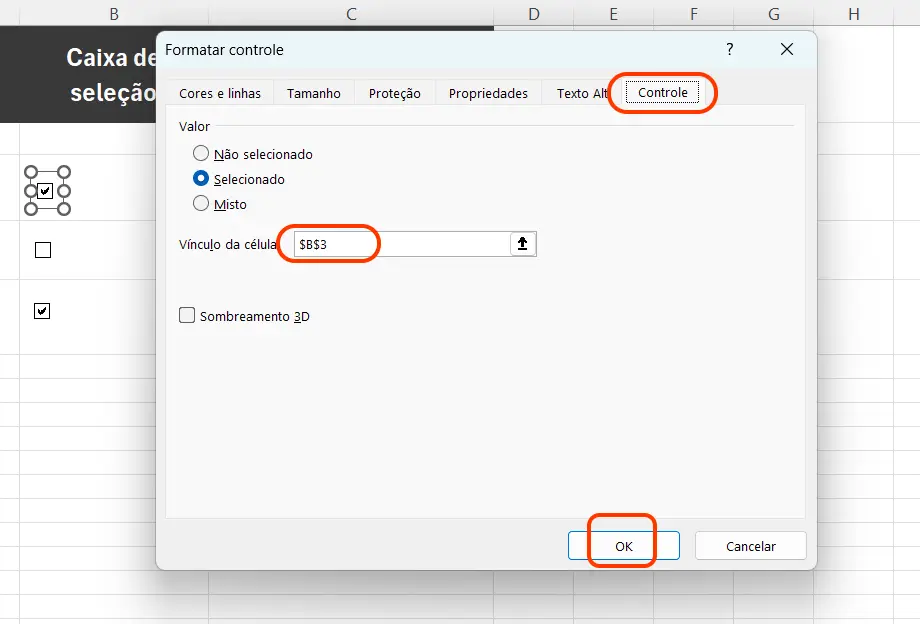
Você pode limpar o texto pequeno com o nome da caixa, clicando com o botão direito do mouse sobre a caixa e escolher a opção Editar Texto.
3. Aplicar Formatação Condicional
- Selecione as células que deseja formatar (por exemplo, as células da lista de tarefas).
- Acesse a guia Página Inicial e clique em Formatação Condicional > Nova Regra.
- Escolha a opção Use uma fórmula para determinar quais células devem ser formatadas.
- Insira a fórmula que verifica o valor da célula vinculada. Por exemplo, se a célula vinculada for
B2, use a fórmula=B3=VERDADEIRO. - Defina o estilo de formatação desejado (por exemplo, cor de fundo verde) e clique em OK.
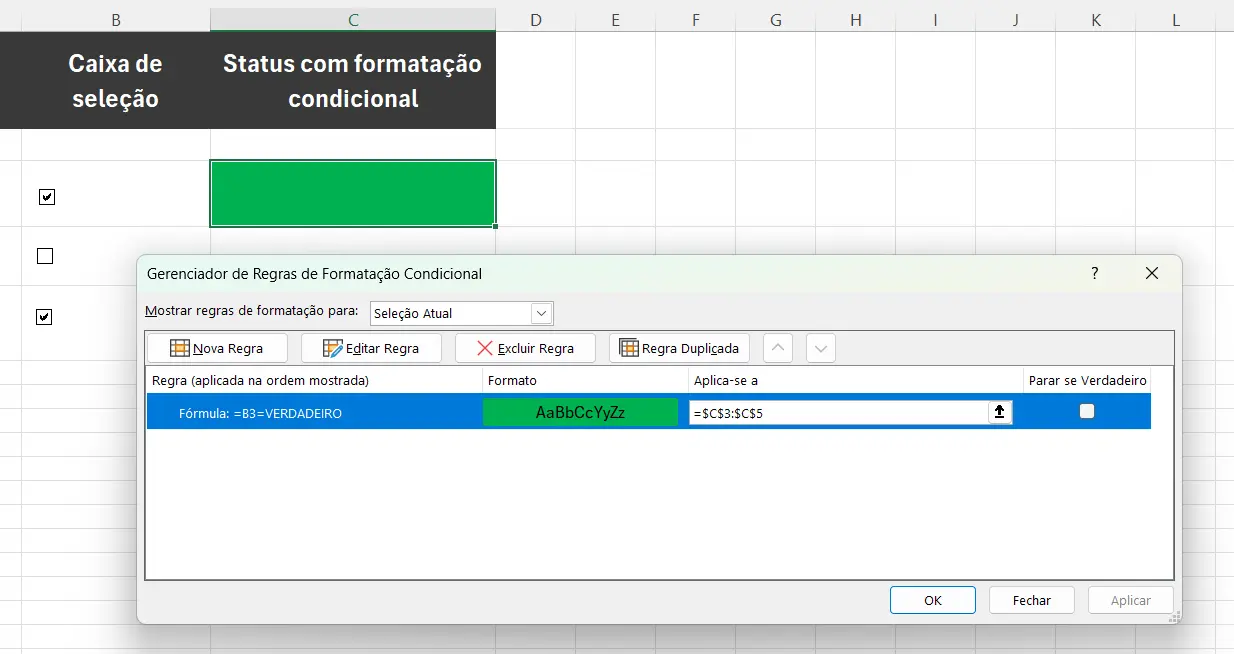
4. Testar a Funcionalidade
Agora, ao marcar a caixa de seleção, a célula correspondente será destacada com a formatação condicional aplicada.
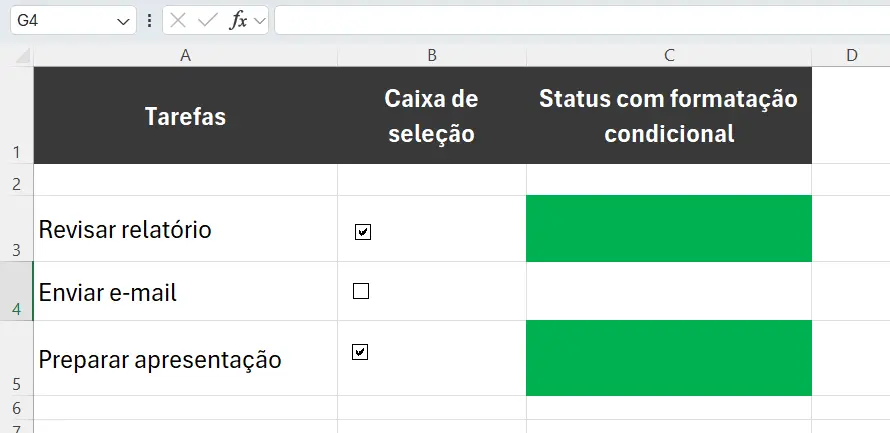
Exemplo Prático: Lista de Tarefas
Abaixo está uma tabela que ilustra o exemplo descrito:
| Tarefa | Caixa de Seleção (Vinculada a B2) | Status (Formatação Condicional) |
|---|---|---|
| Revisar relatório | ☑ (VERDADEIRO) | ![Fundo verde] |
| Enviar e-mail | ☐ (FALSO) | Sem formatação |
| Preparar apresentação | ☑ (VERDADEIRO) | ![Fundo verde] |
Outros Exemplos de Aplicação
1. Controle de Estoque
Use caixas de seleção para marcar itens que precisam ser reabastecidos. A formatação condicional pode destacar automaticamente esses itens em vermelho.
2. Filtro de Dados
Crie uma caixa de seleção para ativar ou desativar a exibição de determinadas linhas ou colunas. A formatação condicional pode ocultar ou destacar os dados com base na escolha do usuário.
3. Acompanhamento de Metas
Marque metas atingidas com caixas de seleção e use formatação condicional para destacar o progresso em relação ao objetivo.
Dicas e Boas Práticas
- Organize as Células Vinculadas: Mantenha as células vinculadas às caixas de seleção em uma coluna oculta ou separada para evitar confusão.
- Use Nomes de Intervalo: Atribua nomes às células vinculadas para facilitar a referência nas fórmulas de formatação condicional.
- Teste e Ajuste: Sempre teste a funcionalidade para garantir que a formatação condicional esteja funcionando conforme o esperado.
Conclusão
A combinação de formatação condicional e caixas de seleção no Excel é uma maneira poderosa de tornar suas planilhas mais interativas e visualmente eficientes. Com os exemplos e passos detalhados apresentados neste artigo, você pode começar a aplicar essa técnica em suas próprias planilhas, seja para gerenciar tarefas, controlar estoque ou acompanhar metas. Experimente e descubra como essa funcionalidade pode otimizar seu fluxo de trabalho!
Se você tiver dúvidas ou quiser compartilhar suas próprias experiências, deixe um comentário abaixo. Boa prática!