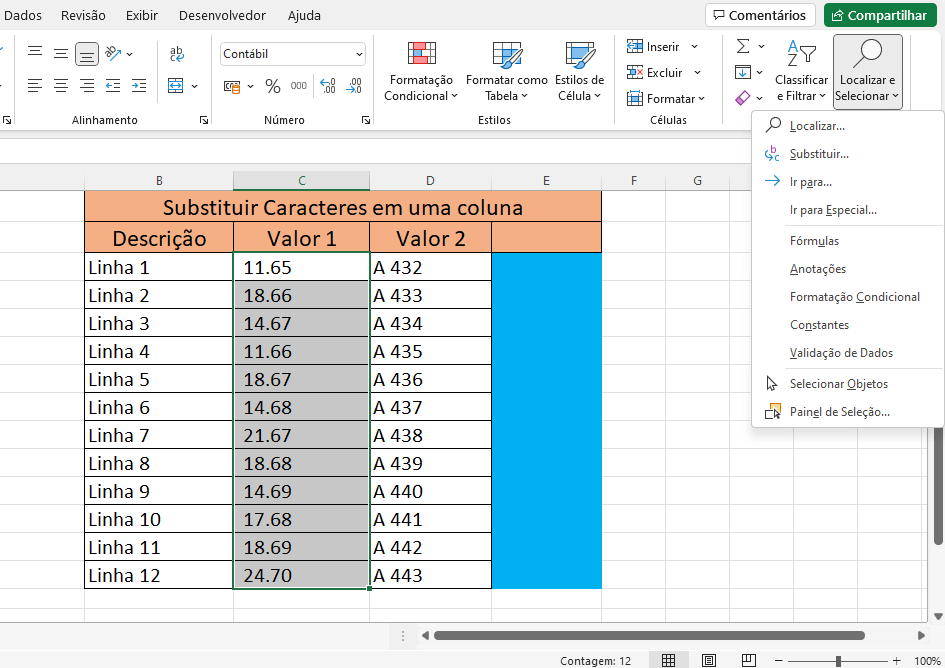Vamos aprender nesta lição, como trocar caracteres por número letra ponto e vírgula na planilha do Microsoft Excel. A substituição de caracteres como: números, letras, pontos, virgulas e até espaços em células de uma planilha de Excel, é possível e fácil de substituir. Quando você importa uma planilha no formato .XLSX, .CSV, ou qualquer outra extensão, com caracteres diferentes do habitual, a melhor opção é substituí-los.
Por exemplo: digamos que um parceiro dos Estados Unidos lhe enviou um relatório com valores em dólares, que tem o PONTO (.) como separador de casas decimais. Aqui no Brasil o decimal da nossa moeda R$ é separada por vírgula (,), então o Excel em português não reconhece valores decimais separados com pontos. O que você deve fazer para somar todos os valores de uma coluna que estão separados com um ponto? Simplesmente substituindo por vírgula - trocar caracteres é o que vamos ter que fazer.
A coisa complica se você tiver uma 500 linhas para substituir e e aí que entra a localização e substituição de caracteres. Então vamos lá!
Índice
Substituir o ponto por vírgula na planilha de Excel
Você tem um exemplo de planilha com valores em uma coluna, em que estes valores são separados por pontos e quer transformar em vírgulas. Isso implica na ação para trocar caracteres na planilha.
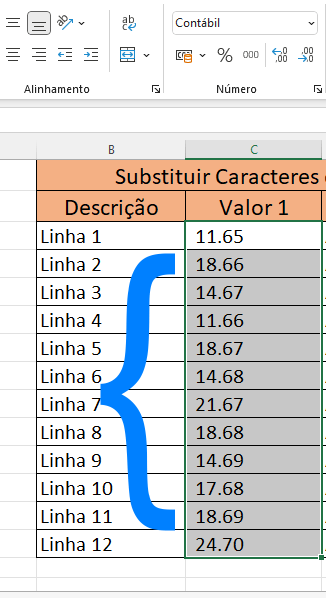
[wpsm_ads1]
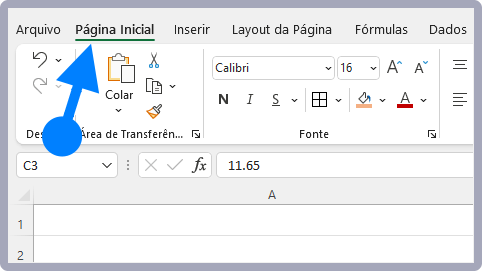
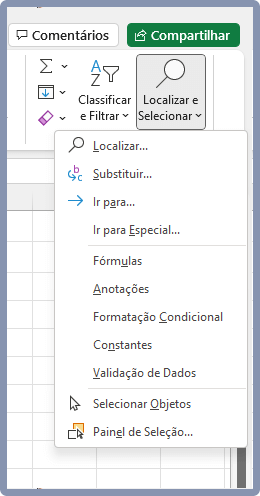
[wpsm_ads1]
Você vai ver uma caixa de diálogo com várias opções e tudo que deve fazer é seguir estas orientações para trocar caracteres:
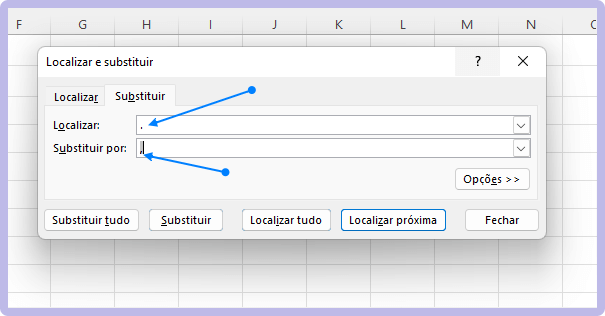
- Depois de clicar em Substituir tudo, todas as células selecionadas que tinham o ponto (.) como separador, passaram a ter a vírgula (,) como separadora de decimal.
Agora você já pode calcular sem erros, todos os valores que tiveram suas casas decimais substituidas.
Alterando ou excluindo outros caracteres e deixando penas números
Outra coisa que você pode fazer ao trocar caracteres, é excluir certos caracteres e deixar apenas os desejáveis na célula, ou na coluna inteira, assim como em qualquer intervalo de células.
Em nosso exemplo, os pontos foram substituidos por vírgulas, agora vamos aprender como excluir um determinado caractere. Por exemplo: digamos que em uma coluna tenha A 1234 e você quer deixar apenas os números.
Repita todas as etapas acima, exceto a parte da substituição.
[wpsm_ads2]
Vá para: Página Inicial > Localizar e Selecionar > Substituir
Selecione a guia SUBSTITUIR na caixa de diálogo
a) Na opção Localizar: digite a letra A, (ou o caractere a ser substituido).
b) Na opção Substituir por: deixe em branco (sem espaços).
c) Em seguida, clique em Substituir tudo.
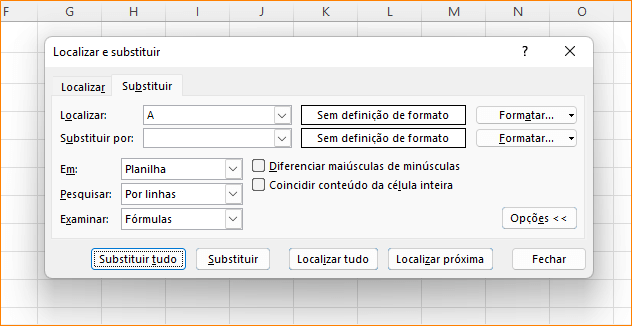
Alterar o caractere usado para separar milhares ou decimais
Por padrão, Microsoft Excel usa os separadores do sistema que são definidos nas configurações regionais no Painel de Controle. Se às vezes você precisar exibir números com separadores diferentes para milhares ou decimais, poderá substituir temporariamente os separadores do sistema por separadores personalizados.
- Clique em Arquivo > Opções.
| Arquivo é o primeiro menu da faixa de opções no canto superior esquerdo da tela do Excel |
- Na guia Avançado, em Opções de Edição, desmarque a caixa de seleção Usar separadores do sistema. Veja na imagem abaixo sobre trocar caracteres:
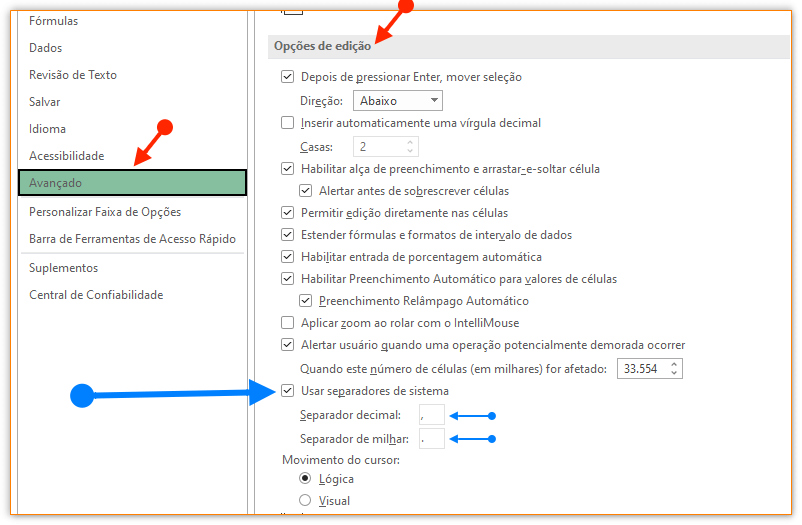
- Digite novos separadores nas caixas Separador Decimal e Milhares.
- Clique em OK.
Observação: Para uma solução permanente, você deve alterar as configurações regionais no Painel de Controle.
Usar formato personalizado como separadores
[wpsm_ads2]
Às vezes você precisa, ou apenas quer usar um separador de milhar. Isso pode ser feito com o formato personalizado de números para trocar caracteres. Por exemplo: tem uma quantia de R$ 2000000,00 e você já tem o separador decimal. Agora, precisa contar a milhar e tem uma coluna inteira com diversos valores enormes. O que fazer? É muito fácil.
Seleciona as células, ou a coluna onde estão os valores que deseja separar.
Clique com o botão direito do mouse e localize a opção FORMATAR CÉLULAS. Clique sobre esta opção.
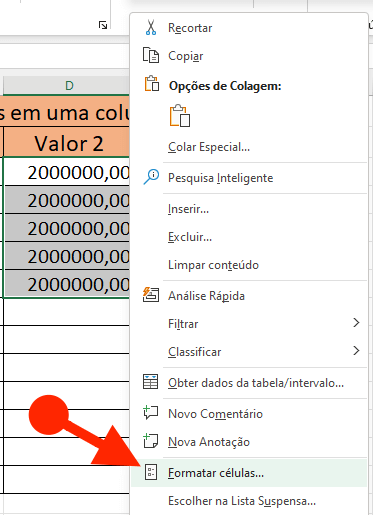
[wpsm_ads1]
- Na caixa de diálogo Formatar Células escolha a guia Números.
- Em Categoria, selecione a lista Personalizado e depois a opção #.##0, conforme a ilustração na imagem abaixo.
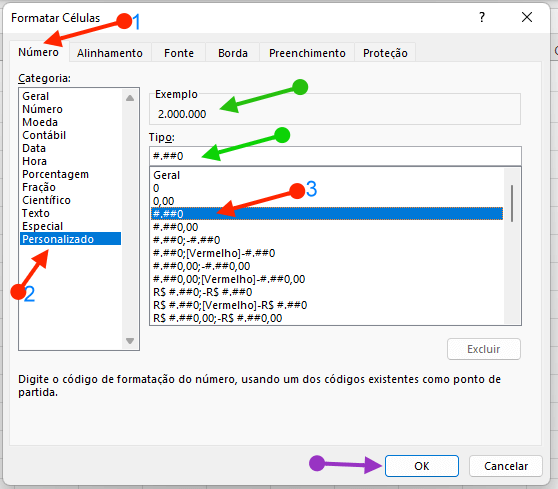
- Clique no botão OK.
A quantia de quantia de R$ 2000000,00 agora é formatada para quantia de R$ 2.000.000,00 e talvez ela perca a separação decimal (fique com o formato 2.000.000) e você tenha que adicionar novamente.
Conclusão:
Espero que estas informações sobre trocar caracteres, tenham sido úteis pra melhorar a aparências dos dados em sua planilha. O site TudoExcel dispões de milhares de tutoriais gratuitos para você aprender os mais diversos truques essenciais do Microsoft Excel. Nos links baixo temos algumas planilhas, que são uma excelente opção para aprender fazer outras planilhas com fórmulas mais complexas. Compre um livro de Excel!