Proteger células de uma planilha no Excel, faz com que usuários não modifiquem seu conteúdo. Você pode aplicar essa proteção de maneira fácil. Confira!
O bloqueio, também conhecido como proteção de células no Excel, torna uma planilha mais segura quando contém informações importantes. Para proteger células em uma planilha ou um intervalo com informações sensíveis, é possível utilizar senha ou bloquear sem a necessidade de senha.
É crucial prestar atenção à senha e proteger partes de uma planilha para evitar que outras pessoas alterem o seu conteúdo. Isso é particularmente crucial ao inserir fórmulas, já que certas células ou linhas não podem ser modificadas.
Como Proteger um Intervalo de Células da Planilha
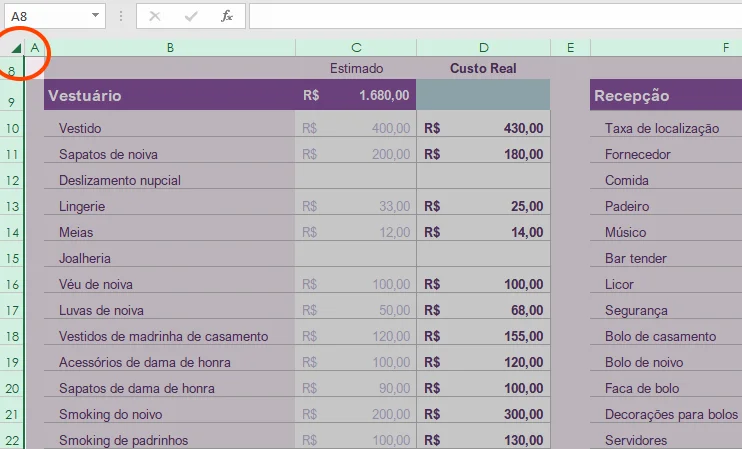
Embora seja possível proteger toda a planilha, ou a pasta de trabalho com uma senha, nosso foco é adicionar proteção em apenas em um intervalo de células.
Além de bloquear um intervalo de células, também é possível ocultá-lo para que as fórmulas não sejam exibidas na barra de fórmulas. Primeiro vamos ver como bloquear e, logo depois, veremos como ocultar.
Como Bloquear um Intervalo Células de uma Planilha no Excel
Bloquear a maioria das células na planilha, é uma opção mais agradável para o usuário, porque não será necessário desbloquear a planilha inteira sempre que for editar. Então, siga estas etapas:
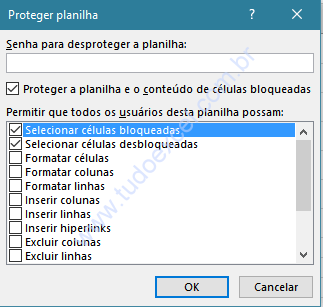
1 - Clique sobre as junções das linhas e colunas na planilha, para selecionar a planilha inteira.
2 - Clique na faixa de opções Página Inicial, depois escolha Formatar no grupo Células. Quando abrir a caixa de diálogo selecione a guia Proteção. Nesta guia, se a opção Bloqueadas não estiver totalmente ativada, ative-a e clique em OK.
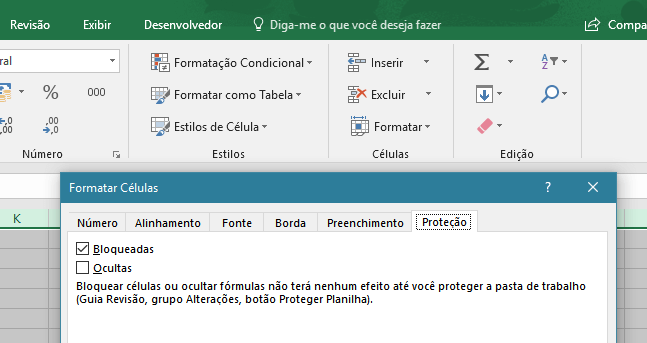
3 - Selecione as células que você deseja que permaneçam desprotegidas. Para selecionar células; não contíguas e não adjacentes, mantenha pressionada a tecla CTRL e clique nas células que devem permanecer desprotegidas.
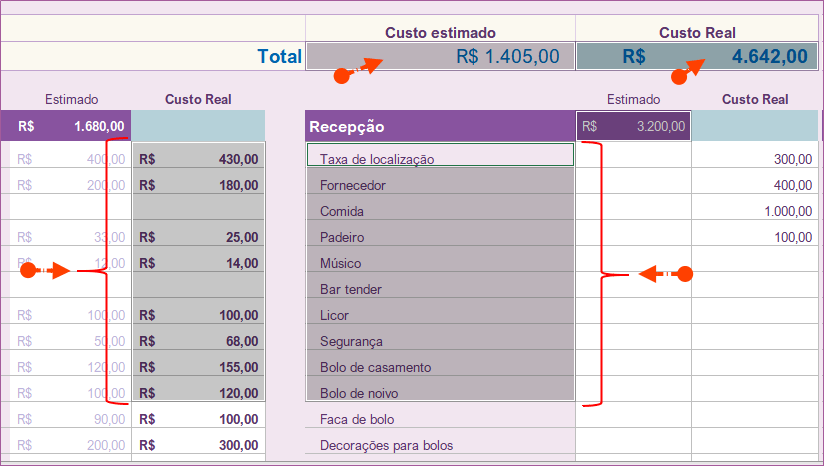
4 - Em versões do Excel anteriores ao 2007, no menu Formatar, clique em células e, em seguida, clique na guia proteção. Já o Excel 2007 ou posterior, mostra a caixa de diálogo Formatar Células clicando no botão de expansão na parte inferior direita da seção fonte da faixa Home. Então, clique em Guia de proteção.
Se você tem o Excel 2016 ou posterior, vá para Página Inicial e, logo depois, clique em Formatar no grupo Células, como no passo anterior.
5 - Clique para desmarcar a caixa de seleção bloqueado e clique em OK. Isso vai desbloquear as células selecionadas.
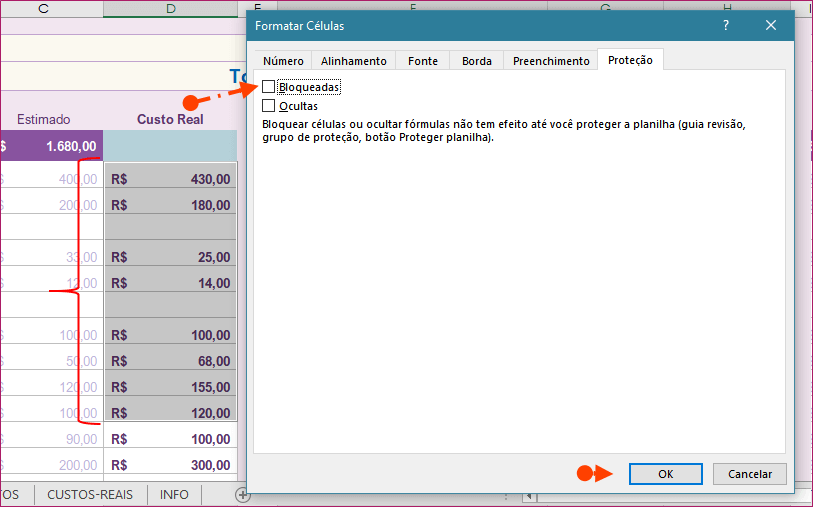
6 - Clique na Guia Revisão, depois clique em Proteger Planilha.
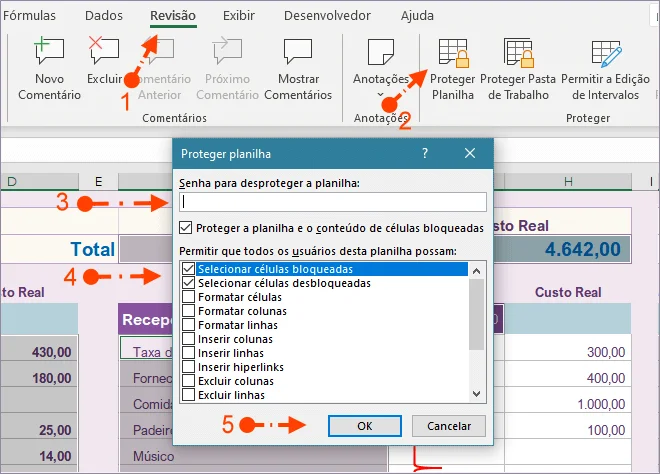
7 - Entre com uma senha. Repita a senha. Ou apenas clique em OK se não quer adicionar uma senha.
Sua planilha, ou parte dela deve estar protegida agora
EXCEL ANTERIORES AO 2007
Em versões do Excel anteriores ao 2007, no menu Ferramentas , aponte para Proteção e, em seguida, clique em Proteger planilha. No Excel 2007 ou posterior, clique na guia revisão e clique em Proteger planilha. Digite uma senha se desejar uma e, em seguida, clique em OK.
EXCEL 2016 +
Para o Excel 2016, vá na guia Revisão e localize o botão Proteger Planilha, no grupo Proteger.
| Conteúdo Similar |
| Proteger Pasta de Trabalho com Excel 2016 Ocultar e Proteger Fórmulas da Planilha Proteger com Senha Elementos de uma Planilha |
Se você quiser a maioria das células desbloqueadas
Para deixar a maioria das células na planilha desbloqueadas, siga os mesmos passos mencionados anteriormente, revertendo as seleções. Exemplo: se você selecionar toda a planilha, desmarque a caixa Bloqueadas, na guia Proteção, em Formatar Células.
Agora você pode selecionar a célula, ou um grupo de células e fazer o mesmo processo, ativando a opção Bloqueadas. Isso irá bloquear apenas as células selecionadas.
Da mesma forma, vá para Revisão, localize a opção Proteger Planilha e defina uma senha para parte da planilha. Você pode escolher os eventos, que poderão ser feitos pelo usuário da planilha como: Selecionar células bloqueadas, selecionar células desbloqueadas, formatar células, etc.
Na próxima caixa de diálogo repita a senha e anote em uma agenda, para poder desproteger a planilha, quando necessário. Você também pode proteger a planilha, ou parte da planilha sem a inserção de senha. Basta clicar em OK, com o campo de senha vazio. Compre um Livro de Excel!
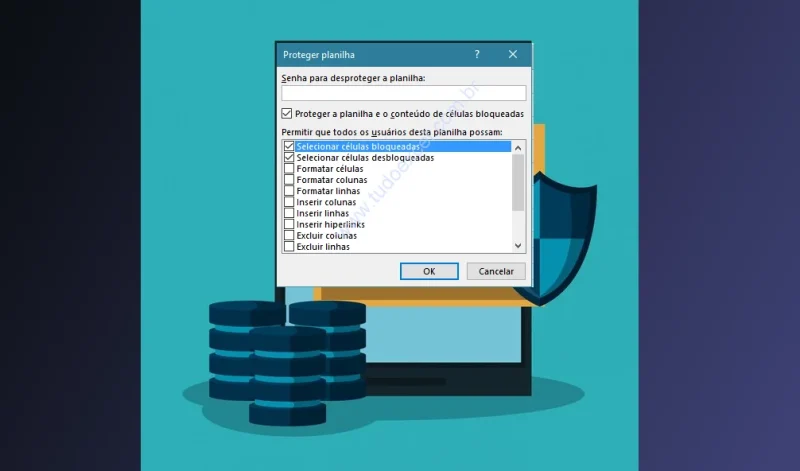
1 comentário
Parabéns foi muito válido para mim suas explicações. Muito obrigado.