Usuários podem escolher a cor da faixa de opções, naturalmente usamos a cor verde no Excel 2016, então meu tema Excel aparece sempre verde. Sua cor favorita pode ser azul, e você também pode fazer com que a cor do seu tema pareça azul. Se você não é um programador, talvez você não queira incluir guias de faixas, ou seja, a guia desenvolvedor. Tudo isso é possível graças a personalizações. Nesta sub-seção, vamos analisar.
Personalizar a Faixa.
Configurando a cor do tema.
Salvar uma pasta de Trabalho.
Personalização da Faixa de Opções.
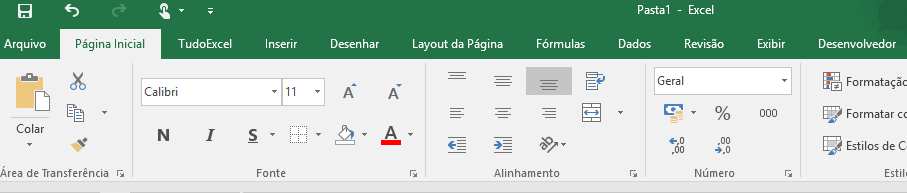
A imagem acima mostra a faixa padrão no Excel 2016. Comecemos com a personalização da fita, suponha que não deseje ver algumas das abas na faixa de opções ou que você gostaria de adicionar algumas guias que estão faltando, como a guia do desenvolvedor. Você pode usar a janela de opções para conseguir isso.
- Clique no botão de início da Faixa de Opções
- Selecione as opções no menu suspenso. Você deve poder ver uma janela de diálogo Opções do Excel.
- Selecione a opção de fita personalizável no painel lateral esquerdo como mostrado abaixo.
- No seu lado direito, remova as marcas de verificação das abas que você não deseja ver na faixa. Para este exemplo, removemos o Desenhar, Revisão e Exibir.
- Clique no botão OK quando terminar. Sua faixa vai aparecer sem estes três itens.
Para voltar com os itens removidos da faixa de opçoes, repita as etapas e ative os itens que você removeu.
Configurando a cor do tema.
Para definir o tema da cor para a sua folha do Excel, você deve ir para a faixa de Opções do Excel e clicar no comando Arquivo, depois em Opções. Vai abrir uma janela onde você deve seguir as seguintes etapas.
- A guia Geral no painel esquerdo será selecionada por padrão.
- Procure esquema de cores em opções: Personalizar a cópia do Microsoft Office.
- Clique na lista suspensa do esquema de cores e selecione a cor desejada.
- Clique no botão OK.
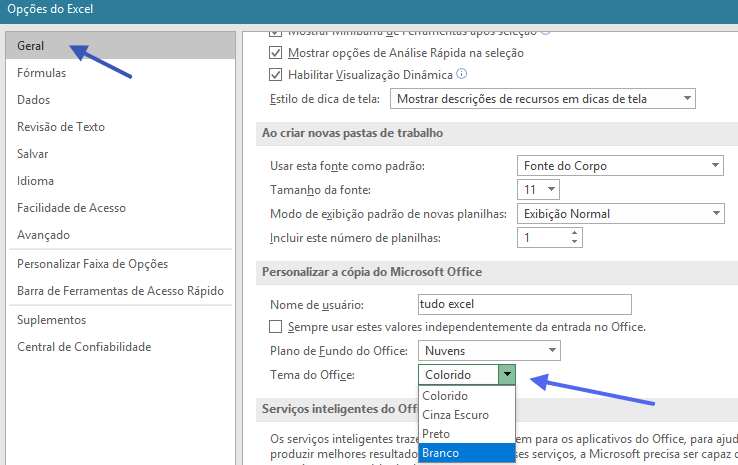
Salvas uma Pasta de Trabalho.
Já que você está começando com o Microsoft Excel, que tal salvar a pasta de trabalho, que você está editando? Embora as configurações que você acabou de fazer estejam salvas no aplicativo Excel, você pode digitar qualquer coisa em uma célula e salvar, em uma pasta do seu computador.
- Clique em Arquivo
- Clique em Salvar Como
- Clique em Procurar na próxima tela.
- Na janela que se abre, selecione onde você deseja salvar.
- Dê um nome para sua pasta de trabalho
- Clique em Salvar
Sua pasta de trabalho está salva e o nome dela aparecerá acima da faixa de opções do seu Excel.