Aprenda como criar lista suspensa para selecionar dados de outra planilha. No Excel podemos criar uma lista suspensa, em uma planilha, que pode selecionar dados dentro de uma determinada tabela e com isso, aplicarmos as funções para achar automaticamente todas as informações referentes ao dado selecionado.
É aplicável no Excel a partir da versão 2013, mas se você tem o Microsoft 365 atualizado não se preocupe, vai funcionar perfeitamente.
Se criar a lista suspensa no Excel 2013, não vai funcionar no Excel 2007. Nós fizemos estes testes em EXCEL 2013 DO OFFICE 365 COM WINDOWS 8.1 E NÃO FUNCIONOU NO EXCEL 2007 COM WINDOWS 7. Já no contrário não tivemos problemas.
Índice
Veja com criar uma lista suspensa para selecionar dados
Nós tomamos por base uma planilha de controle de estoque que tem alguns exemplo de lista suspensa que buscam dados de outras planilhas na mesma pasta de trabalho. Vamos seguir estes passos:
- Seleciona e Ferramenta Dados.
- Selecione Validação de Dados.
- Selecione Listas na caixa suspensa.
- Digite a Referência, de onde vem os dados selecionados.
Nota: se os dados de referências estiverem na mesma planilha, basta selecionar o parâmetro.
Copie a formatação da célula, para todas as outras da mesma coluna. Se sua planilha estiver no formato tabela, quando copiar o formato dentro da tabela, as próximas células serão formatadas automaticamente.
Veja como ficou na planilha.
Quando seleciona o código do item, surgem automaticamente a descrição, unidade de medida, preços, marca, família e tudo que estiver vinculado ao item.
É necessário ter as funções que amarram todos os dados ao código do item.
Você pode baixar este exemplo para testar.
Exemplo Prático de Lista Suspensa Para Selecionar Dados
Para criar uma lista suspensa que permita selecionar dados de outra planilha no Microsoft Excel, você pode seguir um processo passo a passo. Este recurso é útil para garantir que os dados inseridos sejam consistentes e para facilitar a entrada de dados em formulários ou relatórios.
Passo 1: Preparar os Dados na Planilha Fonte
Primeiro, você precisa ter uma tabela de dados na planilha que servirá como fonte para a lista suspensa. Por exemplo, considere uma planilha chamada "Produtos" com a seguinte tabela:
| ID Produto | Nome do Produto | Preço |
|---|---|---|
| 1 | Caneta | 1.50 |
| 2 | Lápis | 0.80 |
| 3 | Caderno | 5.00 |
Certifique-se de que os dados estejam organizados em colunas e que não haja linhas ou colunas vazias.
Passo 2: Nomear o Intervalo de Dados
Para facilitar a referência aos dados da lista suspensa, você pode nomear o intervalo. Selecione as células que contêm os nomes dos produtos (neste caso, B2:B4) e siga estas etapas:
- Clique na caixa de nome à esquerda da barra de fórmulas.
- Digite um nome para o intervalo, como "ListaProdutos", e pressione Enter.
Passo 3: Criar a Lista Suspensa na Planilha Destino
Agora, vá para a planilha onde deseja inserir a lista suspensa (por exemplo, uma planilha chamada "Vendas"). Siga estas etapas:
- Selecione a célula onde deseja que a lista suspensa apareça (por exemplo, A1).
- Vá até a guia Dados no menu superior.
- Clique em Validação de Dados.
- Na janela que se abre, selecione Configurações.
- No campo Permitir, escolha Lista.
- No campo Fonte, digite
=ListaProdutos(ou o nome que você deu ao intervalo). - Clique em OK.
Passo 4: Testar a Lista Suspensa
Após configurar a validação de dados, clique na célula A1 da planilha "Vendas". Você deverá ver uma seta para baixo; ao clicar nela, aparecerá sua lista suspensa com os produtos disponíveis ("Caneta", "Lápis", "Caderno"). Você pode selecionar qualquer um desses itens.
Exemplo Adicional com Descrição
Se você quiser adicionar mais informações à sua lista suspensa (como preço), pode usar uma combinação de funções do Excel como PROCV ou ÍNDICE/CORRESP após selecionar um item da lista.
Por exemplo:
- Após selecionar um produto na célula A1 da planilha “Vendas”, você pode usar
=PROCV(A1; Produtos!A:C; 3; FALSO)em B1 para retornar o preço correspondente ao produto selecionado.
Isso permite que você crie uma interface interativa onde as escolhas feitas em uma célula influenciam outras células automaticamente.
Conclusão:
Pesquisar dados em outra planilha na mesma pasta de trabalho é muito simples com a lista suspensa da ferramenta Validação de Dados. Você só precisa manter as funções corretamente na planilha e usar para aumentar sua produtividade.






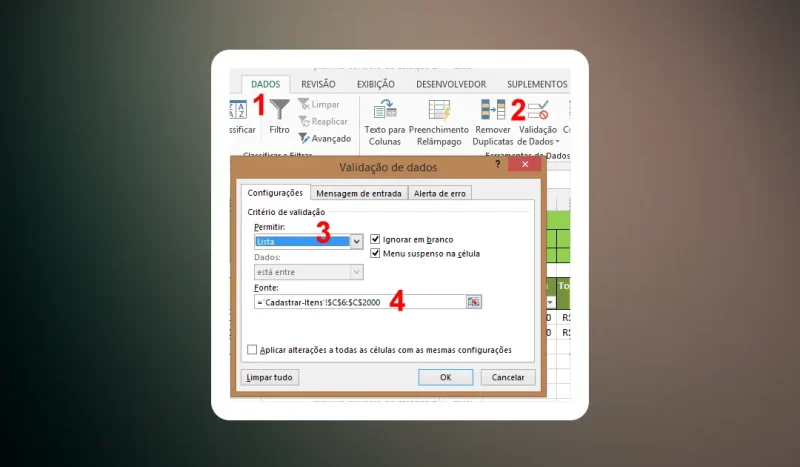
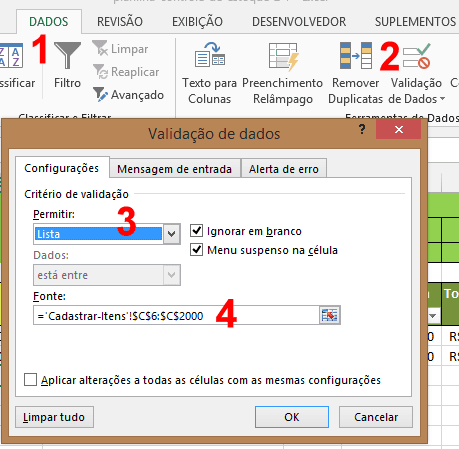
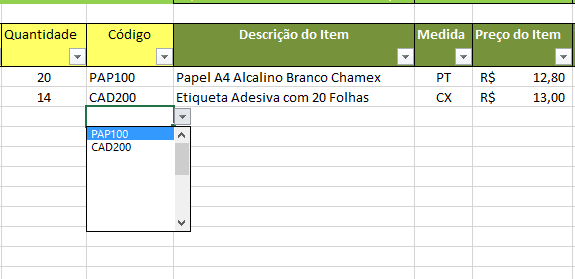






10 Comentários
MUITÍSSIMO OBRIGADAAAAAA! ISSO ME AJUDOU DEMAIS!
Acho que o título da matéria não ficou correto. Estou entendendo que a tua explicação se refere a links não de outra planilha, mas de outra guia, dentro da mesma planilha. Digo isso pelos parâmetros descritos na tua fórmula.
Estou tentando no Office 2016 fazer a lista suspensa com outra planilha e não consigo.
Oi Danielle.
Vou verificar
Gostei da explicação, mas não entendi a explicação sobre Formato Tabela:Se sua planilha estiver no formato tabela, quando copiar o formato dentro da tabela, as próximas células serão formatadas automaticamente.
Boa tarde!!
Como aumentar a quantidade de itens na lista suspensa na validação de dados ?
Att
Olá.
Isso pode ser feito alterando a validação de dados. Provavelmente alterando a fórmula, ou os parâmetros.
Olá, tudo bem?
Estou tentando pegar uma range dinâmica, pois quando faço como o exemplo acima, o ponteiro da lista posiciona no vazio abaixo de tudo, correspondente as células vazias do intervalo e para aparecer a lista tenho de subir a barrinha lateral.
Aí tentei fazer assim:
=DESLOC('Clientes'!B2;0;0;CONT.VALORES('Clientes'!B2:B1000);1)
Para pegar valores dinâmicos e não trazer os vazios, mas dá a seguinte msg: Você não pode usar referências a outras pastas de trabalho ou planilhas para critério de Validação de dados.
Preciso fazer uma lista de nomes que está na outra planilha, mas que quando clicar na seta, não posicione no campo vazio abaixo de toda a lista, mas sim que posicione no primeiro nome da lista.
Vlw
Poderia dar uma dica de como posso selecionar uma aba (planilha) através de uma lista suspensa ou através da concatenação de duas células para identificar o nome de determinada aba ? Gostaria de usar o nome concatenado ou criar uma lista suspensa para determinar com o resultado desta busca, onde um comendo PROCV irá buscar valores. Tenho nove abas alem da planilha principal, são dados de catálogo de um produto que gostaria de identificar para que o excel busque na aba especifica.
Grato
Olá!
Minha dúvida é a seguinte:
Criei uma lista suspensa com SIM e NÃO.
Quero selecionar SIM na lista suspensa e logo abaixo aparecer as informações relacionadas ao SIM.
Quando selecionar o NÃO quero que fique oculto as informações do SIM.
Como faço isso?
Tem que usar uma função além da caixa suspensa. SE, ou PROCV atende a sua demananda.