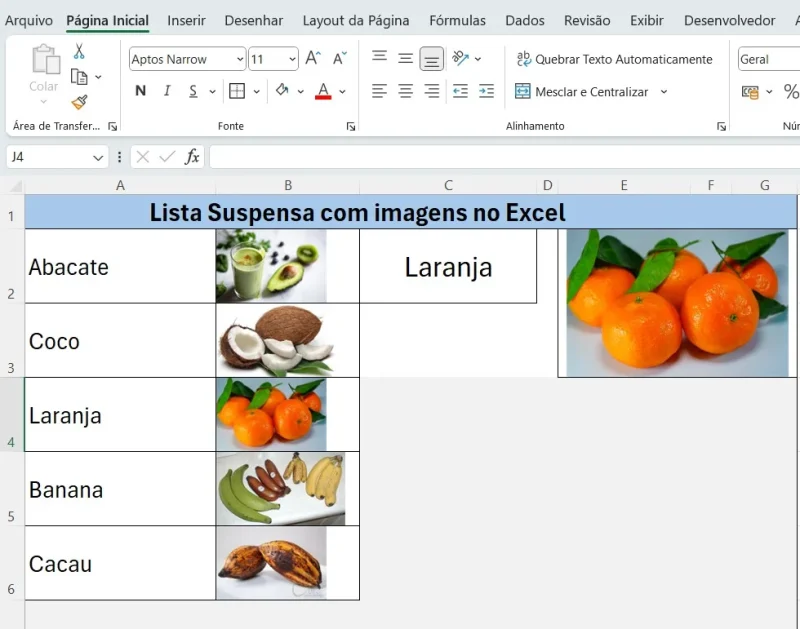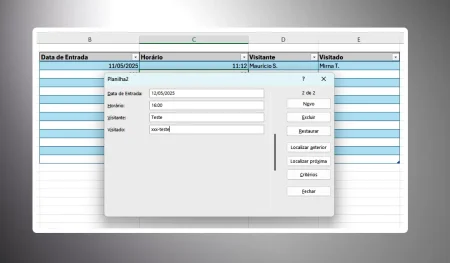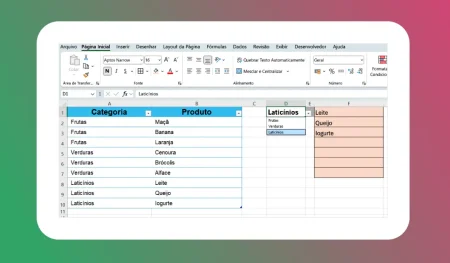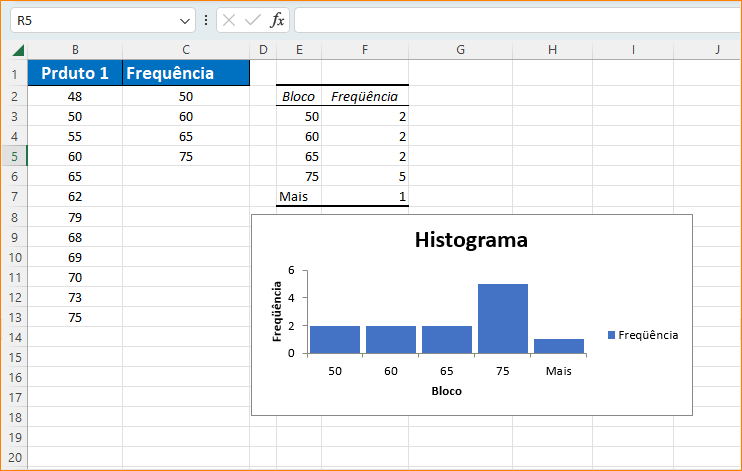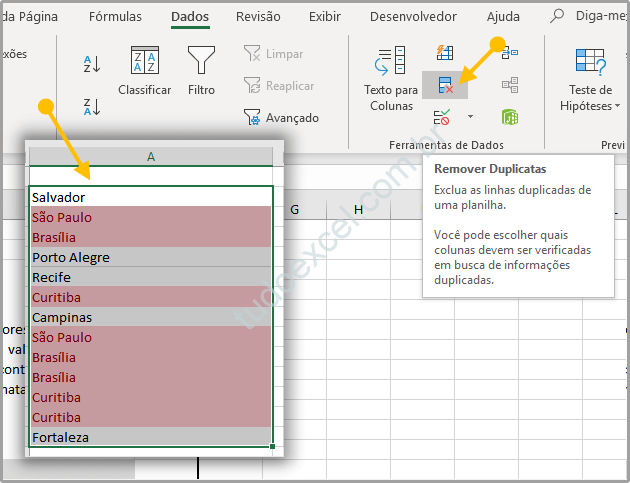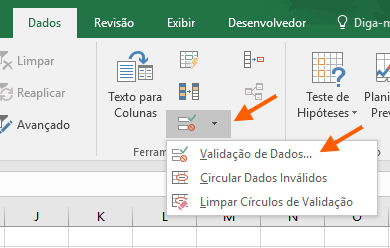Vamos descobrir agora, como criar uma lista suspensa com imagens nas células da planilha Excel e fazê-las aparecer, quando modificarmos esta lista. Isso é muito fácil e você vai conseguir fazer rapidamente.
Às vezes, você pode querer exibir uma imagem específica com base no valor de uma célula da lista suspensa, quando você clica em um item da lista suspensa, sua imagem relativa será exibida ao mesmo tempo, e quando você escolher outra, a imagem será ser alterado dinamicamente conforme a demonstração mostrada abaixo.
Como você poderia criar esse tipo de lista suspensa no Excel de forma rápida e fácil?
Índice
Passo a passo para criar uma lista suspensa com imagens no Excel
Primeiro você criar uma lista de produtos, ou de nomes que deseja relacionar à sua lista suspensa. Em nosso exemplo, criamos uma lista com nomes de frutas.
Por exemplo: eu tenho uma planilha e comecei inserir dados na coluna A. E na célula A2 digitei as seguintes frutas:
| Nomes dos produtos | Imagens dos produtos |
| Abacate | |
| Pimentão | |
| Laranja | |
| Banana | |
| Cacau |
na coluna B eu inserir algumas imagens para este exemplo de lista suspensa. As frutas devem ser adicionadas nas células. Depois da imagem eu vou explicar como fazer isso.
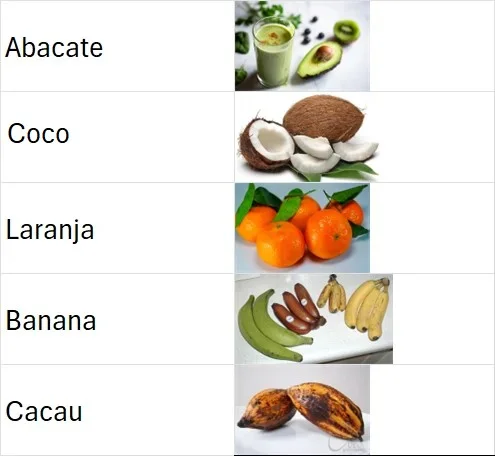
Inserir imagens na células da planilha de Excel para criar sua lista suspensa
- Clique na guia Inserir e no grupo Ilustrações selecione Imagens.
- Em seguida selecione a opção Colocar na Célula.
- Depois selecione de onde você quer fazer o download da imagem
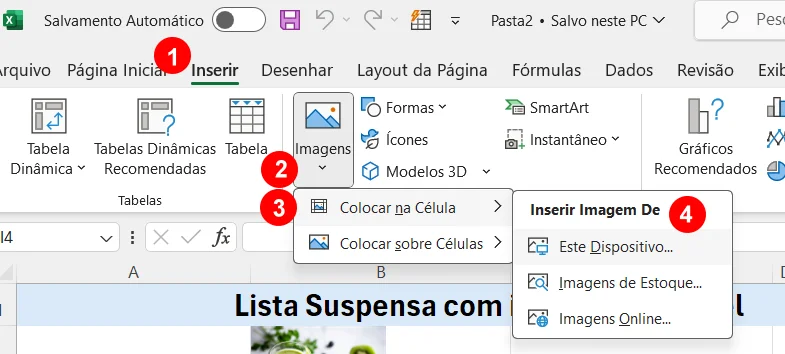
Repita estas etapas quantas vezes quiser. isso depende da quantidade de imagens que você quer inserir na planilha.
Alterando a altura da linha par ampliar as imagens
Agora você pode formatar as células como quiser. Então vamos fazer a primeira formatação, que é aumentar a altura das linhas, para ampliar as imagens.
Nota: antes de criar uma lista suspensa com imagens na sua planilha você já pode alterar a altura da linha se assim quiser. Então vamos lá!
- Vá para a guia Página Inicial, localize o grupo Células e clique na opção Formatar.
- Em seguida escolha a opção Altura da Linha e escolha um valor. Por exemplo: 55 vai deixar suas imagens maiores.
- Clique em OK.
Agora você já tem as duas colunas preenchidas.
Para prosseguir, selecione a célula onde você deseja inserir a lista suspensa para suas imagens.
Adicionar uma lista suspensa para as imagens na planilha
- Vá para a guia Dados, localize o grupo Ferramentas de Dados e clique no botão Validação de Dados.
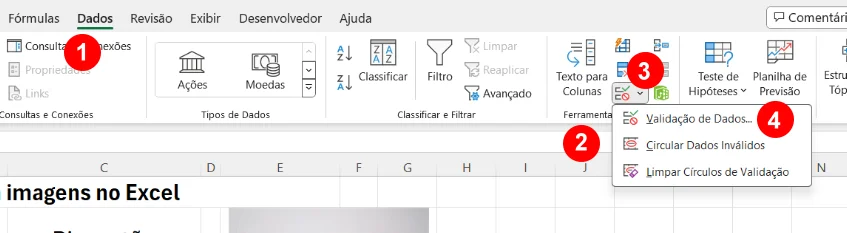
- Na próxima tela, na caixa de diálogo, localize a opção PERMITIR e selecione Lista.
- Na Fonte, clique no formulário para posicionar o cursos do mouse e selecione o intervalo de células na coluna quem contem os nomes dos produtos. No exemplo que eu fiz, selecionei de A2 até A6.
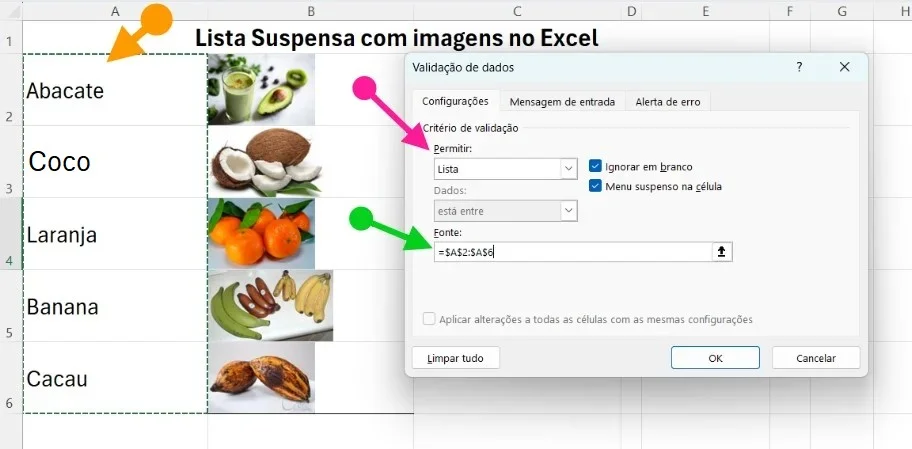
Clique em OK. Agora você acabou de criar uma lista suspensa com imagens no Excel!
Na célula à direita ou na seguinte, onde você criou a lista, digite a função PROCV.
Por exemplo: =PROCV(C2;A2:B6;2)

Agora você já pode mudar sua lista suspensa e a imagem será alterada automaticamente, conforme o nome selecionado. Tudo funcionando, é só desfrutar de sua planilha!
Conceito básico para lista suspensa com os nomes das imagens
A ideia é criar uma lista suspensa com os nomes das imagens e, ao selecionar um nome, exibir a imagem correspondente em outra célula. Para isso, utilizaremos as seguintes ferramentas:
- Validação de dados: Para criar a lista suspensa com os nomes das imagens.
- Função ÍNDICE: Para buscar a imagem correspondente ao nome selecionado.
- Caixa de imagem: Para exibir a imagem encontrada.
Passo a Passo:
- Preparar os Dados:
- Coluna A: Lista com os nomes das imagens (ex: Imagem1, Imagem2, ...).
- Coluna B: Caminho completo para cada imagem (ex: C:\Imagens\Imagem1.jpg).
- Criar a Lista Suspensa:
- Selecione a célula onde deseja a lista suspensa.
- Vá em "Dados" > "Validação de Dados".
- Em "Permitir", escolha "Lista".
- Em "Origem", selecione a coluna com os nomes das imagens.
- Inserir a Caixa de Imagem:
- Vá em "Inserir" > "Ilustrações" > "Formas".
- Escolha um retângulo e desenhe uma caixa com o tamanho desejado para a imagem.
- Clique com o botão direito na caixa e escolha "Formatar Forma".
- Na aba "Preenchimento", em "Imagem ou textura", selecione "Arquivo".
- Navegue até a pasta onde estão suas imagens e selecione uma imagem padrão (por exemplo, a primeira da lista).
- Criar a Fórmula:
- Selecione a caixa de imagem e vá na barra de fórmulas.
- Digite a seguinte fórmula, adaptando os intervalos para sua planilha:
=ÍNDICE(B:B;CORRESP(A2;A:A;0))- B:B: Referência à coluna com os caminhos das imagens.
- A2: Célula com a lista suspensa (ajuste se necessário).
- A:A: Referência à coluna com os nomes das imagens.
Explicando a Fórmula:
- CORRESP: Busca a posição do valor selecionado na lista suspensa (A2) dentro da coluna dos nomes (A:A).
- ÍNDICE: Utiliza a posição encontrada pela função CORRESP para retornar o caminho da imagem correspondente na coluna B.
- A caixa de imagem exibe a imagem cujo caminho foi retornado pela fórmula ÍNDICE.
Observações sobre lista suspensa das imagens
- Atualização Automática: Ao alterar o valor na lista suspensa, a imagem na caixa será atualizada automaticamente.
- Flexibilidade: Você pode personalizar o tamanho da caixa de imagem, a posição e o formato.
- Múltiplas Listas Suspensas: Repita o processo para criar outras listas suspensas em diferentes células.
- Outras Funcionalidades: Explore outras funções do Excel, como SE, para criar lógicas mais complexas e personalizar ainda mais sua lista suspensa.
Limitações:
- Desempenho: Para um grande número de imagens, o desempenho pode ser afetado.
- Complexidade: A configuração pode ser mais complexa para usuários iniciantes.
Dicas:
- Organize suas imagens: Mantenha as imagens em uma pasta organizada para facilitar a referência nos caminhos.
- Utilize nomes claros: Os nomes das imagens na lista suspensa devem ser claros e intuitivos.
- Explore outras funções: O Excel oferece diversas funções que podem ser combinadas para criar soluções personalizadas.