Os gráficos de funil mostram os valores em vários estágios de um processo. Por exemplo, você pode usar um gráfico de funil para mostrar o número de clientes potenciais para vendas em cada estágio em uma planilha de vendas. Também pode analisar dados das vendas mensais e calcular os lucros, como vamos mostrar no nosso exemplo. Normalmente, os valores diminuem gradualmente, permitindo que as barras se pareçam com um funil.
Então vamos Inserir um gráfico de funil no Excel 2016
Nota: Este recurso só está disponível no Excel a partir da versão 2016, se você tiver uma assinatura do Office 365. Se você é assinante do Office 365, verifique se a sua versão do Office é a mais recente.
Adicione os dados em uma planilha, conforme mostrados na imagem a seguir. Depois da imagem e os dados inseridos, continue a ler o tutorial.
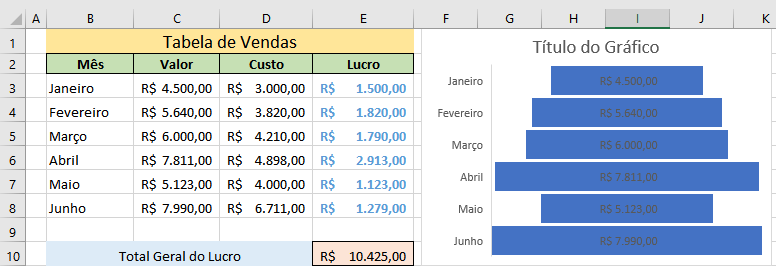
Clique na guia Inserir, localize o grupo de Gráficos e clique em Inserir gráfico de Cascata ou de Ações, na lista suspensa escolha Funil.
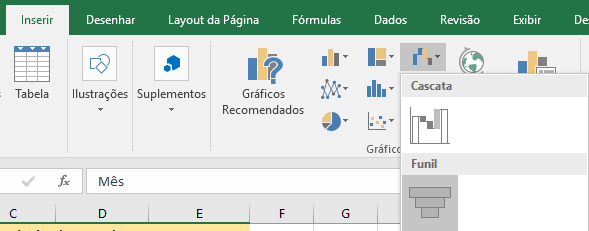
DICA: No Excel 2016, use as guias Design e Formatar, para personalizar a aparência do gráfico.
Você também pode clicar na área do gráfico, quando surgir um sinal de adição, marque, ou desmarque as opções de gráficos, como: título do gráfico, Legenda e outros.
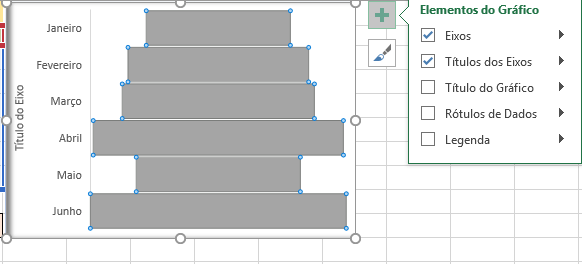
Também é possível alterar as cores de um gráfico, e adicionar algumas formatações, neste mesmo processo, só que pelo botão Pincel, que aparece juntamente com o sinal de adição.