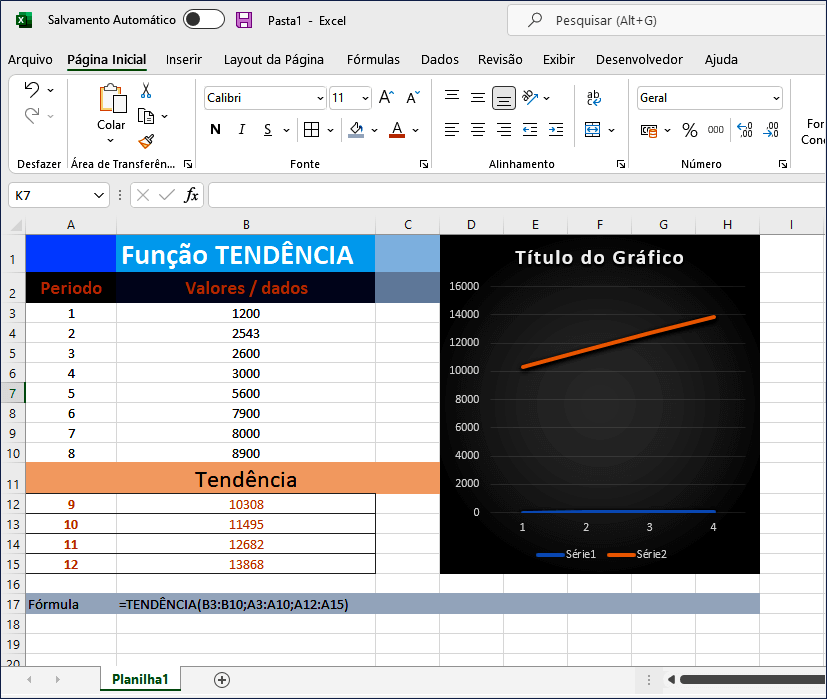A função TENDÊNCIA do Excel é usada para calcular uma modelagem de tendência linear através de um determinado conjunto de valores y dependentes. E de forma opcional, calcular um conjunto de valores x independentes e ainda, valores de retorno ao longo da linha de tendência.
Além de tudo disso, a função TENDÊNCIA pode estender a linha de tendência no futuro para projetar valores y dependentes para um conjunto de novos valores x.
Índice
O que é uma linha de tendência?
Nas estatísticas, uma tendência é uma linha reta para cima ou para baixo que mostra para onde uma série de dados está indo. Isso é usado principalmente em séries temporais, onde o valor de um parâmetro é exibido para momentos específicos.
Uma linha de tendência é uma linha desenhada acima das máximas do pivô ou abaixo das mínimas do pivô para indicar a direção do preço predominante. As linhas de tendência são uma representação visual de suporte e resistência em um período de tempo específico. Eles mostram a direção e a velocidade do preço e também descrevem padrões em tempos de queda de preço.
O cálculo de tendências é demorado e propenso a erros humanos. Um dos métodos mais populares de calcular uma tendência é o método dos mínimos quadrados. Felizmente, o Excel construiu esse método em sua função TREND.
A linha de tendência mostra se sua série está subindo ou descendo e com que inclinação está indo nessa direção.
Sintaxe da função TENDÊNCIA
=TENDÊNCIA(conhecido_y,conhecido_x,new_x,constante)
- conhecido_y – Uma matriz de valores Y conhecidos.
- conhecido_x – Uma matriz de valores X conhecidos.
- novo_x – Uma matriz de novos valores X para os quais você deseja que a TENDÊNCIA retorne os valores Y correspondentes.
- constante – OPCIONAL. Valor lógico que indica se deve-se calcular B (a interceptação em y = mx + b) usando o método dos mínimos quadrados (VERDADEIRO ou Omitido) ou definir manualmente B = 0 (FALSO).
Exemplo da função TENDÊCIA no MS Excel
| Função TENDÊNCIA | |
|---|---|
| Periodo | Valores / dados |
| 1 | 1200 |
| 2 | 2543 |
| 3 | 2600 |
| 4 | 3000 |
| 5 | 5600 |
| 6 | 7900 |
| 7 | 8000 |
| 8 | 8900 |
| Tendência | |
| 9 | 10308 |
| 10 | 11495 |
| 11 | 12682 |
| 12 | 13868 |
| Fórmula | =TENDÊNCIA(B3:B10;A3:A10;A12:A15) |
Copie os dados da tabela acima e cole-os na célula A1 de uma nova planilha. Você pode usar a fórmula =TENDÊNCIA(B3:B10;A3:A10;A12:A15) na célula B12 para ver a tendência dos valores correspondentes de B3 até B10.
Você pode criar uma gráfico selecionando as partes que deseja visualizar e escolhendo uma opção gráfica.
Exemplo 2: Prevendo o crescimento das vendas
Digamos, que você tenha um comércio e que fazer uma programação de vendas com uma estatística sobre os valores dos 2 primeiros trimestres, para o próximo trimestre. Para isso, você está no penúltimo dia do segundo trimestre e suas vendas estão com uma projeção de crescimento contínua.
Você pode fazer um calculo de metas para saber quanto deve vender e seu comércio terá que atingir estas metas.

A Fórmula =TENDÊNCIA(B3:B8;A3:A8;A10:A12) fornece uma tendência nas vendas, para o próximo trimestre, baseando-se nas vendas dos últimos 6 meses.
Observações sobre a função TENDÊNCIA
Para obter informações sobre como o Microsoft Excel ajusta uma linha aos dados, consulte PROJ.LIN .
Você pode usar TENDÊNCIA para ajuste de curva polinomial regredindo contra a mesma variável elevada a diferentes potências. Por exemplo, suponha que a coluna A contenha valores y e a coluna B contenha valores x. Você pode inserir x^2 na coluna C, x^3 na coluna D e assim por diante e, em seguida, regredir as colunas B a D contra a coluna A.
As fórmulas que retornam matrizes devem ser inseridas como fórmulas de matriz com Ctrl+Shift+Enter, a menos que você tenha uma versão atual do Microsoft 365 e, em seguida, basta pressionar Enter .
Ao inserir uma constante de matriz para um argumento como conhecido_x, use vírgulas para separar valores na mesma linha e ponto e vírgula para separar as linhas. Compre Livros de Excel!
Compre o melhor notebook pelo menor preço!