Função SE com fórmulas aninhadas é quinado você cria uma função SE dentro de outra, para permitir que teste vários critérios e aumente o número de resultados possíveis. A função SE permite fazer uma comparação lógica entre um valor e o que você espera, testando uma condição e retornando um resultado se for Verdadeiro ou Falso.
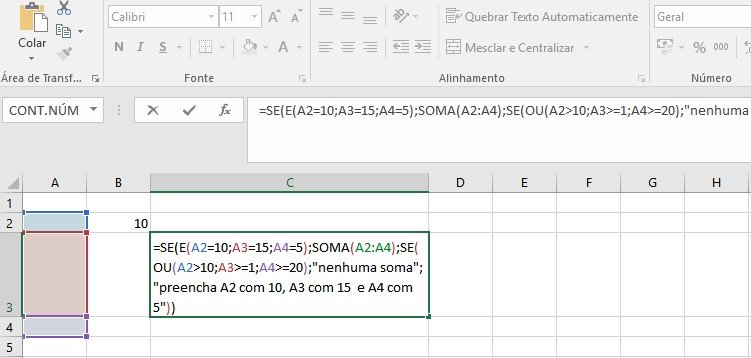
DICA: Ao aninhar múltiplas funções SE, nunca comece a segunda função SE com o sinal de = (igual). Veja os dois exemplos a seguir:
Índice
Testando a função SE com fórmulas aninhadas
Fórmula incorreta:
=SE(A1=2;"Dois";=SE(A1=3;"Três";0))Fórmula correta
=SE(A1=2;"Dois";SE(A1=3;"Três";0))
Note que o sinal de igual desapareceu na segunda fórmula condicional do teste lógico. Dessa forma, a função SE está anilhada a uma única fórmula.
Testando mais de uma condição na função SE com fórmulas aninhadas
Se você precisa testar mais de uma condição, pegue uma das várias ações, dependendo do resultado dos testes, você pode aninhar várias instruções SE em uma fórmula. A ideia de aninhamento vem da incorporação, ou inclusão, de uma função SE dentro de outra.
No exemplo mostrado a seguir, estamos usando funções SE aninhadas, para atribuir notas com base em uma escala de pontuação. A lógica para atribuir a nota é assim:
| Pontuação | Grau | Nota | Resultado |
|---|---|---|---|
| 0 a 30 | F | 33 | D |
| 31 a 50 | D | 22 | F |
| 51 a 70 | C | 49 | D |
| 71 a 90 | B | 99 | A |
| 91 a 100 | A | 70 | C |
Para criar uma fórmula SE aninhada que reflete essa lógica, podemos começar testando para ver se a pontuação é inferior a 30. Se for VERDADEIRO, a fórmula exibirá a letra F. Se o argumento for FALSO, passaremos para a próxima função SE. Faremos isso até conhecer a letra A, ou seja, vamos aplicar mais 4 fórmulas aninhadas à primeira função SE.
Copie a tabela acima e cole na célula A1 de sua nova planilha de Excel. Da mesma forma, copie a função a seguir e cole na célula D2 da mesma planilha.
A fórmula usada é:
=SE(C2<=30;"F";SE(C2<=50;"D";SE(C2<=70;"C";SE(C2<=90;"B";"A"))))
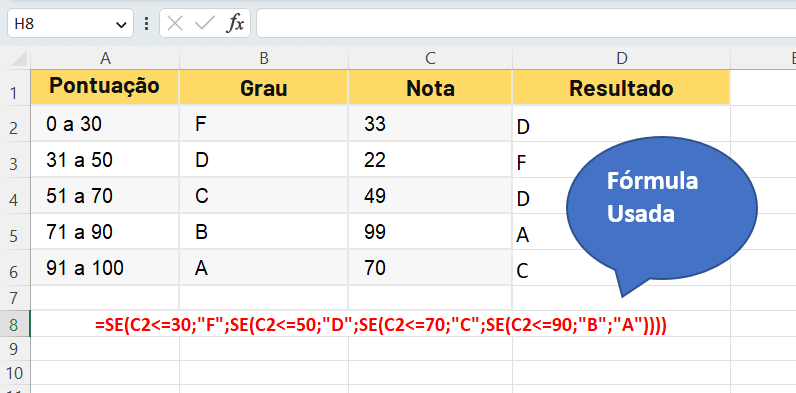
Nota: se a fórmula não mostrar os resultados, selecione a célula, na qual a fórmula foi colada e exclua o apóstrofo, que está antes do sinal de igual. Veja na barra de fórmulas da planilha.
Outros exemplos da função SE aninhada
A parte mais avançada da função SE, permite a composição de outras funções, como: SOMA, PROCV, PROCH, CONTA.NÚM e muitas outras, além de aninhar os critérios E e OU entre outros.
Digamos que você tem uma planilha e quer colocar mais critérios, para retornar um valor verdadeiro.
Nosso exemplo, vai mostrar na célula C2, o que foi preenchido nas células A2, A3 e A4
Veja o exemplo da função a seguir com outras funções aninhadas a função SE
Suponha que você tem uma tabela com duas colunas e quer somar os dados se eles estiverem dentro da condição especificada na fórmula. Dados na coluna A e Resultado na coluna B!
| Dados | Resultado |
| 10 | 30 |
| 15 | |
| 5 |
Copie a fórmula a seguir e cole-a na célula B2:
=SE(E(A2=10;A3=15;A4=5);SOMA(A2:A4);SE(OU(A2>10;A3>=1;A4>=20);"nenhuma soma";"preencha A2 com 10, A3 com 15 e A4 com 5"))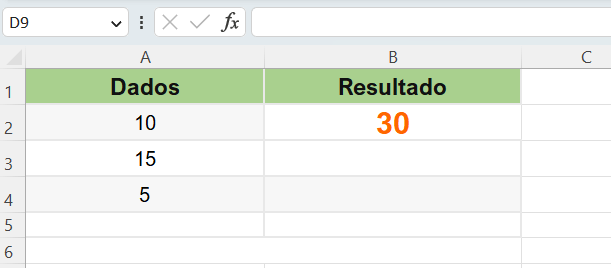
Testamos a função e incrementamos os critérios E e OU. Preencha com os valores indicados na resposta da função.
Depois troque os valores, para ver a mudança na resposta da função SE com fórmulas aninhadas.
O Excel permite aninhar até 64 funções SE diferentes, mas não é nada aconselhável fazê-lo. Por quê?
- Várias instruções SE exigem uma grande quantidade de raciocínio para serem criadas corretamente e para certificar-se de que sua lógica pode calcular corretamente cada condição, do início ao fim.
- Se você não aninhar sua fórmula de forma 100% precisa, então ela poderá funcionar 75% das vezes, mas retornar resultados inesperados 25% das vezes.
- Infelizmente, são grandes as chances de cair nos 25%.
- Várias instruções SE podem se tornar extremamente difíceis de serem mantidas, especialmente quando você retoma a declaração algum tempo depois e tenta descobrir o que você, ou pior, outra pessoa, estava tentando fazer.
Se você se deparar com uma instrução SE que parece continuar crescendo sem parar, é hora de pegar o mouse e repensar sua estratégia.
Veja agora como criar de forma apropriada uma instrução SE aninhada complexa usando vários SEs e como reconhecer quando é hora de usar outra ferramenta no seu arsenal do Excel.
Copie e cole na célula B2 e digite os valores na célula A2
=SE(A2>=100;"igual ou maior que 100";SE(A2>=90;"maior ou igual a 90";SE(A2>=90;"maior ou igual a 80";SE(A2>=70;"maior ou igual a 70";SE(A2>=60;"maior ou igual a 60";SE(A2>=50;"maior ou igual a 50"; SE(A2>=40;"maior ou igual a 40";SE(A2>=30;"maior ou igual a 30";SE(A2>=20;"maior ou igual a 20";SE(A2>=10;"maior ou igual a 10";SE(A2>=7;"maior ou igual a 7";SE(A2>=3;"maior ou igual a 3";"menor que 3"))))))))))))
Essa fórmula continua muito precisa e funcionará conforme o esperado. Porém, ela levará muito tempo para ser escrita e ainda mais tempo para ser testada a fim de verificar se ela faz o que você precisa.
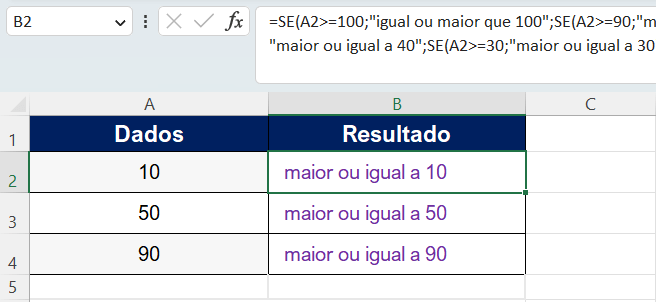
Quais são as chances de haver um erro de digitação acidental? Agora, imagine tentar fazer isso 64 vezes com condições mais complexas. Claro, é possível, mas você quer mesmo ter esse tipo de trabalho e ficar sujeito a possíveis erros que serão muito difíceis de identificar? Eu aposto que não.
Compatibilidade com a função SE aninhada
Aplicável a: Excel 2016, Excel 2013, Excel 2010, Excel 2007, Excel 2016 para Mac, Excel para Mac 2011, Excel Online, Excel para iPad, Excel Web App, Excel para iPhone, Excel para tablets Android, Excel Starter, Excel para Windows Phone 10, Excel Mobile, Excel para telefones Android.
Trabalhar com fórmulas do Microsoft Excel, exige uma dose de paciência, mas é gratificante, produtivo e intuitivo.
Agora, há uma função SES no Excel 2016, que pode substituir várias instruções SE aninhadas por uma única função. Portanto, em vez de nosso exemplo inicial de notas, que tem 4 funções SE aninhadas, terá apena uma função SES:
- Acesse Aqui os exemplos da Função SES, se você estiver usando o Excel 2016, ou superior. Você também pode usar a função SES com fórmulas aninhadas para dar mais condições lógicas nos resultados de sua planilha.
E mais...
| Compre Aqui pelo menor preço: Notebooks, Smartphones, Livros e tudo que você precisa. Receba suas compras rapidamente! |
| Você também pode comprar Microsoft 365 Family, Microsoft 365 Personal, Office 365 Home, ou Office Professional Plus. |
3 Comentários
Olá, no meu trabalho o Excel é 2007 eu preciso organizar planilhas com indicadores BLH depois de somar o total do volume de leite das doadoras, eu preciso depois do processo aqueles que por algum motivo que são quatro indicadores eles dão eliminados e tenho que diminuir
Mas essa é uma tabela continua e eu não estou conseguindo fazer.
Desde já agradeço sua atenção
Preciso aninhar 92 testes lógicos em uma formula na mesma célula. pois são 92 pessoas 92 células/lista que preciso informar um código que se
repete em 36 pessoas dessas 92 com o mesmo código. Como posso fazer se não dá para aninhar 92?
Oi Francisco Caxias Silva. Se eu não me engano, a função SE só pode realizar até 8 testes lógicos. 92 certamente não dá, nem 30.
Talvez neste link, você ache o que está procurando
https://www.tudoexcel.com.br/planilhas/como-saber-quais-numeros-mais-repetem-em-um-intervalo-de-celulas-3946.html