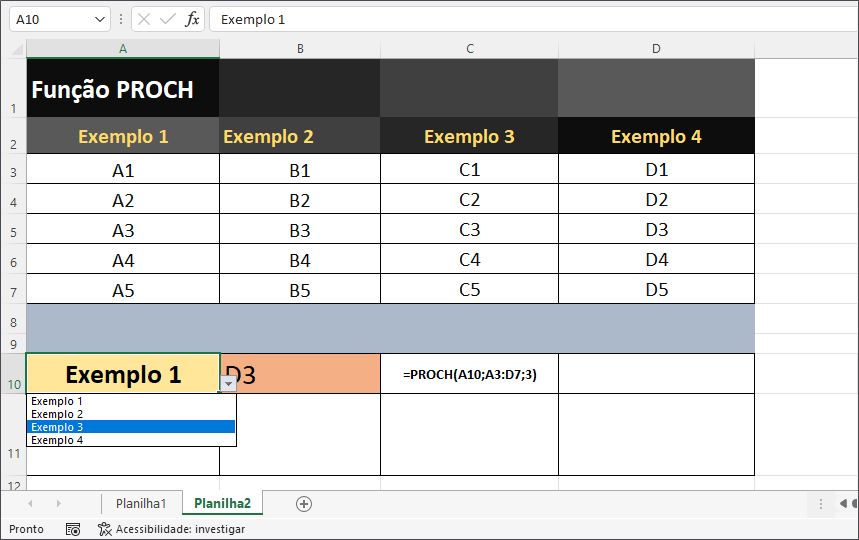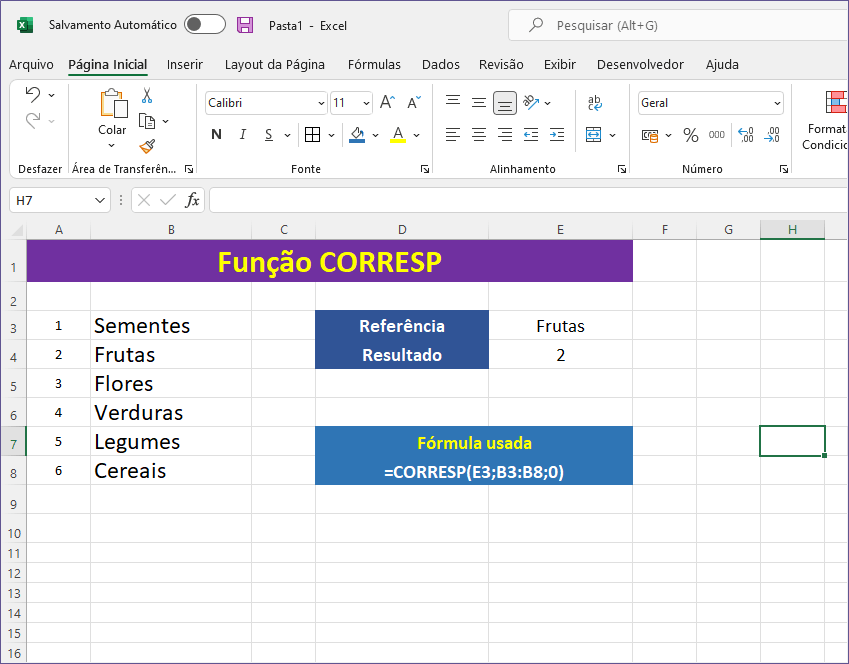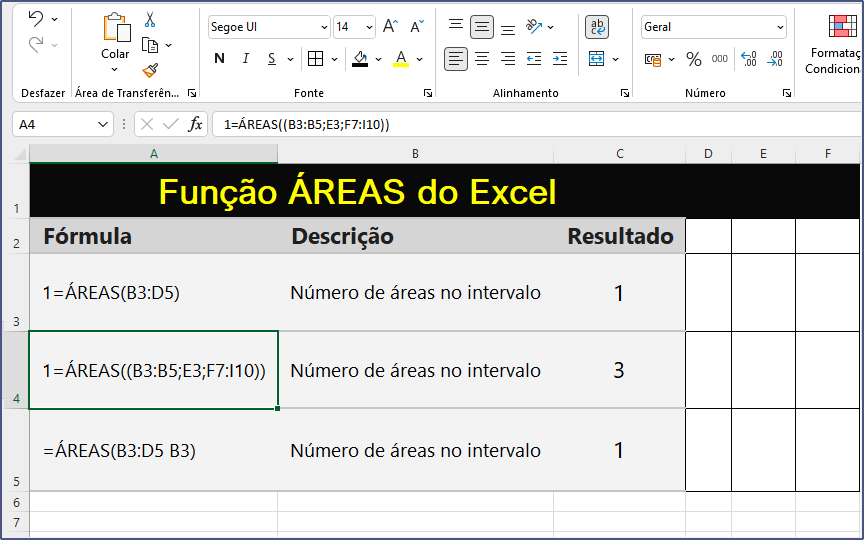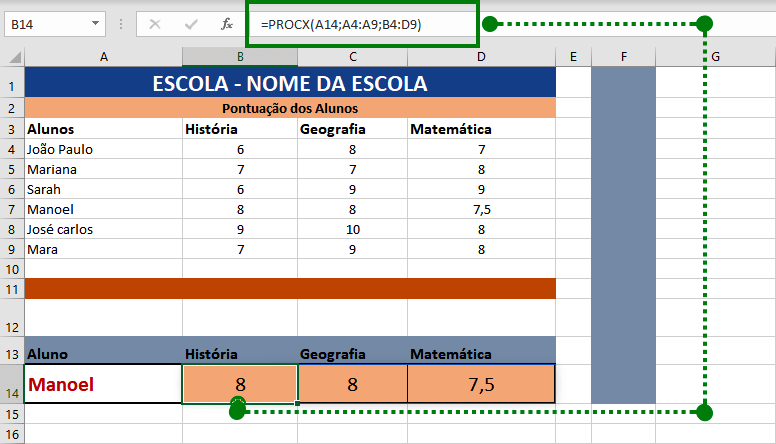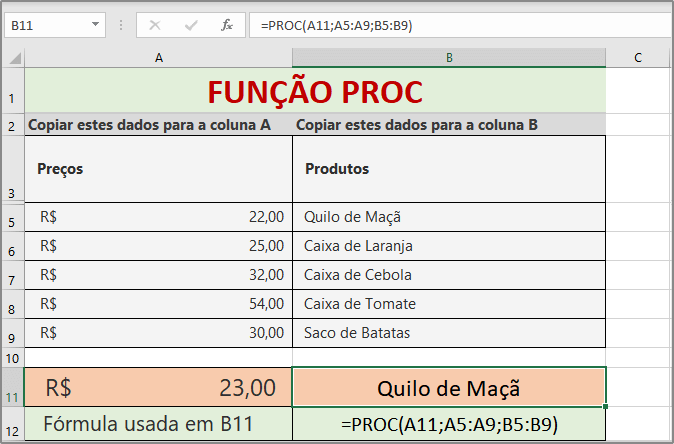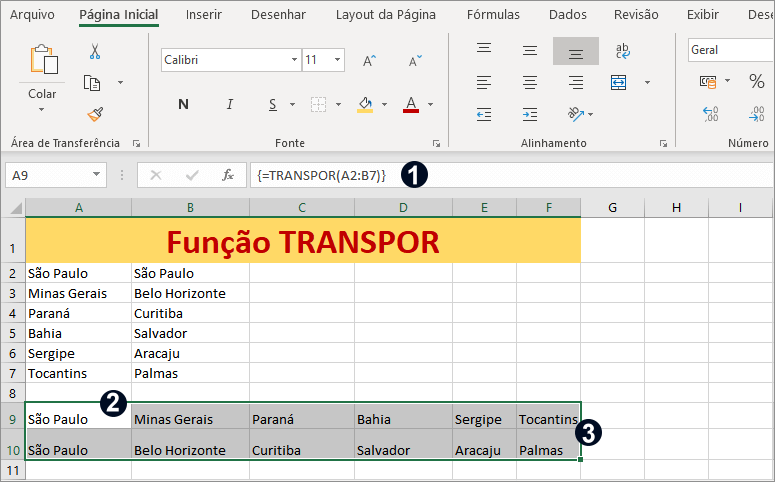Este Tutorial demonstra como usar a Função ÍNDICE do Excel, que está na categoria Funções de pesquisa e referência, para retornar um valor com base em referências de coluna e linha. Crie tabelas incríveis com uma das funções mais apropriadas para usar.
ÍNDICE(matriz; núm_linha; [núm_coluna])
O formulário de matriz da função ÍNDICE tem os seguintes argumentos:
- matriz Obrigatório. Um intervalo de células ou uma constante de matriz.
- Se a matriz contiver apenas uma linha ou coluna, o argumento
row_num ou column_numcorrespondente será opcional. - Se a matriz tiver mais de uma linha e mais de uma coluna e somente
row_num ou column_numfor usada, ÍNDICE retornará uma matriz de toda a linha ou coluna na matriz.
núm_linhaObrigatório, a menos quecolumn_numesteja presente. Seleciona a linha na matriz a partir da qual um valor deverá ser retornado. Serow_numfor omitido,column_numserá necessário.column_numOpcional. Seleciona a coluna na matriz a partir da qual um valor deverá ser retornado. Secolumn_numfor omitido,row_numserá necessário.
Índice
Sintaxe e argumento da função ÍNDICE
=ÍNDICE(matriz;núm_linha;[núm_coluna];[núm_área])
array -Um intervalo de células ou uma constante de array.
- núm_linha – a posição da linha na referência ou matriz.
- núm_coluna – [opcional] A posição da coluna na referência ou matriz.
- area_num – [opcional] O intervalo em referência que deve ser usado.
Exemplo básico da função ÍNDICE
Queremos poder dizer à nossa fórmula para escolher um item específico da lista com base na posição. Vamos supor que queremos o terceiro item da lista. Em D1, colocamos o número 3. Em D2, colocamos a fórmula
=ÍNDICE(A2:A5, D1)
Como B2 é 3, nosso índice retornará a 3ª célula desse intervalo, que é A4. O valor de A4 é "Limão" e assim temos esse resultado.
Copie o exemplo abaixo e cole na célula A1 de uma nova planilha de Excel
| dados | Índice |
|---|---|
| Laranja | 3 |
| Maçã | Limão |
| Limão | fórmula usada |
| Banana | =ÍNDICE(A2:A5; B2) |
Exemplo de tabela com a função Índice
Agora vamos construir uma tabela de referência para encontrar o valor da fórmula índice. Você pode copiar esta tabela e colar na célula A1 de uma nova planilha de Excel, para fazer seus próprios testes.
| Exemplo da função ÍNDICE | ||||||
|---|---|---|---|---|---|---|
| 3 | 1 | 6 | 3 | 4 | Referencias( F3, F4) | Resultado |
| 1 | 9 | 16 | 23 | 30 | 5 | 44 |
| 8 | 10 | 17 | 19 | 6 | 4 | |
| 3 | 5 | 14 | 25 | 32 | (linha 5 e coluna 4) | Fórmula Usada na célula G3 |
| 4 | 12 | 19 | 44 | 8 | =ÍNDICE(A2:E8;F3;F4) | |
| 5 | 13 | 12 | 27 | 16 | ||
| 6 | 14 | 21 | 28 | 35 |
A fórmula encontrou o resultado da linha 5 que cruza com a coluna 4 e o resultado encontrado foi 44.
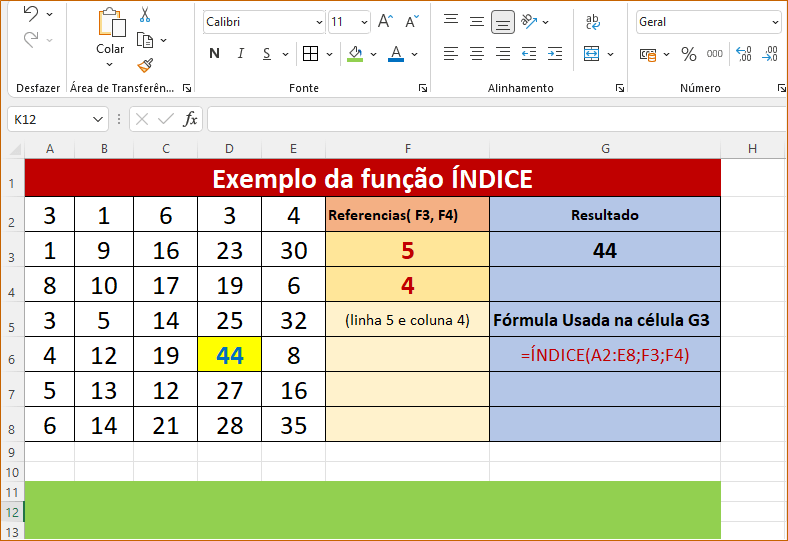
Embora usar ÍNDICE aqui para encontrar valores numéricos seja um pouco redundante, você também pode usar isso para retornar strings de texto.
Usando com a função CORRESP
A função ÍNDICE é frequentemente usada em conjunto com a função CORRESP, que retorna a posição relativa de um item. Vejamos um exemplo de livro de notas em que nosso professor deseja fornecer uma disciplina e um nome de aluno e encontrar a nota correspondente.
| Função ÍNDICE | ||||||
|---|---|---|---|---|---|---|
| Grade | José | Andreia | Maria | Joaquim | ||
| Matemática | 7,9 | 9,9 | 7,5 | 9,8 | Assunto | Ciências |
| Ciências | 8 | 8,9 | 9,4 | 10 | Estudante | Maria |
| Português | 9,8 | 8,5 | 9,1 | 9 | Nota | 9,4 |
| Geografia | 10 | 9 | 10 | 9 | ||
| Fórmula usada | ||||||
=ÍNDICE(B3:E6;CORRESP(G3;A3:A6;0);CORRESP(G4;B2:E2;0)) |
Na tabela acima queremos saber qual nota a aluna Maria tirou em Ciências. Copie esta tabela e cole na célula A1 de uma nova planilha de Excel, para fazer testes e ver como funciona incrivelmente bem.
Exemplo básico de ÍNDICE em VBA
Você também pode usar a função ÍNDICE no VBA, como neste exemplo bem básico exibido a seguir:
application.worksheetfunction.index(array,row_num,column_num)
Para os argumentos da função (array, etc.), você pode inseri-los diretamente na função ou definir variáveis a serem usadas.
Supondo que temos os seguintes dados em nossa planilha. As referências das células são simbólicas e você pode alterar de acordo como está em sua planilha. Eu não suporte para VBA, mas às vezes adiciono alguns exemplos básico aqui no site.
Podemos usar a função ÍNDICE da seguinte forma
WorksheetFunction.Index(Range("B2:F6");3;3)
Isso retornará 18 (Célula D4), porque é a célula localizada na terceira linha e terceira coluna da célula em nosso intervalo definido B2:F6
WorksheetFunction.Index(Range("Table2");2;4)
Isso retornará 51 (Célula E3), pois é a célula localizada na segunda linha e na quarta coluna da Tabela2
Também podemos definir mais de um intervalo, como segue. Observe que estamos usando mais um parâmetro desta vez (o último "1"), que define o intervalo do qual o valor deve ser retornado
WorksheetFunction.Index(Range("B2:F6,I4:M8");2;5;1)
Isso retornará 36 (Célula F3), porque é a célula localizada na segunda linha e quinta coluna em nosso primeiro intervalo definido, que é a Tabela2
WorksheetFunction.Index(Range("B2:F6;I2:M6");4;3;2)
Isso retornará 115 (Célula K5), porque é a célula localizada na quarta linha e terceira coluna em nosso segundo intervalo definido, que é I2:M6
Espero ter ajudado a entender um pouco da função ÍNDICE para o MS Excel. Compre livros de Excel pelo melhor preço!