A opção formatação automática no Excel é uma maneira única de formatar dados rapidamente. O primeiro passo é selecionar todos os dados que precisamos formatar. Em seguida, na segunda etapa, precisamos clicar em Formatação Automática na Barra de ferramentas de acesso rápido. Por fim, precisamos escolher o Formato entre as diferentes opções na terceira etapa. Aprenda algumas maneiras para fazer isso!
Por exemplo, suponha que você tenha um conjunto de dados e não goste dos estilos disponíveis. Nesse caso, você pode modificá-los antes de aplicá-los à sua planilha e criar uma planilha profissional e limpa, alterando a legibilidade de sua planilha do Microsoft Excel e economizando tempo.
Índice
Onde encontrar a opção Formatação Automática?
Se você verificar a versão Excel 2003, a opção de formatação automática está lá no menu. Porém, com o lançamento de 2007 com etiqueta, esta opção não está disponível em nenhuma das abas.
Isso não significa que você não possa usá-lo em versões anteriores. Ainda está lá, mas escondido. Portanto, para usá-lo em versões do Excel como 2007, 2010, 2013 e 2016, você precisa adicioná-lo à barra de ferramentas de acesso rápido do Excel. É uma configuração única para que você não precise fazer isso de novo e de novo.
Se você não conseguir encontrar a opção Formatação Automática no Excel, é porque ela ainda não está disponível na faixa de opções ou na Barra de Ferramentas de Acesso Rápido
- Clique com o botão direito do mouse em qualquer parte da barra de ferramentas do Excel (hoje faixa de opções).
- Na lista suspensa selecione: Mostrar barra de ferramentas de acesso rápido.
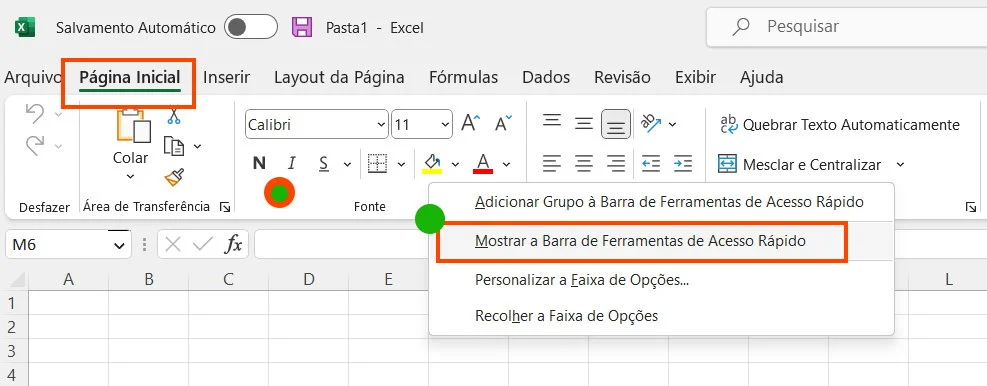
- Agora, você terá um menu suspenso e vai clicar na opção: Mais comandos
- Sua barra de ferramentas de acesso rápido, pode aparecer no topo da tela, ou na parte inferior da faixa de opções.
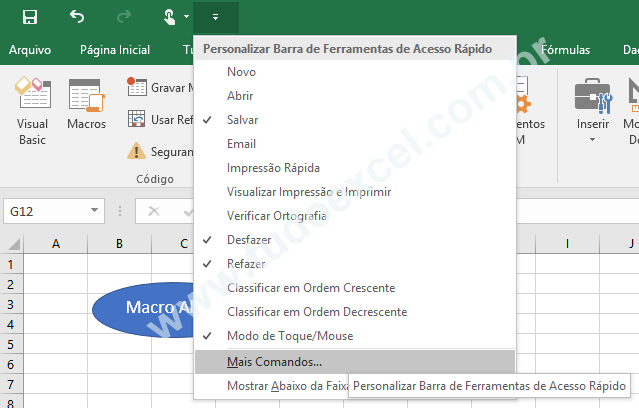
Depois disso, uma janela se abrirá e você vai escolher os seguintes comandos:
- Selecione Barra de Ferramentas de Acesso Rápido
- Localize a opção Personalize a Barra de Ferramentas de Acesso Rápido e em Escolher Comando, selecione a opção: Comando Fora da Faixa de Opções.
- Escolha na lista: Formatação Automática.
- Clique em Adicionar.
- Clique em OK.
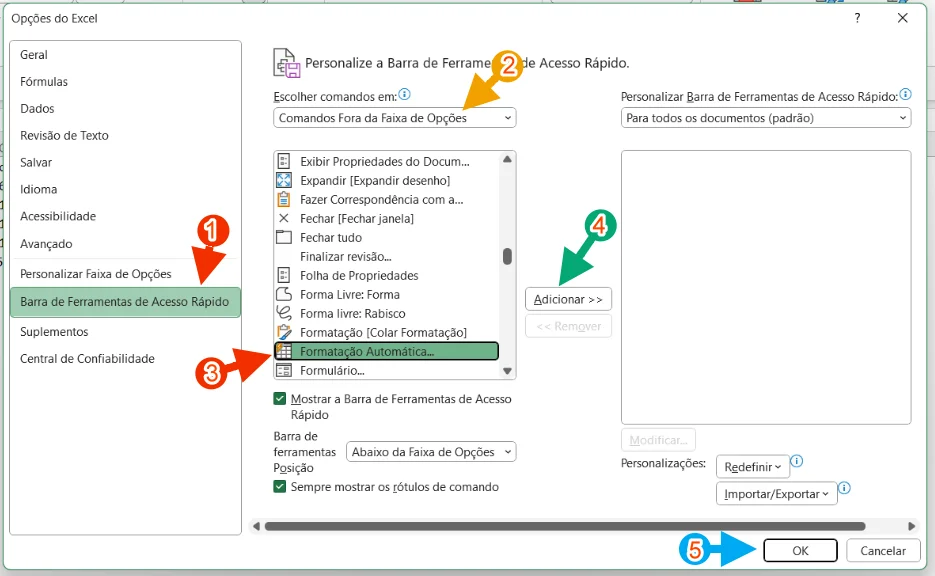
Opcionalmente você pode ir por outro caminho:
- Clique na guia Arquivo.
Em seguida, clique em Opções. - Agora, clique em Barra de ferramentas de acesso rápido.
- Selecione a opção Comando fora da faixa de opções na lista suspensa.
- Agora, procure a opção Formatação Automática.
- Em seguida, clique em Adicionar e Ok.
- Agora, ela aparece na Barra de ferramentas de acesso rápido.
Como usar a opção Formatação Automática no Excel?
Aplicar formatos com uma opção de formatação automática é super simples. Digamos que você queira formatar a tabela de dados abaixo.
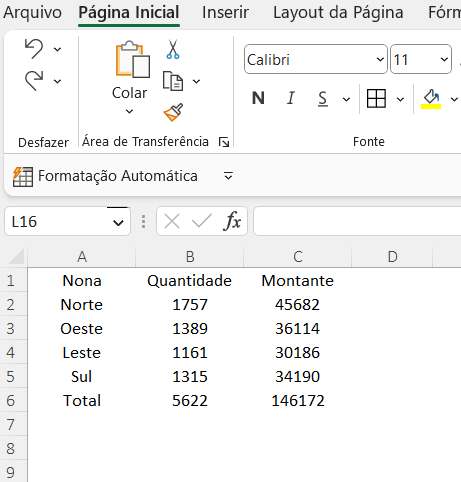
Nesta tabela, você tem dados sem qualquer formatação e agora vai aplicar um formato automaticamente para toda a tabela.
- Selecione a tabela e clique no ícone de Formatação Automática que você adicionou à faixa de opções.
- Escolha o formato, clique nele e depois clique em OK.
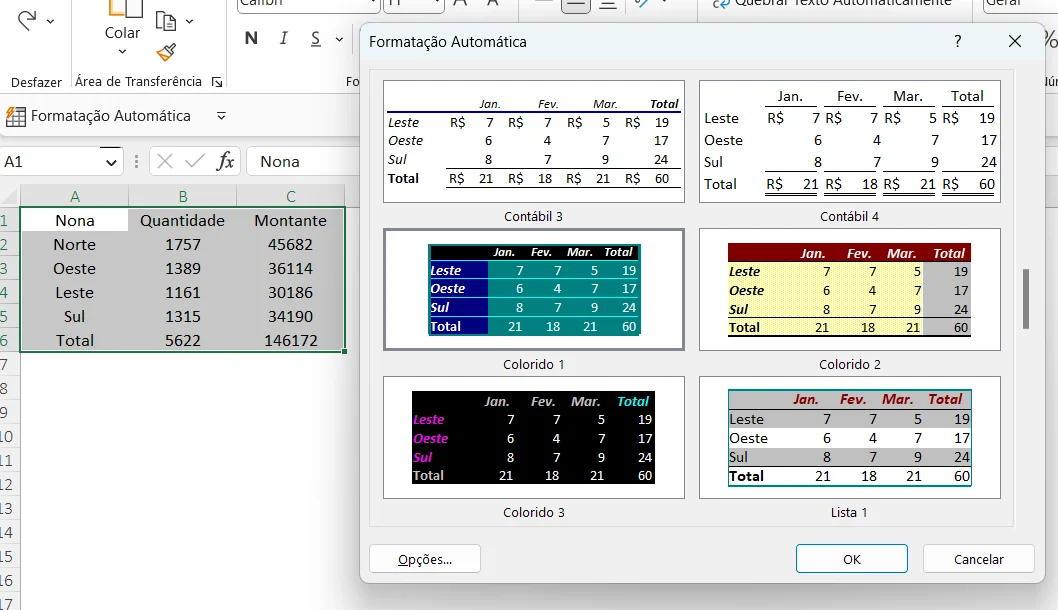
Sua tabela agora está com a formatação automática aplicada. O formato depende do que você escolheu.
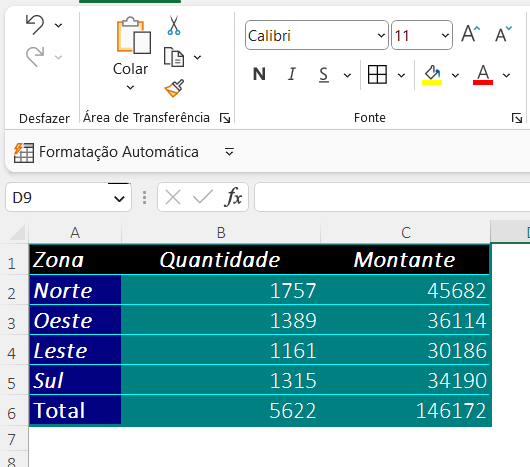
Pontos importantes
- A formatação automática não é capaz de reconhecer se você já possui alguma formatação em seus dados. Ele irá ignorar e aplicar a nova formatação de acordo com o formato que você selecionou.
- Você precisa de pelo menos 2 células para aplicar a formatação com a opção de formatação automática.
Ocultar a barra de acesso Rápido da Faixa de Opções
Depois de tudo feito, se você não deseja exibir a barra de ferramentas de acesso rápido em sua faixa de opções, é muito fácil escondê-la.
- Clique com o botão direito do mouse em qualquer parte da faixa de opções, ou na barra de ferramentas de acesso rápido.
- Na lista suspensa que aparece, clique na opção: Ocultar Barra de Ferramentas de Acesso Rápido.
Esta ação não exclui a formatação aplicada na tabela e você ainda pode repetir as etapas par reativar a barra de ferramentas de acesso rápido. O ícone de Formatação Automática já deve estar lá!
E mais...
| Compre Aqui pelo menor preço: Notebooks, Smartphones, Livros e tudo que você precisa. Receba suas compras rapidamente! |
| Você também pode comprar Microsoft 365 Family, Microsoft 365 Personal, Office 365 Home, ou Office Professional Plus. |