Você pode criar planilhas de Excel com fórmulas para que no futuro possa alimentá-la de uma maneira mais produtiva, sem a necessidade de calcular manualmente os valores adicionados nas linhas e colunas.
Para começar crie uma fórmula simples para adicionar, subtrair, multiplicar ou dividir valores na planilha. As fórmulas geralmente começam com um sinal de igual (=) e, logo depois vem as constantes que são valores numéricos e operadores de cálculo como os sinais de mais (+), menos (-), asterisco (*) ou barra (/).
Vamos ver um exemplo com uma fórmula simples. Essa opção é ideal, para iniciantes em planilhas.
[contents h2]
Índice
- Criar Planilhas de Excel Com Fórmulas Simples
- Fazendo a planilha com fórmulas na prática
- Introdução às planilhas do Excel e fórmulas
- Entendendo as fórmulas básicas do Excel
- Fórmulas matemáticas comuns no Excel
- Utilizando funções lógicas no Excel
- Trabalhando com funções de texto e string no Excel
- Funções de data e hora no Excel
- Fórmulas e funções avançadas no Excel
- Dicas para criar planilhas eficientes com fórmulas
- Solucionando erros comuns em fórmulas do Excel
Criar Planilhas de Excel Com Fórmulas Simples
Quando aprendemos fazer planilhas de Excel com fórmulas, a primeira fórmula que criamos é com função SOMA. Essa é uma das principais funções do Excel e talvez a mais utilizada em qualquer planilha. Aprenda a fazer planilhas com essa e outras funções simples e depois com as mais complexas, tipo as financeiras e logicas.
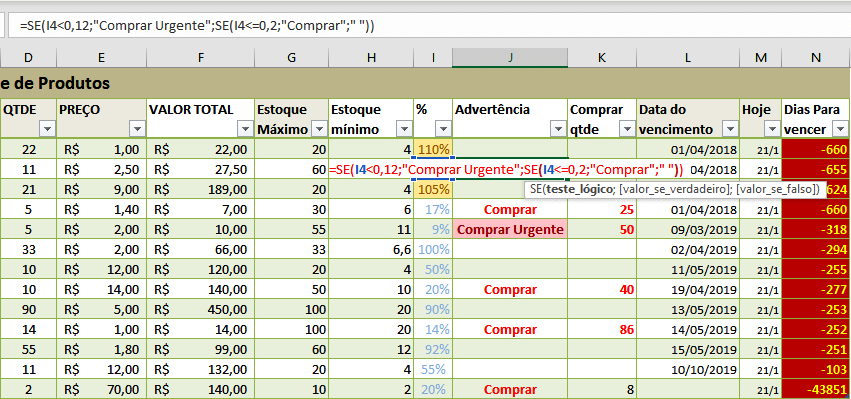
Para iniciar nossa primeira planilha, abra o Microsoft Excel no seu computador, em seguida clique na célula A1.
[wpsm_update label="Dica"]Note que a referência da célula é sempre a letra da coluna em conjunto com o número da linha.[/wpsm_update]
Observe que as linhas da tabela são numeradas verticalmente e as colunas descritas em ordem alfabética topo da planilha - na horizontal. Portanto, as linhas são empilhadas umas sobre a outras na horizontal e as colunas fixadas lado a lado na vertical da esquerda para a direita.
Fazendo a planilha com fórmulas na prática
Na célula A1 digite o nome da planilha.
Cabeçalho da planilha - digite na linha 2 os títulos a seguir:
- A2 - Produto
- B2 - Quantidade
- C2 - Preço unitário
- D2 - Valor Total
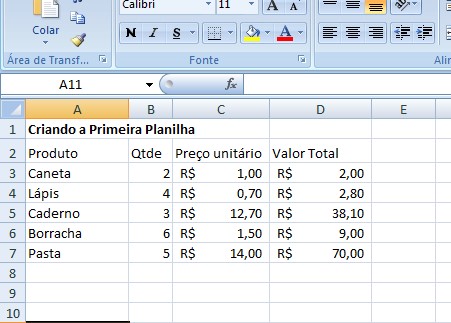
Preencha de acordo com a imagem acima e na coluna D com o cabeçalho: Valor Total, vamos criar a soma da quantidade vezes o preço unitário. Por isso eu disse acima, que a Função Soma é a mais usada no Excel, lembra? Já vamos usá-la.
A fórmula pode ser preenchida das seguintes maneiras: =soma(B3*C3) ou simplesmente =B3*C3
Copie a fórmula para as células seguintes, da mesma coluna.
Posicione o mouse no canto inferior direito da célula, quando o cursor fica em formato de cruz mais fininho, clique segure e arraste até o fim das células seguintes.
[wpsm_ads1]
Graças aos aprimoramentos a seguir, é muito mais fácil criar fórmulas no Microsoft Excel a partir da versão 2007.
Conheça os recursos do Microsoft Excel
Barra de fórmulas redimensionável - A barra de fórmulas é automaticamente redimensionada para acomodar fórmulas longas e complexas; assim, as fórmulas não cobrem outros dados na planilha. Também é possível escrever fórmulas mais longas, com mais níveis de "aninhamento" do que em versões anteriores do Excel.
Preenchimento Automático de Função - Com o Preenchimento Automático de Função, você pode escrever rapidamente a sintaxe correta das fórmulas. Detectando facilmente as funções que deseja usar e obtendo ajuda para concluir os argumentos das fórmulas, você as criará corretamente não apenas na primeira vez, mas sempre.
Referências estruturadas - Além de referências a células, como A1 e R1C1, o Office Excel 2007 fornece referências estruturadas que fazem referência a tabelas e intervalos nomeados em uma fórmula.
Fácil acesso a intervalos nomeados - Usando o gerenciador de nomes do MS Office no Excel 2007, você pode organizar, atualizar e gerenciar vários intervalos nomeados em um local central. Assim, quem precisar trabalhar em sua planilha poderá interpretar mais facilmente as fórmulas e os dados.
A primeira planilha está pronta para ser usada.
Usando Funções Lógicas na Planilha
Se você quiser incrementar novas fórmulas tente isso:
Adicione a fórmula a seguir na célula D2 de sua planilha exemplo.
=se(B2>=1;soma(B2*c2);"")
Foi utilizada uma Função Lógica, a Função SE para este cálculo. Esta fórmula diz, que se a célula B2 for maior, ou igual a 1, a fórmula soma o preço unitário, caso contrário a célula fica vazia, ou seja, não faz nada.
Introdução às planilhas do Excel e fórmulas
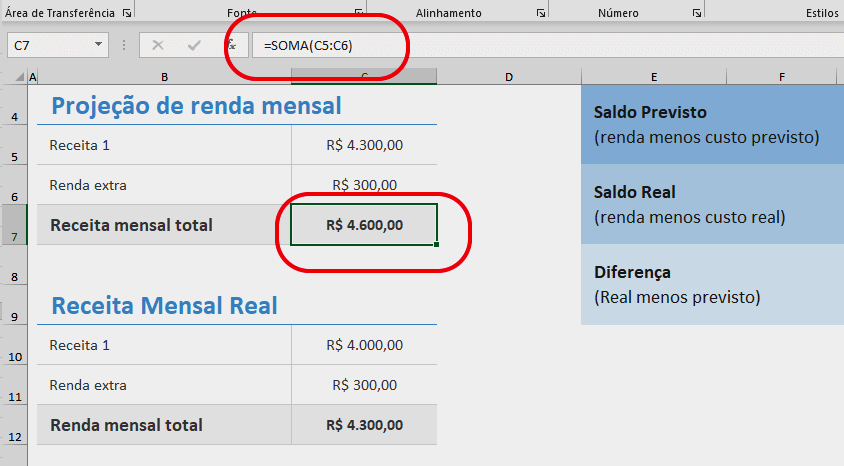
O Excel é uma das ferramentas mais populares para trabalhar com dados, seja para análise financeira, controle de estoque ou qualquer outra tarefa que envolva números. No entanto, muitas pessoas ainda o utilizam apenas como uma tabela estática, sem aproveitar todo o potencial que as fórmulas têm a oferecer.
As fórmulas no Excel são essenciais para automatizar cálculos e reduzir erros. Em vez de inserir manualmente os resultados em cada célula, você pode criar uma fórmula que realiza o cálculo automaticamente, atualizando os resultados sempre que os dados forem alterados.
Existem diversos tipos de fórmulas no Excel, desde as mais simples, que realizam operações matemáticas básicas, até as mais avançadas, que envolvem funções lógicas, de texto e de data e hora. Aprender a utilizar essas fórmulas pode ajudar a tornar suas planilhas mais eficientes e profissionais.
Entendendo as fórmulas básicas do Excel
Antes de mergulharmos nas fórmulas mais avançadas, é importante entender os fundamentos das fórmulas básicas do Excel. Essas fórmulas são as mais comumente utilizadas e formam a base para cálculos mais complexos.
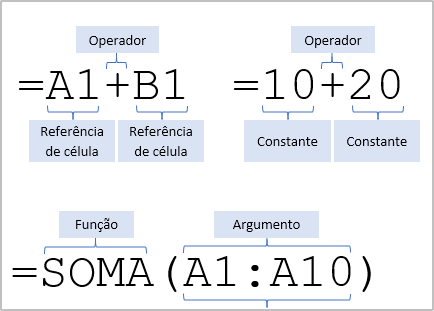
Uma das fórmulas mais simples e úteis é a soma. Com a fórmula de soma, você pode adicionar números em uma determinada faixa de células. Por exemplo, se você tiver uma coluna com valores de vendas mensais, poderá usar a fórmula de soma para obter o total das vendas em um determinado período.
Outra fórmula básica é a média. Com a fórmula de média, você pode calcular a média dos valores em uma faixa de células. Isso é útil quando você precisa determinar a média de uma série de números, como a média de notas de alunos em um determinado exame.
Além disso, existem fórmulas para subtração, multiplicação e divisão, que funcionam de maneira semelhante às fórmulas de soma e média. Essas fórmulas básicas são fundamentais para qualquer usuário do Excel e podem ser facilmente aplicadas em diversas situações.
Fórmulas matemáticas comuns no Excel
Além das fórmulas básicas, o Excel também oferece uma variedade de fórmulas matemáticas mais avançadas que podem ser usadas para realizar cálculos mais complexos. Essas fórmulas são especialmente úteis em áreas como finanças, estatísticas e engenharia.
Uma fórmula matemática comum no Excel é a potenciação. Com a fórmula de potência, você pode elevar um número a uma determinada potência. Por exemplo, se você quiser calcular o quadrado de um número, pode usar a fórmula de potência para realizar esse cálculo.
Outra fórmula matemática útil é a raiz quadrada. Com a fórmula de raiz quadrada, você pode calcular a raiz quadrada de um número. Isso pode ser útil em várias situações, como quando você precisa determinar a média de uma série de números elevados ao quadrado.
Além disso, o Excel também oferece fórmulas para cálculos trigonométricos, como seno, cosseno e tangente, que podem ser úteis para resolver problemas envolvendo ângulos e triângulos. Essas fórmulas matemáticas avançadas podem ser aplicadas em várias áreas e ajudam a tornar suas planilhas mais precisas e profissionais.
Utilizando funções lógicas no Excel
As funções lógicas no Excel são extremamente úteis para realizar cálculos condicionais com base em determinadas condições. Essas funções permitem que você tome decisões com base em valores ou critérios específicos e automatizem tarefas que, de outra forma, exigiriam uma análise manual.
Uma das funções lógicas mais comuns é a função SE. Com a função SE, você pode verificar se uma determinada condição é verdadeira ou falsa e, com base nessa verificação, executar diferentes ações. Por exemplo, você pode usar a função SE para verificar se um aluno passou em um exame e, se sim, exibir uma mensagem de parabéns.
Outra função lógica útil é a função E. Com a função E, você pode verificar se várias condições são verdadeiras e, somente se todas as condições forem verdadeiras, executar uma ação específica. Essa função é útil quando você precisa verificar múltiplas condições antes de tomar uma decisão.
Além disso, o Excel também oferece funções lógicas como OU, NÃO e SEERRO, que podem ser usadas para realizar cálculos mais complexos com base em condições específicas. Dominar essas funções lógicas ajudará você a criar planilhas mais inteligentes e automatizadas.
Trabalhando com funções de texto e string no Excel
Além de cálculos matemáticos e lógicos, o Excel também oferece uma variedade de funções de texto e string que podem ser usadas para manipular e formatar dados de texto em suas planilhas.
Uma função de texto comum é a função CONCATENAR. Com a função CONCATENAR, você pode combinar o conteúdo de duas ou mais células em uma única célula. Por exemplo, se você tiver uma coluna com o nome e sobrenome de uma pessoa, poderá usar a função CONCATENAR para criar uma única célula com o nome completo.
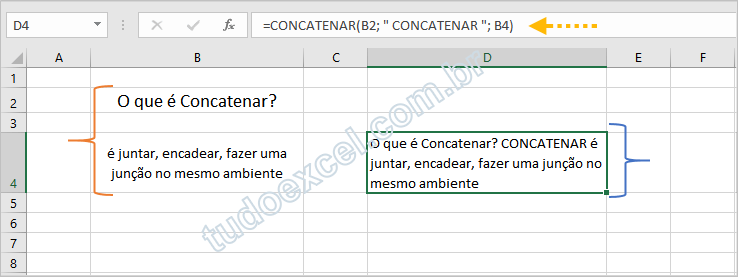
Outra função útil é a função ESQUERDA. Com a função ESQUERDA, você pode extrair os caracteres mais à esquerda de uma cadeia de texto. Isso pode ser útil quando você precisa extrair informações específicas de uma célula de texto, como o código do país em um número de telefone.
Além disso, o Excel também oferece funções para converter texto em maiúsculas ou minúsculas, remover espaços em branco desnecessários e substituir determinados caracteres em uma cadeia de texto. Essas funções de texto e string podem ser aplicadas em várias situações e ajudam a tornar suas planilhas mais organizadas e legíveis.
Funções de data e hora no Excel
O Excel também possui uma variedade de funções para trabalhar com dados de data e hora. Essas funções são especialmente úteis quando você precisa realizar cálculos ou análises com base em datas e horários.
Uma função de data comum é a função HOJE. Com a função HOJE, você pode obter a data atual em uma célula específica. Isso pode ser útil quando você precisa acompanhar a data atualizada de um projeto ou calcular a diferença entre duas datas.
Outra função útil é a função DIATRABALHO.INTL. Com a função DIATRABALHO.INTL, você pode calcular a data de vencimento de um projeto, levando em consideração feriados e fins de semana. Isso é extremamente útil em situações em que você precisa estabelecer prazos e acompanhar o progresso de um projeto.
Além disso, o Excel também oferece funções para extrair informações específicas de uma data, como o dia da semana, o mês ou o ano. Essas funções de data e hora podem ser aplicadas em várias situações e ajudam a tornar suas análises mais precisas e eficientes.
Fórmulas e funções avançadas no Excel
Além das fórmulas básicas e das funções específicas, o Excel também oferece uma variedade de fórmulas e funções avançadas que podem ser usadas para realizar cálculos mais complexos e automatizar tarefas específicas.
Uma das fórmulas mais poderosas é a fórmula PROCV. Com a fórmula PROCV, você pode pesquisar um valor em uma tabela e retornar um valor correspondente em outra coluna. Isso é especialmente útil quando você precisa fazer referência cruzada de dados em várias tabelas.
Outra fórmula avançada é a fórmula SOMASES. Com a fórmula SOMASES, você pode somar os valores que atendem a determinados critérios em uma ou mais faixas de células. Isso é útil quando você precisa realizar análises com base em múltiplos critérios.
Além disso, o Excel também oferece funções avançadas, como a função ÍNDICE, a função CORRESP e a função DESLOC, que podem ser usadas para realizar cálculos mais complexos e manipular dados de maneira mais eficiente. Dominar essas fórmulas e funções avançadas ajudará você a criar planilhas mais sofisticadas e automatizadas.
Dicas para criar planilhas eficientes com fórmulas
Além de aprender as fórmulas e funções no Excel, existem algumas dicas e truques que podem ajudar a otimizar seu fluxo de trabalho e tornar suas planilhas mais eficientes.
Uma dica importante é organizar seus dados em tabelas. Ao converter seus dados em uma tabela, você pode aproveitar recursos como filtros, classificações e formatações automáticas, o que torna mais fácil visualizar e analisar seus dados.
Outra dica útil é usar nomes definidos para células ou faixas de células. Ao atribuir um nome a uma célula ou faixa de células, você pode se referir a ela em suas fórmulas, em vez de usar referências de células, o que torna suas fórmulas mais legíveis e fáceis de entender.
Além disso, é importante formatar suas planilhas corretamente. Use cores, fontes e estilos para destacar informações importantes e tornar suas planilhas mais visualmente atraentes. Essa formatação adequada ajudará a transmitir informações de maneira clara e concisa.
Solucionando erros comuns em fórmulas do Excel
Quando se trabalha com fórmulas no Excel, é comum encontrar erros. No entanto, entender e solucionar esses erros é essencial para garantir a precisão de suas planilhas.
Um erro comum é o #VALOR!. Esse erro ocorre quando você usa um tipo de argumento incorreto em uma fórmula, como um texto em vez de um número. Para corrigir esse erro, verifique se os argumentos de suas fórmulas estão corretos e se correspondem aos tipos de dados esperados.
Outro erro comum é o #N/D. Esse erro ocorre quando uma fórmula não pode encontrar um valor ou uma correspondência em suas células. Para corrigir esse erro, verifique se os dados em suas células estão corretos e se as fórmulas estão referenciando as células corretas.
Além disso, o Excel também exibe outros erros, como #DIV/0!, #NÚM!, #REF!, #NOME? e #NULO!. Cada um desses erros indica um problema específico em suas fórmulas ou dados. Ao entender a causa desses erros e saber como corrigi-los, você poderá criar planilhas mais precisas e confiáveis.







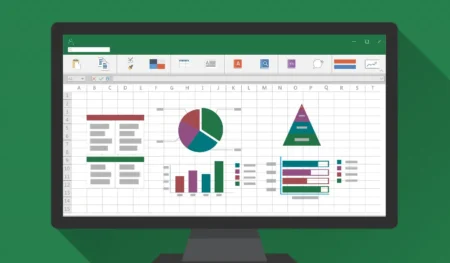
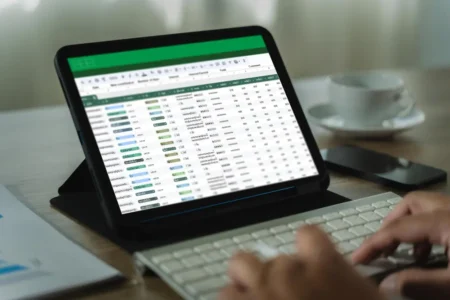

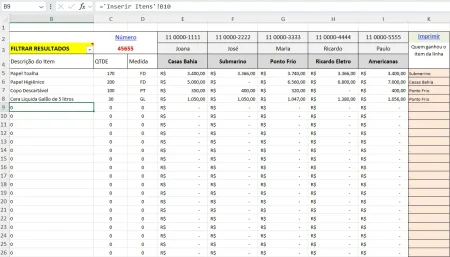
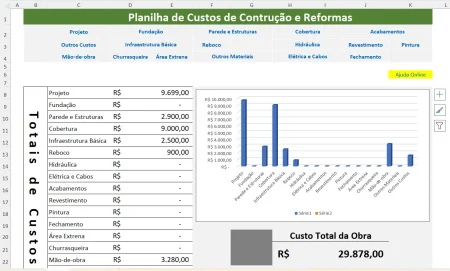
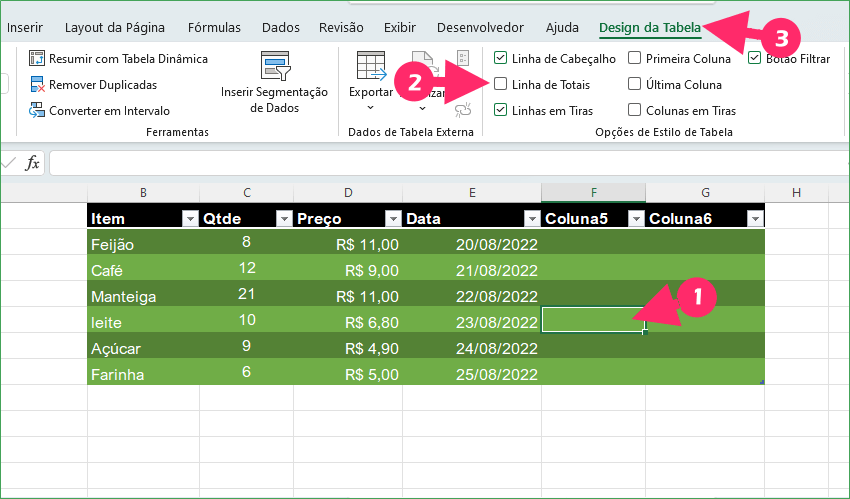
34 Comentários
Por exemplo tenho um valor na célula A3, e tenho um valor na célula C5, aí quero que quando eu alterar o valor da C5 , automaticamente altere o valor da C3. Por exemplo na célula C3 tenho saldo e na célula C5 o valor pago, aí quero que o
Valor pago diminuie no saldo. Tem como?
Oi Uarlon. É melhor que o saldo diminua o valor pago. Se eu entendi, é como um saldo de estoque: tenho 10 computadores a mil reais cada. Valor total 10 mil. A medida que dá baixa no saldo, o valor será subtraído. Para mudar automaticamente qualquer valor, é necessário ter uma referência e uma fórmula. No seu caso até pode alterar a célula referida, se tiver outra célula onde digite os valores e na célula A3 deve ter uma fórmula, para puxar o valor de algum lugar.
preciso fazer uma planilha pra saber em quanto tempo irei arrecadar u$750,00 dólares. sendo que eu ganho u$ 2,50 dólares por dia! mais cada vez que eu alcanço U$ 75,00 dólares eu pago pra receber mais U$0,45 dólares. ai sempre que chegar a u$ 75,00 dólares eu irei investir pra ganhar mais u$0,45 Dolares.
cada vez que atingir u$75,00 eu compro um plano que me paga por 12 meses Valor a pagar:
U$ 75.00
Estimativa diária:
U$ 0.45
Estimativa mensal:
U$ 13.56
Estimativa total:
U$ 165.00
quero chegar em u$ 750,00 dólares o mais rapidamente...
isso é um investimento em mineração de cripto moedas famoso Bitcoin
Olá. maico
Monte sua planilha com as funções financeiras, já descritas neste site. Há 5 páginas que mostram como utilizar todas as funções financeiras.
http://www.tudoexcel.com.br/excel/formulas-do-excel/funcoes-financeiras
Você vai precisar da função SE também.
Boa tarde.
Preciso fazer uma folha para calcular o valor do produto em pesos e converter em reais.
Olá. Nós ensinamos como fazer planilhas usando fórmulas e funções. Neste caso, parece ser bem fácil. Tem que saber quanto vale a moeda e multiplicar a moeda base, pelo valor moeda secundária. Ex: =x*y
Quero saber como utilizar PROCV
Oi, Anabela Reis Nunes.
O link abaixo, mostra com clareza, como usar a função PROCV.
http://www.tudoexcel.com.br/planilhas/funcao-procv-do-excel-como-usar-3079.html
Temos mais tutoriais sobre utras funções.
Gostaria de saber como faço uma planilha contendo nomes de alunos com as quatros notas que pretendo inserir quero somar as quatros e depois dividir.
Olá.
Nossos tutoriais estão divididos por categorias, temos uma categoria FAZER PLANILHAS, que ensina fazer planilhas passo a passo
preciso realizar uma formula...
se a celula (a1 for =10) pega os valores de uma tabela na mesma planilha que conta tres colunas a frente desta.
como devo fazer a formula ????
Olá Márcia.
É muito fácil fazer isso, usando uma função Lógica. No link a seguir tem tudo sobre a FUNÇÃO SE, que resolve.
http://www.tudoexcel.com.br/planilhas/como-usar-a-funcao-se-em-planilhas-do-excel-2846.html
Aprenda a função SE, vai servir para muita coisa em sua planilha.
Preciso de uma ajuda ...
Numa coluna onde tenho, Exe. : 12345 - Maria Joao
No caso desejo retirar ou substituir " por nada " os numeros, deixando nessa coluna apenas o nome.
Como faço ?
Olá. tente colocar seu texto na célula A3 e na célula B3 copie e cole a seguinte função:
=DIREITA(A3;NÚM.CARACT(A3)-LOCALIZAR(" ";A3;LOCALIZAR(" ";A3;1)+1))
isso deve funcionar
Ola
Uso uma tabela para controlar para a distribuição de material, a medida que tal for usado marco com certa cor e o que não aparece colorido significa que não usado ainda. Peço a formula para calcular ou diferenciar as células coloridas das não coloridas
Desde ja, muito obrigado pela atenção.
Olá. usa uma formatação condicional. Nós explicamos aqui no site, como fazer
Bom dia, tenho pouca experiencia em Excel e estou precisando de uma planilha para consulta dos valores das Custas Cartorárias em alguns Estados, onde eu possa, a partir de informações como abaixo, digitar em um campo o Estado e o valor do título, e saber o valor das Custas. Ex:
ESTADO VALOR DO TÍTULO CUSTAS
DF ATÉ R$ 200,00 R$ 32,75
DF ATÉ R$ 450,00 R$ 75,32
DF ACIMA DE R$ 450,00 R$ 132,15
GO ATÉ R$ 250,00 R$ 43,28
GO ATÉ R$ 600,00 R$ 79,80
GO ACIMA DE 600,00 R$ 147,75
PE ATÉ R$ 100,00 R$ 12,75
PE ATÉ R$ 200,00 R$ 22,75 + 0,20% do valor titulo.
PE ACIMA DE 200,00 R$ 42,15 +0,20% do vr do titulo.
OBS: Gostaria que esses dados ficassem ocultos, abrindo apenas uma célula para eu digitar o Estado,e outra para digitar o valor do título. Em uma outra célula aparecesse o valor das Custas.
grato, Ari
Tá fácil. Utilize alguma função do Excel e esconda as células que desejar
qual a formula que eu aplico nesse? R$ 2.000,00 - 10% + R$ 100,00 = R$ 1.900,00
A função solicitada é: =2000*(1-10%)+100
Boa tarde, gostaria muito da ajuda de vocês para solucionar algumas duvidas.
Criei uma planilha no excel denominada de AGENDA PESSOAL, onde criei os seguintes campos: Nome, endereço, data de nascimento, telefone pessoal, telefone residencial. e-mail e empresa, Criei uma nova Guia dentro da Agenda denominada LOCALIZA, onde através do uso da função SE + PROCH, criei um sistema de procura de um determinado NOME no banco de dados Agenda, só que deparei com a seguinte situação:
No meu banco de dados possuo diversos nomes parecidos como por exemplo ANTONIO EXEMPLO DA SILVA, ANTONIO EXEMPLO DE SOUZA, ANTONIO EXEMPLO DE LIMA, ANTONIO EXEMPLO ALENCAR, gostaria de no campo de pesquisa nome pudesse ter a opção de localizar os diversos ANTONIOS, sem ter que preencher o sobrenome ou seja na hora que eu digitasse o nome ANTONIO aparecesse todos para que eu pudesse escolher o que procuro, e ao não localizar o cadastro aparecesse ao invés do erro #N/D, aparecesse a seguinte frase "DADOS NÃO LOCALIZADO", desde já agradeço a ajuda e o apoio de vocês e aproveitando parabenizar pelo excelente trabalho neste site, obrigado
Olá. Você pode criar uma caixa de combinação, na tabela, que você quer localizar. Use a função PROCV com uma célula de referência. Dessa forma, você poderá ter uma caixa de seleção, onde poderá selecionar o nome, que quiser, ao invés de digitar. Se tiver usando Excel versão 2010 ou superior crir uma lista suspensa em validação de dados, funciona da mesma forma que a caixa de combinação.
Boa noite;
Estou com uma dificuldade, será que você pode me ajudar por favor?
Desenvolvi uma planilha capaz de identificar e dividir as parcelas automaticamente usando as funções (SE e SOMA).
Eu tenho uma coluna chamada Nº de Parcelas e tenho outra coluna chamada VALOR DA COMPRA, a sintaxe condiz em identificar o número de parcelas inserido e automaticamente dividir pelo valor da compra, e é aí que está o meu problema.
Eu só consigo fazer em até 5x, mas, eu preciso que seja em até 12x, estou prorrogando a sintaxe mas, o valor que ela resulta é FALSO.
O quê devo fazer?
Não sei de que sintaxe você se refere, mas a função SE, suporta até 8 condições. Talvez =A/B resolva.
Preciso saber qual a formula de como calcular o valor de um determinado produto, porem o valor do produto mudará conforme a quantidade solicitada.
chip ate 350 unidade custa $9,9
de 350 a 1000 und custa 7,5
mais ou menos isso, conforme a quantidade altera o valor muda.
Tem como me ajudar?
função SE, resolve
Como faço pra criar uma fórmula quando uma célula de somatório de valores for superior ao valor X e inferior ao valor W mostrar 25%; Se for superior ao valor W e inferior ao valor Y mostrar 30% e assim sucessivamente.
Oi Priscila. Use a Função SE =se(a1>100;25%;30%) Este exemplo é simbólico, mas é para você ter uma ideia, do poder da função SE. Essa função pode ter vários regras e várias condições.
Ola, como fazer formulas tipo:
Se A1 for diferente de 0 some A1 + B2, se for igual a zero some A1 + C2
Olá Carlos. A função é basicamente esta: =SE(A2<>0;SOMA(A2:B2);SOMA(B2:C2))
Troque apenas as referências e evite somar linhas diferentes dentro do mesmo parâmetro da função. A1 some sempre com outra célula da linha 1, quando sua planilha for extensa. Procure ajustar a planilha, para facilitar a inserção de dados.
Como montar uma planilha para para analise de precos de concorrencia para rede de supermercados
Ainda não temo este tutorial elaborado, mas a planilha de cotação de preços pode lhe ajudar
QUERO APRENDER COM VOCÊS O EXCEL
MUITO BOM MESMO