A planilha de RESUMO ANUAL é um complemento para a planilha de controle de gastos. Com a etapa, que chamamos de TABELAS MENSAIS, já é possível ter todas as informações necessárias, para o planejamento dos custos mensais. Por isso separamos essa parte do tutorial, que pode ser opcional, mas com certeza vale a pena adicionar à sua planilha.
Nós vamos trabalhar com mais funções e com uma formatação condicional interessante.
Importante:
Se você não fez as planilhas mensais, que é a primeira etapa deste tutorias Clique Aqui para fazer antes de continuar com o resumo anual.
Então Vamos Fazer o Resumo Anual da Planilha
Adicione uma planilha, na Guia de Planilhas, renomeie para RESUMO ANUAL. Como fez nas tabelas mensais, deixe a coluna A vazia e ajuste sua largura para 2.
Mescle as células B1, C1 e D1 e digite nas células mescladas: Planilha de Controle de Gastos
Na célula E1 digite a palavra: ANO
Na célula F1 digite o ano, por exemplo: 2017
Pinte estas células com a s cores de sua preferência.
Tente reproduzir a tabela como mostramos na imagem abaixo, inserindo apenas os meses na coluna B, e os cabeçalhos da tabela em: B3, C3, D3, E3 e G3. Deixe a coluna F vazia e ajuste a largura para 2. Nós explicaremos mais adiante, o motivo.
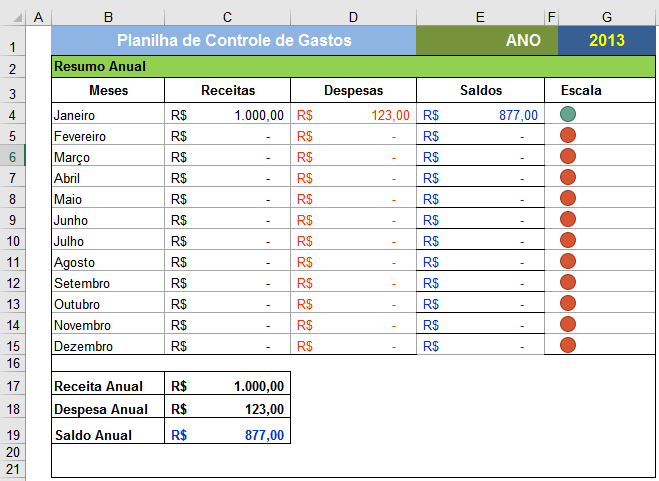
Para o Cabeçalho: B3: Meses, C3: Receitas, D3: Despesas, E3: Saldos e G3: Escala
Para os meses:
- B4: Janeiro
- B5: Fevereiro
- B6: Março
- B7: Abril
- B8: Maio
- B9: Junho
- B10: Nulho
- B11: Agosto
- B12: Setembro
- B13: Outubro
- B14: Novenbro
- B15: Dezembro
Nas linhas B17, B18 e B19 digite os dados como estão na imagem acima. As demais células serão preenchidas com fórmulas, para calcular o resumo de cada mês.
B17: Receita Anual, B18: Despesa Anual e B19: Saldo Anual
Criar a função, para Receitas
Posicione o cursor do mouse, sobre a célula C4, digite o sinal de igual =, em seguida clique na guia da planilha JAN e na célula E82. Tecle ENTER, para concluir a fórmula. Isso vai copiar os valores da célula E82 da planilha JAN, para RESUMO ANUAL referente a Janeiro. A fórmula deve ser =JAN!E82.
Repita este passo, de C5 até C15, para copiar os valores dos respectivos meses. Não esqueça de clicar na Guia, do mês que se refere, ao mês na linha da coluna B, da planilha RESUMO ANUAL. Se não ficar atento a isso, a planilha não vai funcionar. Exemplo: =FEV!E82, =MAR!E82.
Dica: Se você preferir, copie C4, e renomeie manualmente as funções seguintes.
Vamos buscar os resultados para Despesas. Comece na célula D4. Repita os mesmos passos, que foram feitos em Receitas. A referência agora é E83. E deve ficar assim: =JAN!E83
Já que concluímos Receitas e Despesas, Vamos para Saldos.
Essa parte é fácil: em E4, digite =C4-D4. Selecione E4 e posicione o mouse no canto inferior direito da célula, quando o cursor do mouse transformar em um sinal + fininho, clique a arraste até E15, para copiar a função em todas estas células. Confira se funcionou.
- Na célula C17, à frente de Receita Anual cole está função: =SOMA(C4:C15)
- Ná C18 cole esta função: =SOMA(D4:D15)
- Ná C19 cole esta função: =SOMA(E4:E15)
Isso vai calcular os valores mensais e mostrar resumo anual, para finalizar os cálculos das planilhas. Você deve verificar se fez a planilha igual ao modelo que está na imagem. Se não seguiu este modelo, ajuste todas as funções manualmente, para as células de referências.
A planilha está funcionando e agora vamos colocar recursos para que fique mais bonita, vamos brincar de Excel.
Você deve ter deixado a coluna F vazia. Ajuste para a largura 2.
Na coluna G, que tem o cabeçalho Escala em G3,Vamos aplicar uma formatação condicional, conforme a imagem mostrada acima. Eu que que você perguntou o tempo todo, o que significa esta bolinas nessa coluna.
Elas representam uma formatação que vai mudar de cor, conforme os resultados da coluna Saldos.
Na célula G4 digite: =E4 e copie esta função, para as demais células, até G15. Adicione a cor branca, para a fonte de G4 até G15. Isso mesmo a cor da fonte deve ficar da mesma cor do plano de fundo da coluna.
Feito isso, selecione as células G4 até G15, clique na ferramente Formatação Condicional e escolha Conjunto de Icones. Clique nos ícones de sua preferência e está feito. A medida que a planilha for sendo alimentada, as cores dos ícones vão se alterando.![]()
Lembra, que iríamos automatizar meses e ano nas planilhas?
Na célula G2 da planilha RESUMO ANUAL digite a função: =hoje() se quiser deixe a fonte da mesma cor do plano de fundo. Na célula G1 digite =ano(G2) e veja que vai aparecer o ano letivo.
Na planilha JAN em E1, digite o sinal de igual = clique na Guia da Planilha RESUMO ANUAL, clique em G1 e tecle ENTER, para buscar o ANO atual, a fórmula deve ficar assim: ='RESUMO ANUAL'!G1
Busque o mês de Janeiro que está na planilha RESUMO ANUAL célula B4. Você já teve estar familiarizado com as funções básicas do Excel, então faça isso para todas as planilhas mensais, buscando o título, o ano e o mês lá na planilha RESUMO ANUAL. Isso poupa seu tempo, quando for utilizar a cópia da planilha que guardou.

OBS: nas células B82 e B83 das planilhas mensais, inclua a fórmula para buscar o ano e o mês respectivamente de cada planilha. Comece com a Planilha JAN
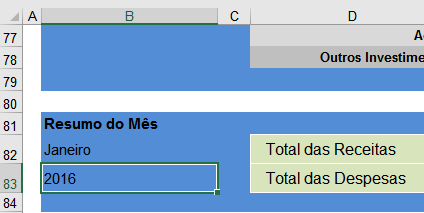
Boa sorte nas suas economias. A planilha está pronta!
Visite outras planilhas neste site: Ver Outras Planilhas
4 Comentários
ja baixei uns 15 app literalmente e nada da planilha...
Olá: DHERYN SOUZA
Desculpe, não entendi o que quer dizer neste comentário. Não tem aplicativos neste site. Qual planilha? Baixou aplicativo aonde?
como baixar as planilhas no meu computador
Olá. Baixa pelas páginas onde tem os links para fazer o download