No Excel 2016 e muito provável em versões anteriores, o usuário pode ver antecipadamente como será a planilha, quando impressa.
Vamos abordar os passos para o Microsoft Excel 2016. Mas outras verões também podem estar nos mesmos passos seguintes.
Abra uma pasta de trabalho do Microsoft Excel 2016 e em seguida, clique no Menu Exibir depois Localize a ferramenta Exibir Layout de Página clique sobre o botão na barra de ferramentas e perceba, que o layout da planilha foi alterado.
Vai aparecer uma tela com linhas e colunas, e uma régua. A planilha também pode ter uma ou mais divisões, de acordo com a largura da planilha.
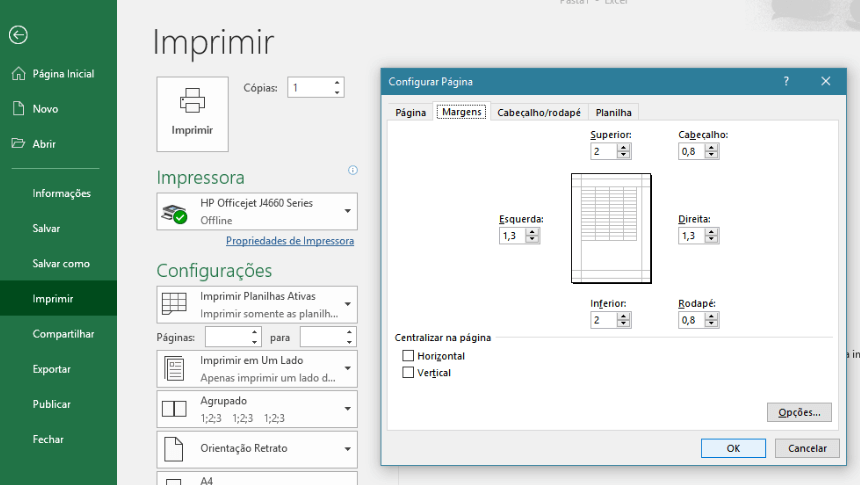
Aí é só ajustar a planilha para o layout de impressão.
Já clicou na guia Exibir na faixa de opções e clique em Layout de página.
Dica: Como alternativa, clique em Layout de página na barra de status.
Botão Layout de Página na barra de status
- No grupo Ajustar para caber, na caixa largura, selecione 1 página e, na caixa Altura, selecione automático. Colunas agora aparecerão em uma página, mas as linhas podem se estendam por mais de uma página.
Para imprimir sua planilha em apenas uma página, na caixa Altura, selecione 1 página. Dito isso, se você fizer isso, entretanto, a impressão resultante pode ser difícil de ler, porque o Excel reduz os dados para ajustá-la. Para ver o quanto dimensionamento é usado, examine o número na caixa escala. Se for um número baixo, talvez você precise fazer outros ajustes antes de imprimir. Por exemplo, talvez você precise alterar a orientação da página de retrato para paisagem ou um tamanho de papel maior de destino. Para obter mais informações, consulte as dicas abaixo.
- Para imprimir sua planilha, pressione CTRL + P para abrir a caixa de diálogo Imprimir e clique em OK.
Dicas: Depois de concluir o trabalho em Layout de página, você pode voltar à exibição Normal. Para fazer isso, clique em Exibir > Normal.
Para visualizar a planilha antes de imprimir, pressione CTRL + F2.
Se a sua planilha tiver muitas colunas, talvez você precise mudar a orientação da página de retrato para paisagem. Para fazer isso, acesse o Layout de página > Configuração de página > orientação e clique em Paisagem.
Considere usar um tamanho de papel maior para acomodar muitas colunas impressas. Para mudar o tamanho de papel padrão, vá para o Layout de página > Configuração de página > tamanho e escolha o tamanho desejado.
Use o comando de Área de impressão, para excluir qualquer colunas ou linhas que não precisam ser impresso.
Modo de exibição de Layout de página não é compatível com o comando Congelar painéis. Se você não quiser descongelar linhas ou colunas em sua planilha, você pode ignorar o modo de exibição de Layout de página e em vez disso, use as opções de Ajustar na guia da página na caixa de diálogo Configurar página. Para fazer isso, vá até a guia Layout de página e, no grupo Configurar página, clique no iniciador de caixa de diálogo Imagem do botão no lado inferior direito. Como alternativa, pressione ALT + P, S, p
