Excel Protect refere-se às funcionalidades do Microsoft Excel que permitem proteger planilhas, pastas de trabalho ou arquivos contra alterações não autorizadas, exclusões acidentais ou acessos indevidos. Essa proteção pode ser configurada para bloquear células específicas, ocultar fórmulas, restringir ações como edição de objetos ou inserção de linhas e colunas, além de permitir o uso de senhas para maior segurança.
Embora não seja uma solução completa de segurança (como criptografia), o Excel Protect é amplamente utilizado para garantir a integridade dos dados em ambientes colaborativos e organizacionais.
A funcionalidade é especialmente útil em cenários onde múltiplos usuários precisam acessar um arquivo, mas apenas alguns devem ter permissão para editar determinadas partes da planilha. Isso ajuda a evitar erros humanos e mantém os dados organizados e protegidos.
Características do Excel Protect
| Característica | Descrição |
|---|---|
| Proteção por senha | Permite adicionar uma senha para impedir que outros usuários desativem a proteção da planilha. |
| Bloqueio de células específicas | Possibilita bloquear células selecionadas para evitar edições indesejadas. |
| Ocultação de fórmulas | Permite ocultar fórmulas na barra de fórmulas ou nas células protegidas. |
| Permissões personalizadas | Configura ações específicas que os usuários podem realizar, como inserir linhas ou ordenar dados. |
| Proteção contra exclusão acidental | Impede que dados importantes sejam excluídos ou alterados sem autorização. |
| Compatibilidade com objetos gráficos | Bloqueia gráficos, SmartArt, controles ActiveX e outros elementos visuais automaticamente ao proteger a planilha. |
Vantagens de Usar o Excel Protect na Planilha
- Prevenção contra alterações acidentais: Ao bloquear células ou áreas específicas da planilha, você reduz significativamente o risco de alterações não intencionais nos dados importantes.
- Controle sobre permissões: O Excel Protect permite configurar permissões detalhadas sobre o que os usuários podem fazer na planilha (por exemplo: editar objetos, inserir linhas/colunas). Isso garante maior controle sobre o uso do arquivo.
- Segurança adicional com senhas: A possibilidade de adicionar uma senha impede que pessoas não autorizadas desativem a proteção da planilha.
- Ocultação de informações sensíveis: Você pode ocultar fórmulas importantes, para evitar exposição desnecessária ou cópias por outros usuários.
- Facilidade no gerenciamento colaborativo: Em ambientes colaborativos, como equipes corporativas, é possível definir quais membros podem editar certas partes da planilha enquanto outras permanecem bloqueadas.
- Redução de erros humanos: Com áreas protegidas e permissões bem definidas, diminui-se a probabilidade de erros causados por edições incorretas ou exclusões acidentais.
- Organização aprimorada: A proteção ajuda a manter a estrutura da planilha intacta mesmo quando vários usuários estão trabalhando simultaneamente no arquivo.
Como deixar o Excel não editável?
Deixar um arquivo do Excel “não editável” significa proteger o conteúdo da planilha ou pasta de trabalho para que outras pessoas não possam fazer alterações sem autorização. Você pode fazer isso, utilizando as ferramentas de proteção integradas no Microsoft Excel, como a proteção por senha e o bloqueio de células.
Abaixo, explicaremos em detalhes como realizar esse processo passo a passo.
Passo 1: Proteger uma Planilha no Excel
Proteger uma planilha é a maneira mais comum de tornar o conteúdo não editável. Esse método permite bloquear células específicas ou toda a planilha contra edições.
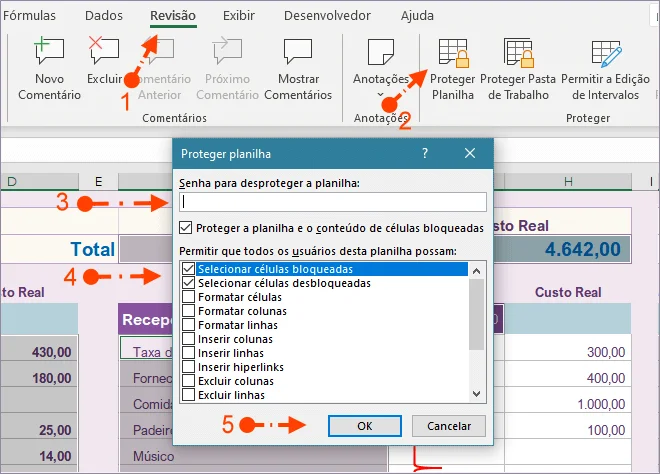
- Selecione as células que podem que você pode editar (opcional):
- Por padrão, todas as células em uma planilha são bloqueadas quando você ativa a proteção.
- Caso queira permitir que algumas células sejam editáveis:
- Selecione essas células.
- Clique com o botão direito e escolha Formatar Células.
- Na aba Proteção, desmarque a opção Bloqueada e clique em OK.
- Ative a proteção da planilha:
- Vá até a guia Revisão na barra de ferramentas superior.
- Clique em Proteger Planilha.
- Vai exibir uma janela onde você pode:
- Inserir uma senha (opcional) para impedir que outros usuários desativem a proteção.
- Escolher quais ações os usuários poderão realizar (como selecionar células desbloqueadas, formatar células, etc.).
- Após configurar as opções desejadas, clique em OK.
- Confirme a senha (se adicionada):
- Caso tenha inserido uma senha, será solicitado que você confirme digitando-a novamente.
Agora, sua planilha está protegida contra edições indesejadas.
Passo 2: Proteger Toda a Pasta de Trabalho
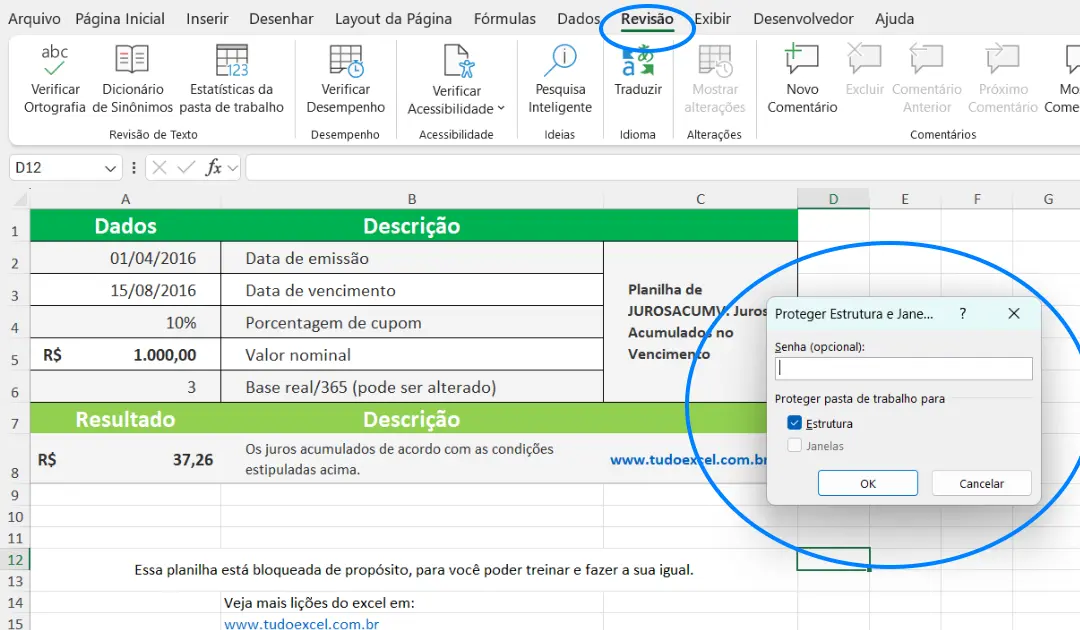
Se você deseja proteger todo o arquivo do Excel (e não apenas uma única planilha), pode usar as configurações de proteção da pasta de trabalho.
- Vá até a guia Revisão na barra de ferramentas superior.
- Clique em Proteger Pasta de Trabalho.
- Escolha se deseja proteger:
- A estrutura do arquivo (impede que novas planilhas sejam adicionadas ou excluídas).
- As janelas do arquivo (impede redimensionamento ou movimentação das janelas do Excel).
- Insira uma senha para ativar essa proteção e clique em OK.
- Confirme a senha digitando-a novamente.
Com isso, toda a pasta de trabalho estará protegida contra alterações estruturais.
Passo 3: Tornar o Arquivo Somente Leitura
Outra forma eficaz de tornar um arquivo do Excel não editável é configurá-lo como “somente leitura”. Isso impede que os usuários salvem alterações diretamente no arquivo original.
- Salve seu arquivo normalmente no Excel.
- Clique em Arquivo > Informações > Proteger Pasta de Trabalho > Sempre Abrir Somente Leitura.
- Ative essa opção para garantir que qualquer pessoa que abrir o arquivo possa receber uma mensagem sobre sua configuração como somente leitura.
- Opcionalmente, ao salvar o arquivo pela primeira vez:
- Vá até o menu Salvar Como, selecione um local para salvar e clique em Ferramentas > Opções Gerais na janela de salvamento.
- Marque a caixa “Somente leitura recomendada”.
- Insira uma senha opcional para restringir edições futuras e clique em OK.
Agora, ao abrir o arquivo, os usuários serão notificados sobre sua configuração como somente leitura e precisarão salvar uma cópia separada caso desejem fazer alterações.
Passo 4: Criptografar com Senha para Restringir Acesso Tota
Se você deseja impedir completamente que outras pessoas abram ou editem seu arquivo sem permissão:
- Vá até o menu superior e clique em Arquivo > Informações > Proteger Pasta de Trabalho > Criptografar com Senha.
- Insira uma senha forte e clique em OK.
- Confirme digitando novamente essa senha.
Com isso, apenas quem souber a senha poderá abrir ou editar o documento.
Conclusão
O uso do Excel Protect oferece uma camada essencial de controle e organização em arquivos do Microsoft Excel. Especialmente em contextos onde múltiplos usuários têm acesso ao mesmo documento. Embora não substitua soluções avançadas de segurança digital (como criptografia), ele desempenha um papel crucial na prevenção de alterações indesejadas. E também, na manutenção da integridade dos dados dentro das planilhas.
Ao utilizar ferramentas como bloqueio seletivo de células, permissões personalizadas e proteção por senha, empresas e indivíduos conseguem gerenciar seus documentos com mais eficiência e segurança em ambientes colaborativos.
