O Excel tem um ótimo recurso chamado "Auto Completar" que economiza tempo inserindo dados manualmente em uma planilha. da célula inferior direita e o Excel preencherá magicamente o resto. Bem, não é tão mágico quanto os dias da semana e os meses. Listas Pré Salvas no Excel, mas o bom é que você pode adicionar suas próprias listas personalizadas. Você sempre escreve coisas como os nomes das pessoas em sua empresa, os locais de seus escritórios ou os países onde você faz negócios, etc. As listas personalizadas são para você.
Preencha uma lista personalizada padrão do Excel
Antes de preencher a lista padrão automaticamente em sua planilha, talvez você queira saber onde ela pode ser armazenada.
Comece agora a criar sua lista personalizada: com sua planilha aberta, vá para Arquivo e localize a guia Opções.
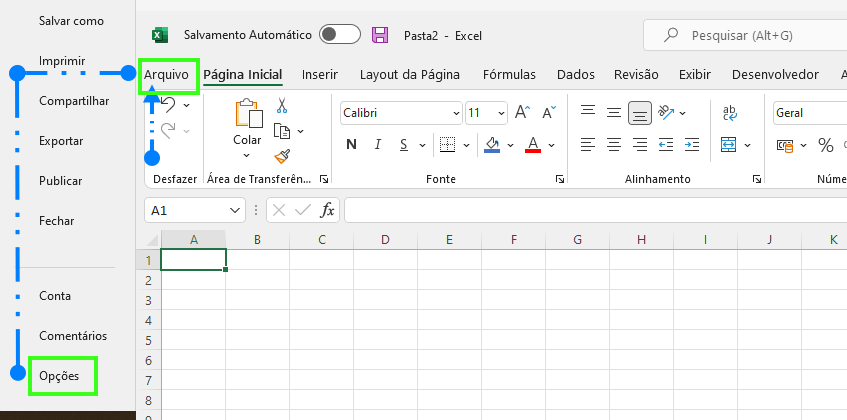
Quando abrir a janela de opções, localize o menu Avançado e clique nele.
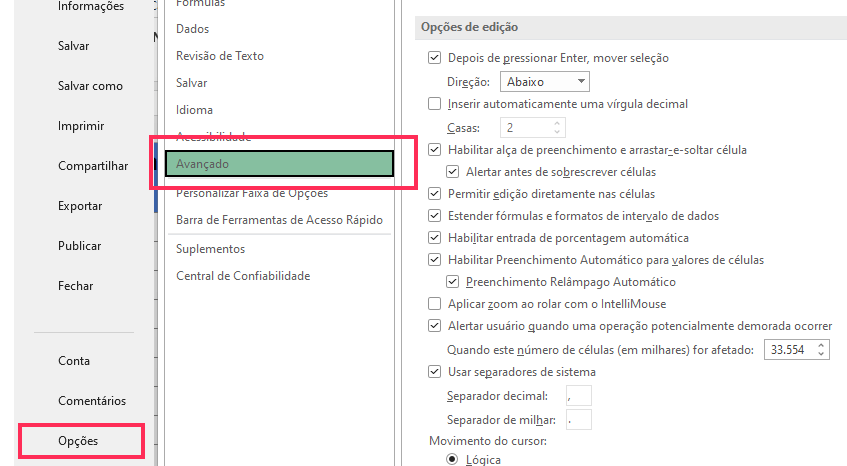
Role para baixo e encontre a faixa GERAL e clique sobre a opção Editar Listas Personalizadas.
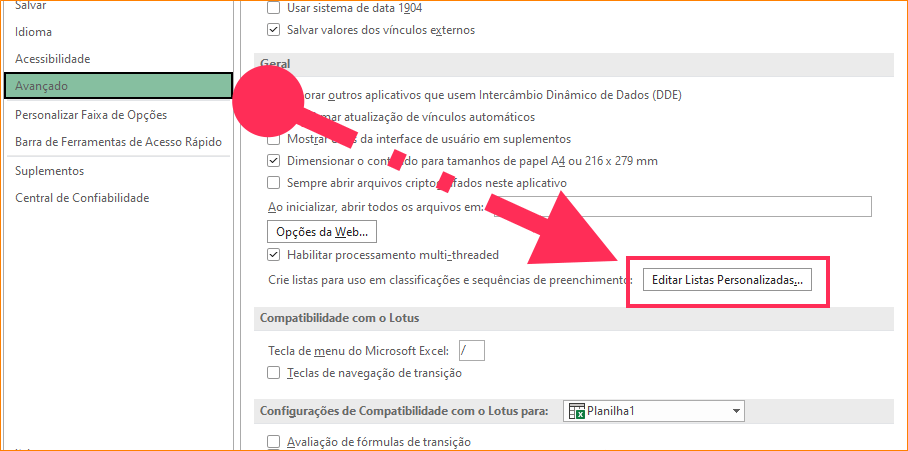
Quando a janela surgir, confira as listas já adicionadas automaticamente pelo Excel. Todas já estão armazenadas no banco de dados do Excel para você preencher automaticamente e criar sua lista personalizada.
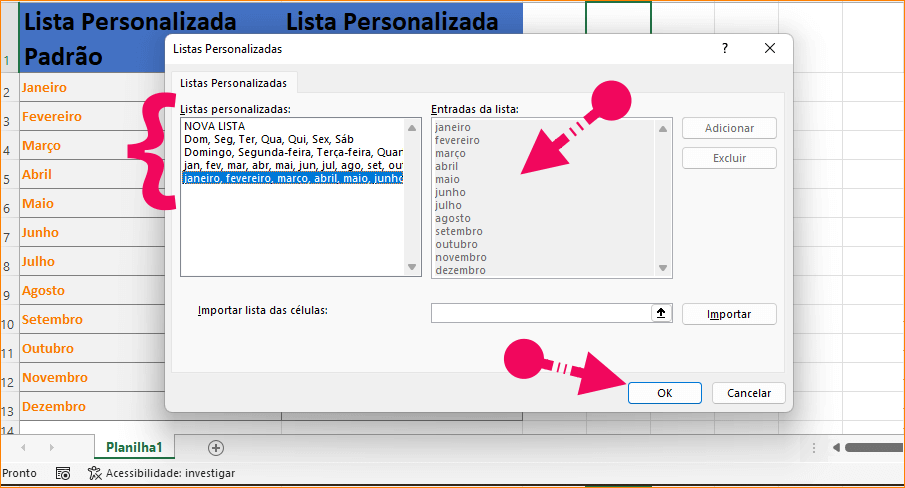
Clique em OK, novamente em OK, para sair e criar um exemplo de lista com preenchimento automático.
Por exemplo: em sua planilha você pode digitar o nome do mês de Janeiro, em seguida, posicione o cursos do mouse no canto inferior direito da célula até que ele se trasforme em um sinal de mais (+).
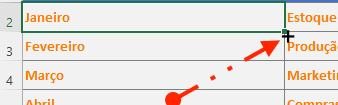
Então clique, segure e arraste até completar 12 meses. Feito isso, o Excel exibirá a lista de meses até Dezembro.
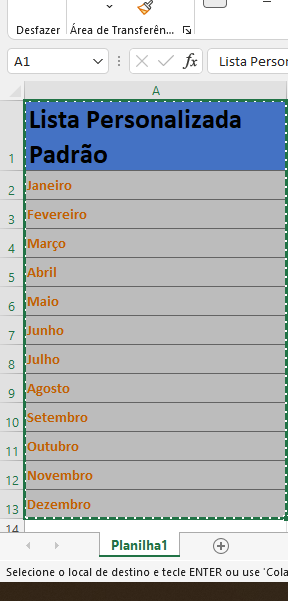
[wpsm_ads1]
Clique em OK e na outra janela em OK também.
Crie sua própria série de preenchimento automático
O Excel é capaz de reconhecer padrões e preencher automaticamente uma lista com base em uma única entrada. Isso você já sabe!
As listas padronizadas do Excel, geralmente são usadas para dias, meses, números, etc. Você também pode criar uma lista personalizada com seus próprios dados e o Excel a usará para reconhecer padrões para preenchimento automático.
- Vá para Arquivo > Opções > Avançado.
- Localize a faixa GREAL e clique em Editar Lista Personalizadas. As imagens são as mesmas do sub título anterior.
- Ao invés de clicar em uma lista, clique em Adicionar.
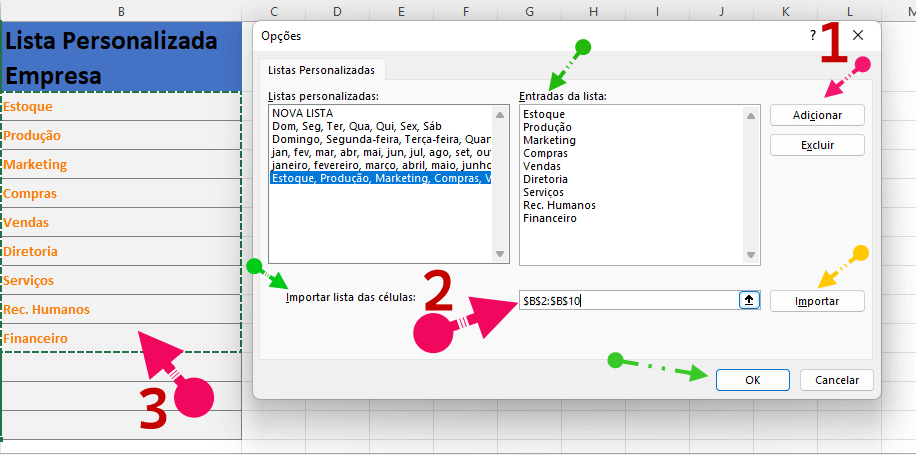
- Adicionar nova lista.
- Posicionar o cursor do muse, ou ativar o formulário para importar lista das células.
- Selecionar o intervalo de células com uma lista adicionada.
Você também pode digitar os dados para inserir em sua nova lista - para criar lista personalizada. Só precisa digitar um texto ou número por linha, ou na mesma linha separado por vírgula. Depois você pode editar e até excluir sua lista, se quiser.
- Clique em OK e depois em OK para finalizar.
Você agora saiu da janela de opções e está de volta à sua planilha. Selecione uma célula e digite o primeiro nome que você adicionou em sua lista.
Posicione o mouse no canto inferior direito da célula, clique, segure e arraste para baixo, até onde desejar.
O Excel irá preencher o restante da lista criada. No exemplo citado, eu criei uma lista de departamentos de uma empresa, simbólica, que começa com "Estoque".
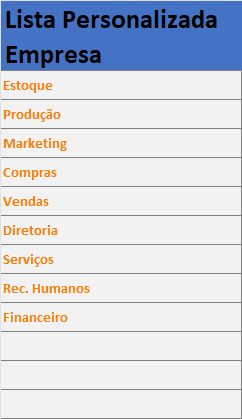
[wpsm_ads1]
Se você seguiu este exemplo terá uma lista personalizada como na imagem acima.
Classificação com base em uma lista personalizada
Agora que você tem uma lista personalizada, pode classificar os dados existentes na ordem de sua lista personalizada. Na caixa de diálogo Classificar ( Dados , Classificar ), escolha Lista personalizada no menu suspenso Ordem na caixa de diálogo Classificar , clique em OK , selecione sua lista personalizada e clique em OK.
Se você decidir que não precisa mais de uma lista personalizada que criou, poderá excluí-la clicando na lista na caixa Listas personalizadas na caixa de diálogo Listas personalizadas e clicando no botão Excluir. O Excel exibe uma caixa de alerta indicando que a lista será excluída permanentemente quando você clicar em OK. Observe que você não pode excluir nenhuma das listas internas que aparecem nessa caixa de listagem ao abrir a caixa de diálogo Listas Personalizadas pela primeira vez. Compre o melhor notebook pelo menor preço!
- Função DATA no Excel – Veja Exemplos
- Função DATADIF do Excel Exemplo Prático
- Função DIA do Excel saiba como usar
- Saiba Como usar a Função DIAS do MS Excel
- Como Usar a Função DIAS360 do Excel