Está querendo aprender a criar fórmulas na planilha de Excel, mas não sabe como começar? Então esta postagem é para você. Aprenda criar fórmulas no Excel muito fácil!
As fórmulas são de extrema importância para calcular os dados de uma tabela automaticamente. Qualquer planilha eletrônica deve, necessariamente ter funções e fórmulas que possam fazer o trabalho de cálculos sem a interferência do usuário. Você deve ler esta postagem e manter-se cuidadoso, para evitar erros ao trabalhar com uma planilha que tenha fórmulas em células desbloqueadas.
Este é um dos melhores recursos aplicados no Microsoft Excel, assim como em outros programas de planilhas eletrônicas. O trabalho que se faz para criar uma planilha com fórmulas, será reduzido no dia-a-dia quando estiver usando a planilha.
Índice
O Básico das Fórmulas do Excel
- Sinal de Igual (=): Toda fórmula começa com um sinal de igual. É ele que indica ao Excel que você está inserindo uma fórmula, e não apenas um texto.
- Referências de Célula: As fórmulas se referem a células específicas na planilha. Por exemplo, A1 se refere à célula na primeira coluna e primeira linha.
- Operadores Matemáticos: Os operadores matemáticos básicos são:
+(adição)-(subtração)*(multiplicação)/(divisão)^(potenciação)
- Funções: Funções são fórmulas predefinidas que executam cálculos específicos. Exemplos comuns incluem:
SOMA: Soma os valores de um intervalo de células.MÉDIA: Calcula a média de um intervalo de células.SE: Realiza testes lógicos e retorna um valor se a condição for verdadeira e outro se for falsa.
Criando uma Fórmula Simples
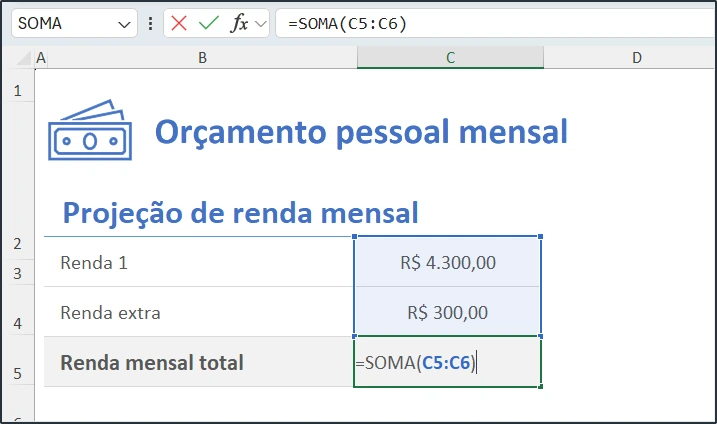
- Selecione a célula: Clique na célula onde você deseja que o resultado da fórmula apareça.
- Digite o sinal de igual: Digite
=. - Insira os valores ou referências de célula: Digite os números ou selecione as células que você deseja usar na fórmula.
- Insira os operadores: Use os operadores matemáticos para realizar os cálculos.
- Pressione Enter: O resultado da fórmula será exibido na célula.
Exemplo: Para somar os valores das células A2, B2 e C2, digite =A2+B2+C2 na célula D2 e pressione Enter.
Exemplos de Fórmulas em Tabelas:
Mais um exemplo com fórmulas simples em uma tabela de produtos:
| Coluna A | Coluna B | Coluna C (Fórmula) |
|---|---|---|
| Produto | Quantidade | Valor Total |
| Produto A | 10 | =B2*5 |
| Produto B | 5 | =B3*8 |
Utilizando Funções
- Digite o sinal de igual:
= - Digite o nome da função: Por exemplo,
SOMA. - Abra um parêntese:
( - Selecione o intervalo de células: Clique e arraste sobre as células que você deseja incluir na função.
- Feche o parêntese:
) - Pressione Enter:
Exemplo: Para calcular a média dos valores nas células A2 a A10, digite =MÉDIA(A2:A10) e pressione Enter.
Funções Comuns e Exemplos
- SOMA(intervalo): Soma os números em um intervalo de células.
- MÉDIA(intervalo): Calcula a média dos números em um intervalo de células.
- CONT.NÚM(intervalo): Conta o número de células que contêm números em um intervalo.
- SE(teste_lógico;valor_se_verdadeiro;valor_se_falso): Realiza um teste lógico e retorna um valor com base no resultado.
- PROCV(valor_procurado;tabela;índice_coluna;[procurar_intervalo]): Procura um valor em uma tabela e retorna um valor correspondente em outra coluna.
Dicas para Criar Fórmulas
- Use parênteses para controlar a ordem das operações.
- Verifique a sintaxe das funções.
- Utilize a Autocompletar para inserir nomes de funções e intervalos de células.
- Use a caixa de diálogo "Inserir Função" para obter ajuda com as funções.
- Formatar números: Aplique formatos de número para exibir os resultados de suas fórmulas de forma clara e concisa.
Exemplos de Fórmulas Mais Complexas
- Calculando um desconto:
=PREÇO*0,1(calcula 10% de desconto sobre o preço) - Verificando se um valor é maior que outro:
=SE(A2>B2;"Maior";"Menor") - Concatenando texto:
="Olá, "&A2&"! Seja bem-vindo!"(concatena o texto "Olá," com o valor da célula A2 e o texto "Seja bem-vindo!")
Com a prática, você se tornará um mestre em criar fórmulas poderosas no Excel e extrair insights valiosos de seus dados.

Como Criar Fórmulas no Excel: Guia Completo
Para inserir uma fórmula em uma planilha de Excel devemos começar com o sinal de = (igual). Em seguida digitar a fórmula. Você pode inserir qualquer fórmula com o valor dos dados, ou com uma referência de células.
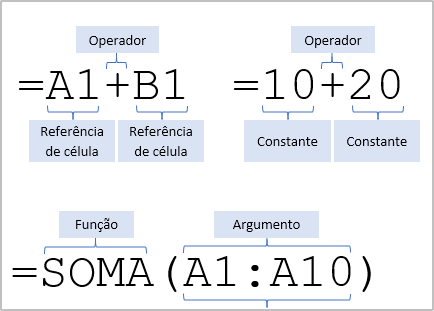
Quando você precisar adicionar dados, ou fazer qualquer atualização em uma planilha sem fórmulas, terá que inserir valor, por valor em cada célula e para cada atualização. Para ganhar tempo, crie fórmulas na planilha de modo que as atualizações sejam feitas automaticamente, cada vez que a planilha for editada.
Sinais para criar fórmulas na planilha de Excel
Para compreender como as funções e fórmulas funcionam, é necessário conhecer os sinais de operações de cálculos utilizados pelo Excel.
Sinais Operadores Para Funções do Excel
Para adicionar fórmulas na planilha do Excel, primeiro precisamos conhecer os operadores aritméticos, das quarto operações, valores, maior, menor e de igualdade. Veja a seguir:
1. SINAIS DE OPERAÇÕES E SINAIS PARA CONDIÇÃO.
| SINAL | FUNÇÃO | SINAL | FUNÇÃO |
|---|---|---|---|
| + | Somar | - | Subtrair |
| / | Dividir | * | Multiplicar |
| = | Igual | % | Porcentagem |
| > | Maior | < | Menor |
| >= | Maior e Igual | <= | Menos e Igual |
| <> | Diferente | ^ | Expoente |
Exemplo prático de como adicionar fórmulas na planilha
Veja no Exemplo a seguir. A planilha mostra as vendas do primeiro trimestre.
| A | B | C | D | E | |
|---|---|---|---|---|---|
| 1 | Vendas de janeiro a março | ||||
| 2 | PRODUTO | JAN | FEV | MAR | TOTAIS |
| 3 | Notebook | 20 | 16 | 22 | 58 |
| 4 | Impressora | 11 | 10 | 13 | 34 |
| 5 | Tablet | 5 | 8 | 14 | 27 |
A fórmula usada para achar os totais foi criada com a função SOMA.
O operador principal da fórmula é o sinal de mais ( + ), que indica a soma dos itens vendidos. Toda fórmula do Excel deve ser iniciada com o operador = (igual). Ao Criar Fórmulas - digitar a fórmula, tecle ENTER para ver o resultado. Em seguida, copie a fórmula paras as células abaixo.
A fórmula ficou assim: =soma(B3:D3)
Também poderia ficar assim: = soma(B3+C3+d3), ou ainda poderia ser: =B3+C3+d3)
A primeira opção =soma(B3:D3) é mais prática, porque os dois pontos, que inserimos entre as duas referências de células, indicam o intervalo de célula, que deverá ser somado. Quando for criada uma planilha enorme, basta somar com este intervalo. Já com as outras opções a fórmula sairia muito grande, quando fosse somar célula, por célula.
NOTA: Para copiar uma fórmula de uma célula da tabela, posicione o mouse no canto inferior direito da célula selecionada e quando o cursor mudar, clique, aperte e araste para as outras células.
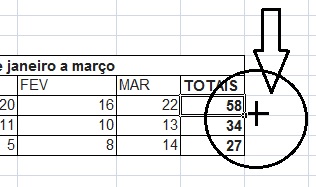
Função Média
Neste exemplo também é possível utilizar a fórmula média, para saber a média de venda de cada produto. Você deve Criar Fórmulas MÉDIA também da mesma forma começando com o sinal de igual.
=MÉDIA(B3:D3) essa seria a fórmula, para determinar a média de venda no trimestre.
Eu recomendo não digitar nenhum dado sobre a fórmula. Em vez disso, use as referências de células. Quando utilizamos a referência, se os valores forem alterados, os resultados finais, também serão alterados automaticamente.
Caso prefira usar o valor diretamente dentro dentro uma fórmula, quando precisar alterar este valor, deverá modificar dentro da fórmula, o que gera perda de tempo e aumenta a probabilidade de cometer erros. Compre um Livro de Excel!
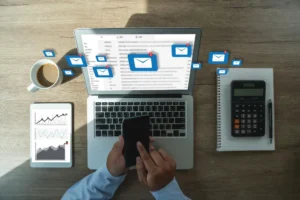
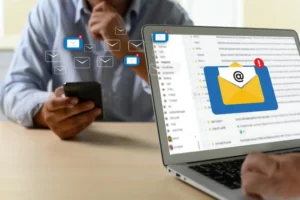
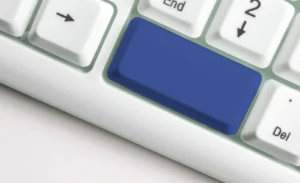
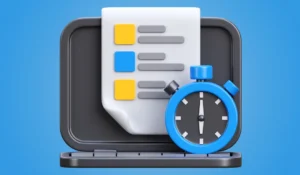


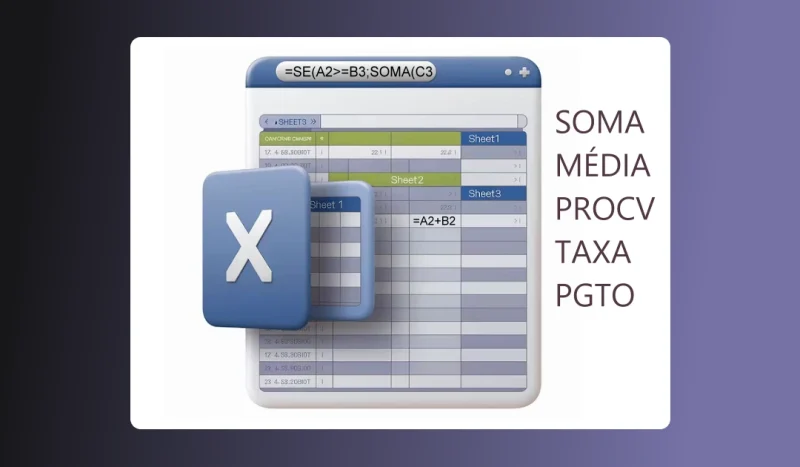
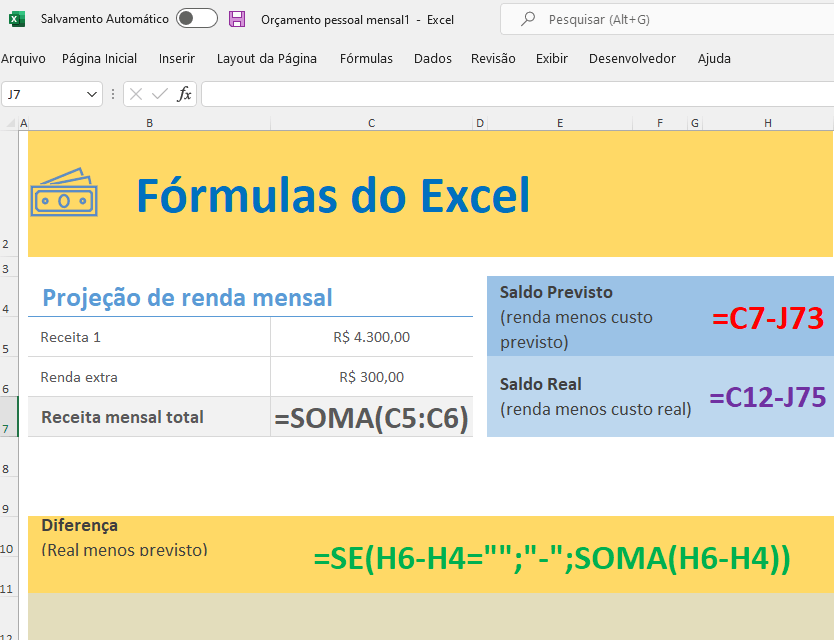

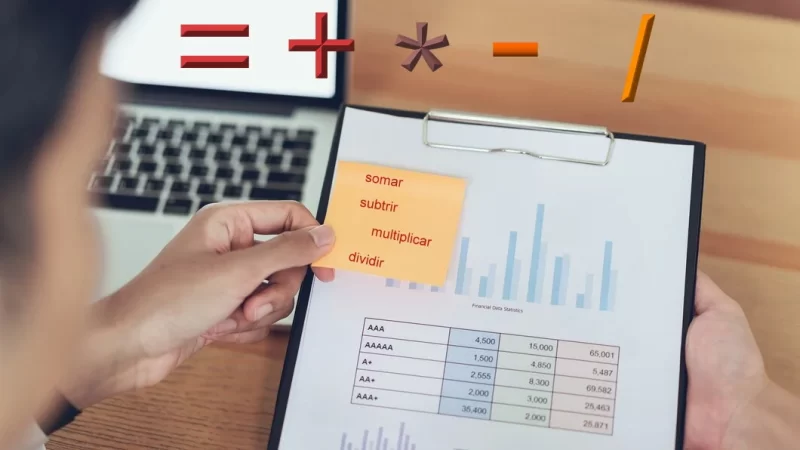
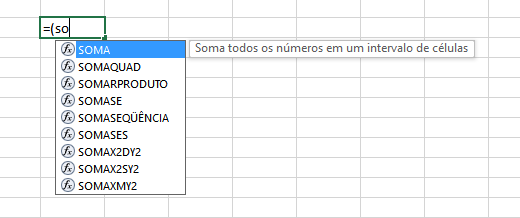
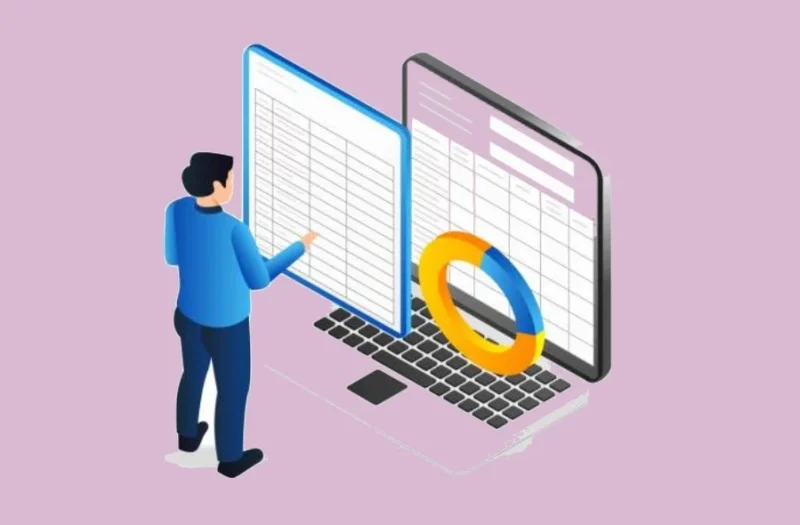

9 Comentários
Boa tarde, Preciso de uma fórmula que consiga usuar de base de informacões 2 linhas e 5 colunas dando o resultado na mesma célula
se as informações correspondentes forrem maiores que 0 sendo linha 1 datas (ex:(02/02/2025)(08/02/2025)) e linha 2 valores (>R$00,00) as
informações da linha 1 devem ser repetidas em conjunto mas não somadas ou apenas um como verdadeiro sendo que essa linha são datas
não sequenciais, todos os elegíveis devem aparecer (ex:02 e 08 de fevereiro, ou 02,08/02/2025).
Se possível, agradeço
preciso criar uma planilha de acompanhamento de lançamentos de despesas onde terá duas celulas principaos, uma celula fixa onde mostre a raiz de um numero ex. 2030 e a celula seguinte o complemento desse numero que poderá ser apenas os sugeridos numa lista que aparecerá ao clicar na celula. Alguem pode me ajudar?
Olá Benjamin, na guia Fazer Planilhas, você pode encontrar a resposta.
Criei a fórmula somando 3 colunas, depois aplique a porcentagem da 4a. Coluna. Na quinta coloquei a fórmula das 3 colunas + a porcentagem de reajuste. Mas as fórmulas ficam aparecendo e não o resultado... vocês podem me ajudar?
Por favor, verifique se as fórmulas começam com um sinal de igual.
Preciso criar a seguinte fórmula:
Se IPI (T9) for igual a 0. L9 deve ser igual à K9 dividido por 0,8675.
É possível criar essa fórmula?
Sim é possível e muito fácil. Use a função SE.
Está neste link:
Boa noite,
Estou necessitando fazer uma fórmula da seguinte forma:
Preciso fazer a média de 2 números, sendo que vou anular a maior nota e a menor e fazer a média das duas intermediárias.
Exemplo: 1,20 - 1,30 - 1,40 - 2,30
Preciso cancelar 1,20 por ser a menor, e cancelar 2,30 por ser a maior
E tirar a média de 1,30-1,40 , que assim eu teria como resposta 1,35
Agradeço se alguém puder me ajudar
Olá, Marcos. Utilize a função MÉDIA, ou MED, se estiver usando Excel 2016
Seria mais ou menos assim:
=MÉDIA(A1:A4)
=MED(A1:A4)
A mébia é entre valor 1, valor 2, e assim sucessivamente.
No seu caso específico. Para ser mais rápido e mais fácil, após a coluna das notas, adicione a funão SE. Excemplo: se as notas estiverem como início, a célula A1, digite em B1 =SE(A1<1,2;A1;"") e copie a função para as células seguintes. Após achar o valor mínimo, agora você vai achar o valor máximo. Em C1 digite =SE(B1>2,3;B1;"") copie esta função também para as seguintes células.
E no final faça a média, das células da coluna C.
Talvez isso te ajude.