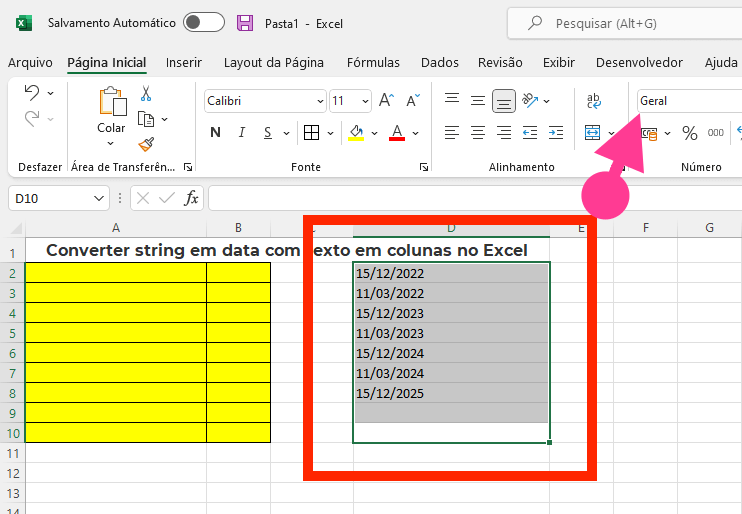Neste tutorial, você aprenderá como converter string em data com texto em colunas no Excel. Altere os dados formatados como texto para aparecer no formato de data usando o Assistente para Converter Texto em Colunas.
Converter uma string de texto em uma data
Se você tiver datas no Excel formatadas como texto, poderá convertê-las facilmente para o formato de data usando a funcionalidade Texto em Colunas. Isso geralmente acontece quando você exporta dados de outro sistema. Os dados geralmente não têm os formatos apropriados para converter string. Digamos que você tenha a lista de datas mostrada abaixo na Coluna B, todas formatadas como texto.
1. Selecione um intervalo de dados (B2:B6) e na Faixa de Opções, vá para Dados > Texto para Colunas.
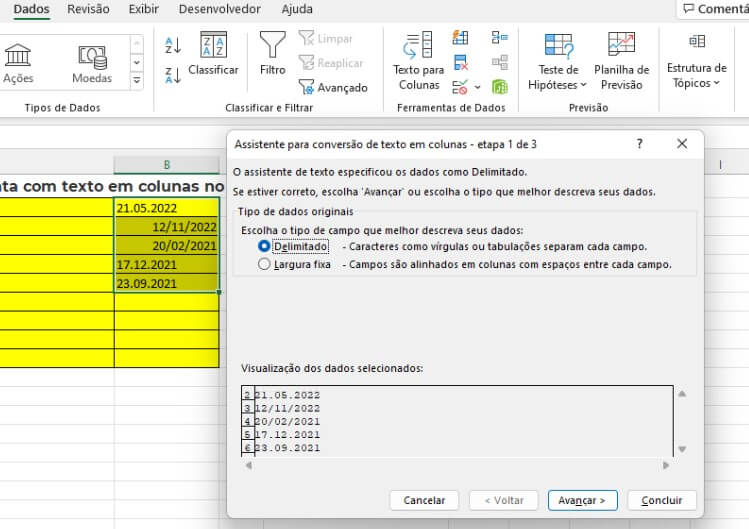
Na Etapa 1 do Assistente de Texto para Colunas, deixe a opção padrão (Delimitado) e clique em Avançar.
Na Etapa 2 de converter string, desmarque todos os delimitadores e clique em Avançar.
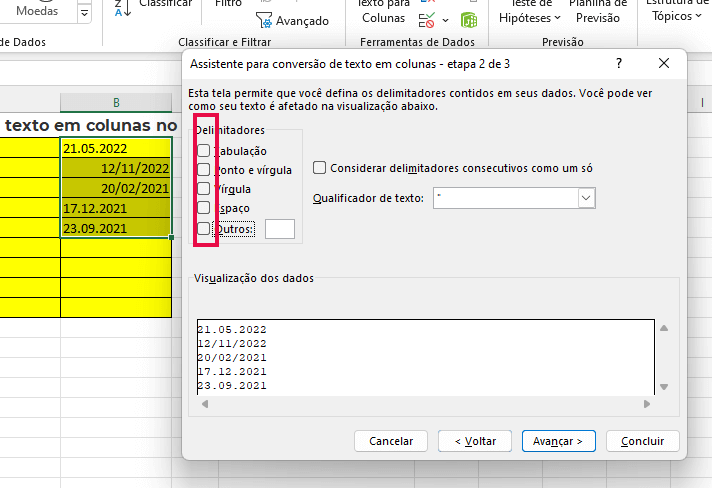
Na última etapa do Assistente, selecione Data (MDY) . Na caixa Destino, insira a célula onde deseja posicionar os novos dados (C2) e clique em Concluir.
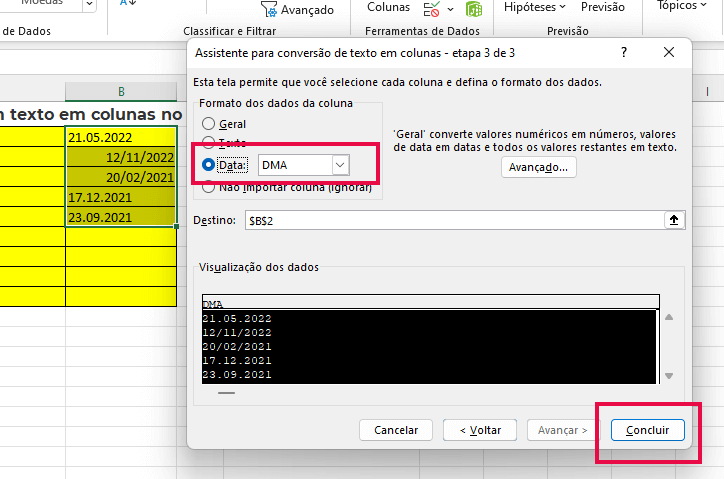
Com base no tipo de data selecionado, o Excel reconhece as datas do texto fornecido e as formata adequadamente. O formato de data padrão é M/D/AAAA, então deixe como está.
Agora, todas as datas da coluna B estão no formato correto após converter string.
[wpsm_ads1]
Analisar dados usando texto para colunas
Se você já é prático em Excel, siga estas etapas para
- Selecione a célula ou coluna que contém o texto que você deseja dividir.
- Selecione Dados > Texto para Colunas.
- No Assistente para Converter Texto em Colunas , selecione Delimitado > Avançar .
- Selecione os Delimitadores para seus dados. Por exemplo, Vírgula e Espaço . Você pode ver uma visualização de seus dados na janela Visualização de dados.
- Selecione Avançar .
- Selecione o Destino em sua planilha que é onde você deseja que os dados divididos apareçam.
- Selecione Concluir para terminar de converter string.