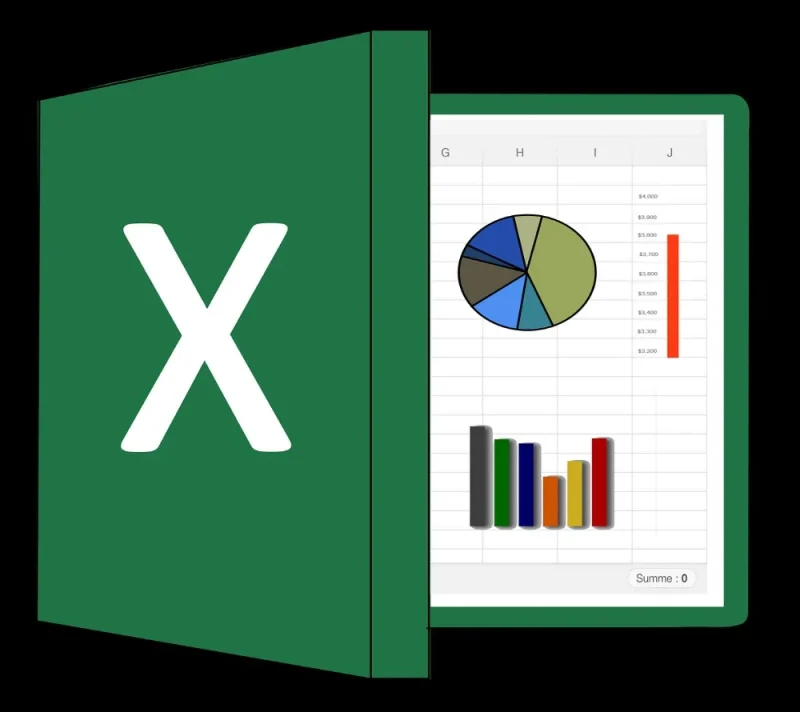Compartilhar planilhas do Excel é uma tarefa frequente na vida de muitos profissionais. Seja para colaborar em um projeto, compartilhar dados com um cliente ou apenas para facilitar o trabalho em equipe, saber como compartilhar uma planilha de maneira eficiente pode ser uma habilidade valiosa. Neste artigo, vamos mergulhar fundo no processo de compartilhamento de planilhas, explorando diferentes métodos e dicas para garantir que você esteja sempre no controle de suas informações.
Índice
Introdução ao Compartilhamento de Planilhas
Antes de iniciarmos, é importante definir o que significa "compartilhar" uma planilha. Em termos simples, compartilhar uma planilha significa fornecer a outras pessoas acesso ao seu documento do Excel. Isso pode ser feito de várias maneiras, desde o envio do arquivo por e-mail até o uso de uma ferramenta de colaboração em tempo real.
Ao compartilhar suas planilhas, você pode permitir que outras pessoas visualizem e, ou editem o documento. Dependendo do seu objetivo, você pode querer restringir essas permissões.
Por exemplo, se estiver compartilhando uma planilha com um cliente, pode ser apropriado permitir apenas a visualização. Por outro lado, se você estiver colaborando em um projeto com colegas de equipe, talvez queira permitir que todos possam fazer alterações.
Compartilhamento de Planilhas no Excel
Há algumas maneiras diferentes de compartilhar uma planilha no Excel. Vamos explorar algumas das opções mais populares.
Compartilhamento via E-mail
A maneira mais simples de compartilhar uma planilha é enviá-la como um anexo de e-mail. No entanto, este método tem suas limitações.
Por exemplo, se duas pessoas estiverem trabalhando na mesma planilha ao mesmo tempo, elas terão que se comunicar constantemente para garantir que não estejam fazendo alterações conflitantes.
Além disso, o destinatário deve ter uma versão do Excel que seja compatível com o arquivo que você está enviando.
Compartilhamento via Excel Online
Uma alternativa ao compartilhamento de planilhas via e-mail é usar o Excel Online. Este serviço, que faz parte do pacote Microsoft 365, permite que você compartilhe planilhas com outros usuários e trabalhe nelas simultaneamente.
Isso é conhecido como coautoria. Para usar essa funcionalidade, você precisará salvar sua planilha no OneDrive, no SharePoint ou no Teams.
Compartilhamento via Google Drive
Outra opção para compartilhar planilhas é usar o Google Drive. Embora isso exija a conversão do seu arquivo do Excel para o formato do Google Sheets, essa opção permite que você compartilhe sua planilha com qualquer pessoa que tenha uma conta do Google. Como o Excel Online, o Google Drive permite a coautoria em tempo real.
Como Compartilhar uma Planilha no Excel
Agora que você tem uma ideia geral de suas opções, vamos nos aprofundar no processo de compartilhamento de uma planilha no Excel.
Passo 1: Preparando sua Planilha para o Compartilhamento
Antes de compartilhar sua planilha, é uma boa ideia revisá-la para garantir que está pronta para ser vista por outras pessoas. Isso pode incluir a verificação de erros, a formatação de dados para facilitar a leitura e a remoção de informações confidenciais ou irrelevantes.
Para compartilhar sua planilha através do Excel Online, você precisará primeiro salvar o arquivo no OneDrive ou SharePoint.
- Para fazer isso, clique em "Arquivo" no menu superior e, em seguida, selecione "Salvar Como".
- Escolha OneDrive ou SharePoint como o local de salvamento e clique em "Salvar".
Passo 3: Compartilhando sua Planilha
Depois de salvar sua planilha no OneDrive ou SharePoint, você está pronto para compartilhá-la. Para fazer isso, clique em "Arquivo" no menu superior e, em seguida, selecione "Compartilhar". Você verá uma série de opções para compartilhar sua planilha.
Se você quiser enviar um link para sua planilha por e-mail, clique em "Enviar Link" e insira o endereço de e-mail do destinatário. Se preferir, você também pode copiar o link da planilha e colá-lo em uma mensagem de e-mail, um documento ou um chat.
Passo 4: Gerenciando Permissões
Quando você compartilha uma planilha, também tem a opção de gerenciar as permissões dos destinatários. Você pode permitir que eles editem a planilha, ou pode restringi-los a apenas visualizar o documento. Para gerenciar essas permissões, clique em "Pessoas que você especificar podem editar" na janela de compartilhamento. Em seguida, marque ou desmarque a caixa "Permitir edição" conforme necessário.
Compartilhando Planilhas no Google Drive
Se você preferir usar o Google Drive para compartilhar suas planilhas, o processo é um pouco diferente. Aqui estão as etapas para compartilhar uma planilha no Google Drive.
Passo 1: Salvando sua Planilha no Google Drive
Para compartilhar sua planilha no Google Drive, primeiro você precisará salvá-la nesse local. Para fazer isso, acesse o Google Drive e clique em "Novo" no canto superior esquerdo. Em seguida, selecione "Upload de arquivos" e navegue até a planilha que deseja compartilhar.
Passo 2: Compartilhando sua Planilha
Depois de carregar sua planilha no Google Drive, você pode compartilhá-la clicando com o botão direito no arquivo e selecionando "Compartilhar". Em seguida, você pode digitar o endereço de e-mail do destinatário ou obter um link que pode ser compartilhado.
Passo 3: Gerenciando Permissões
Assim como no Excel Online, você pode gerenciar as permissões dos destinatários quando compartilha uma planilha no Google Drive.
Você pode permitir que eles editem a planilha, comentem ou apenas visualizem o documento.
Para gerenciar essas permissões, clique no lápis ao lado do nome do destinatário na janela de compartilhamento. Em seguida, selecione a permissão desejada.
Dicas para Compartilhar Planilhas
Agora que você sabe como compartilhar uma planilha, aqui estão algumas dicas para ajudá-lo a fazer isso de maneira eficaz.
Use a Coautoria: Se você estiver trabalhando em um projeto com várias pessoas, considere usar a coautoria. Isso permite que várias pessoas trabalhem na mesma planilha ao mesmo tempo, tornando a colaboração muito mais fácil.
Gerencie suas Permissões: Sempre que compartilhar uma planilha, certifique-se de gerenciar suas permissões corretamente. Isso ajudará a evitar que pessoas não autorizadas editem sua planilha ou vejam informações que não deveriam.
Revise sua Planilha Antes de Compartilhá-la: Antes de compartilhar sua planilha, dê uma olhada nela para garantir que está pronta para ser vista por outras pessoas. Isso pode incluir a verificação de erros, a formatação de dados para facilitar a leitura e a remoção de informações confidenciais ou irrelevantes.
Use o Formato de Arquivo Correto: Se estiver compartilhando uma planilha com alguém que não tem o Excel, você precisará salvá-la em um formato que eles possam abrir. Isso pode incluir o formato .csv para dados simples ou o formato .ods para planilhas mais complexas.
Resumo Fácil para Compartilhar suas Planilhas
Este recurso, não é compatível com Excel de versões anteriores. No Excel 2016 para Windows, é mais fácil do que nunca compartilhar suas pastas de trabalho com outras pessoas.
Quando você compartilha sua pasta de trabalho usando o OneDrive, o OneDrive for Business, ou o SharePoint, você pode fazer todo o compartilhamento diretamente no Excel 2016.
Compartilhe sua pasta de trabalho
Crie sua pasta de trabalho. Quando estiver pronto para compartilhar com outras pessoas, selecione Compartilhar no canto superior direito da barra de ferramentas.
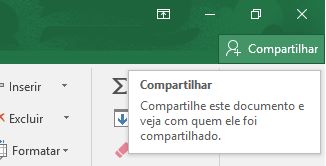
Se você ainda não salvou sua planilha para o OneDrive, o OneDrive for Business ou o SharePoint, você será solicitado a fazê-lo agora.
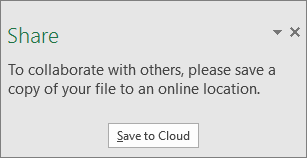
Selecione Salvar em Nuvem e escolha um local para salvar sua pasta de trabalho.
Depois que a pasta de trabalho é salva em um local compartilhado, você pode convidar outras pessoas a trabalhar nela também. No campo de texto em Convidar pessoas, digite o endereço de e-mail da pessoa com a qual você deseja compartilhar. Se você já tiver informações de contato da pessoa armazenadas, basta digitar seu nome.
Conclusão
Compartilhar uma planilha pode ser um processo simples e direto, desde que você saiba o que está fazendo. Seja usando o Excel Online, o Google Drive ou apenas enviando um e-mail, as opções são muitas. Com um pouco de prática, você estará compartilhando planilhas como um profissional em pouco tempo. Esperamos que este guia tenha sido útil para você. Se tiver alguma dúvida ou comentário, fique à vontade para nos deixar uma mensagem. Ficaremos felizes em ajudar!