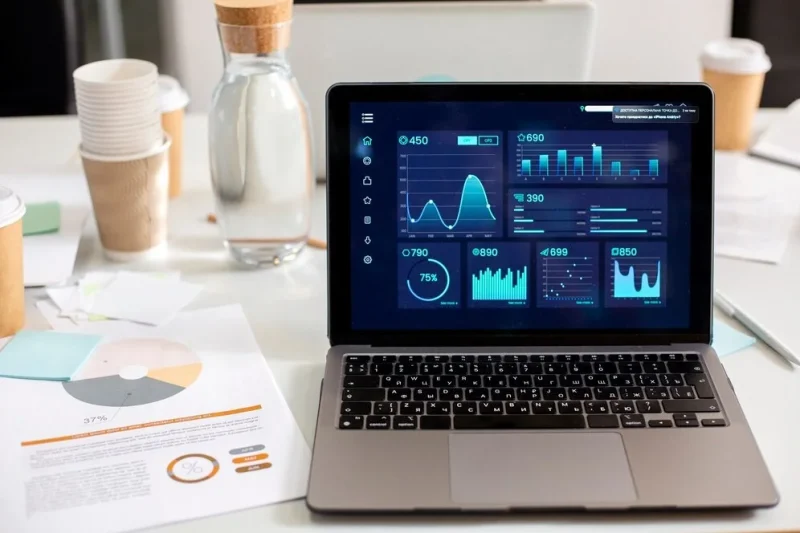Você sabia que o Excel Power BI pode transformar seus dados em insights poderosos? Essa ferramenta poderosa de análise de dados irá ajudá-lo a obter uma visão clara dos seus dados e tomar decisões mais informadas. Nesta seção, você aprenderá como usar o Excel Power BI para transformar seus dados em insights poderosos. Descubra dicas eficazes para análises e a criação de relatórios avançados.
Índice
Principais pontos abordados nesta seção:
- Descubra como o Excel Power BI pode ajudá-lo a transformar seus dados em insights poderosos.
- Aprenda dicas eficazes para análises avançadas e a criação de relatórios avançados.
- Amplie seus conhecimentos em análise de dados e explore os recursos avançados do Excel Power BI.
Introdução ao Excel Power BI
O Excel Power BI é uma ferramenta poderosa de análise de dados, que permite transformar dados em insights valiosos para tomada de decisões em sua empresa. Nesta seção, vamos introduzir o Excel Power BI e apresentar os recursos e benefícios desta ferramenta para você usar.
O Power BI é uma plataforma de business intelligence que fornece recursos de visualização, análise e compartilhamento de dados. Ele permite que você crie gráficos, relatórios e dashboards personalizados, além de fornecer conectividade a diversas fontes de dados, como o Excel, planilhas do SharePoint e serviços de nuvem como o OneDrive e Azure.
Com a capacidade de combinar várias fontes de dados em uma única visualização, o Excel Power BI torna mais fácil para você realizar análises avançadas. Tudo isso, criando relatórios que informam, inspiram e persuadem. Além disso, o Power BI é uma ferramenta de colaboração, permitindo que você compartilhe facilmente seus relatórios e dashboards com outros membros da equipe.
Importando dados para o Excel Power BI
Uma das grandes vantagens de usar o Excel Power BI é a facilidade para importar dados de diferentes fontes. Por meio de suas capacidades de conexão, é possível integrar dados de fontes como Microsoft Excel, arquivos CSV, bancos de dados SQL e muitos outros.
Para importar dados, inicie selecionando a opção "Obter Dados" no menu Início. A partir daí, você terá diversas opções de onde importar seus dados. Após selecionar a fonte, é preciso definir as conexões de dados no Power BI.
Ao selecionar uma fonte de dados, como uma tabela do Excel, você poderá transformar os dados no Power BI, fazendo junções, agrupamentos, renomeando colunas, aplicando filtros e assim por diante. Dessa forma, você pode explorar os dados e prepará-los para análises avançadas no Excel Power BI.
Criando visualizações e gráficos no Excel Power BI
O Excel Power BI permite que você crie visualizações e gráficos impactantes para obter insights poderosos a partir dos seus dados. Para criar uma visualização, siga os seguintes passos:
- No menu Visualizações na barra de navegação esquerda, selecione o tipo de gráfico que deseja criar, como barras, linhas ou pizza.
- Arraste os campos desejados da sua tabela para o local apropriado em sua visualização. Por exemplo, arraste um campo data para o eixo horizontal e um campo quantitativo para o eixo vertical em um gráfico de linha.
- Clique na visualização e use o painel de formatação de visualização na barra de navegação direita para personalizar as cores, rótulos e outros elementos da visualização.
Além disso, você pode criar dashboards interativos para uma visualização clara e eficaz dos seus dados. Um dashboard é uma página que contém várias visualizações que mostram informações diferentes ou relacionadas dos seus dados
Use o painel de navegação superior para criar um novo dashboard e adicioná-lo à sua pasta de trabalho. Em seguida, adicione as visualizações desejadas ao dashboard.
Análise de dados avançada com o Excel Power BI
Depois de aprender como importar dados e criar visualizações no Excel Power BI, é hora de ir além e explorar recursos avançados para análises de dados mais elaboradas. A linguagem DAX (Data Analysis Expressions) é um desses recursos que permitem transformar seus dados em insights poderosos.
O DAX é uma linguagem de fórmulas utilizada para criar medidas e colunas em uma tabela, o que permite realizar cálculos complexos e análises avançadas nos seus dados. Ele é especialmente útil para a criação de relatórios e dashboards interativos, fornecendo análises mais precisas e relevantes para a sua tomada de decisão.
Alguns dos recursos avançados que você pode explorar e usar no Excel Power BI incluem:
- Criação de tabelas dinâmicas avançadas
- Desenvolvimento de cálculos complexos com DAX
- Criação de KPIs (Indicadores-Chave de Desempenho) personalizados
- Criação de hierarquias para visualizações mais detalhadas
- Construção de relatórios e dashboards personalizados para diferentes usuários
Com esses recursos avançados, você poderá extrair muito mais valor dos seus dados, descobrindo padrões e tendências que não eram aparentes anteriormente. Mas lembre-se, é importante ter um conhecimento sólido em análise de dados e estatística para utilizar esses recursos com eficácia.
Compartilhando relatórios e colaboração no Excel Power BI
Uma das principais vantagens de usar o Excel Power BI é a possibilidade de compartilhar relatórios e dashboards criados com outras pessoas. Esse recurso é extremamente útil em empresas ou equipes que precisam trabalhar com os mesmos dados e informações.
Para compartilhar um relatório, basta selecionar a opção "Compartilhar" na barra de ferramentas e inserir o e-mail dos colaboradores. É importante lembrar que, ao compartilhar, é possível definir permissões específicas de edição ou visualização para cada usuário.
Além disso, o Power BI oferece a possibilidade de colaboração em tempo real, permitindo que várias pessoas trabalhem em um mesmo relatório simultaneamente. Dessa forma, é possível ganhar agilidade e aumentar a produtividade da equipe.
Vale destacar que a segurança dos dados é uma grande preocupação para muitas empresas. O Excel Power BI trata esse assunto com muita seriedade, oferecendo proteção avançada para os dados compartilhados. É possível, por exemplo, definir níveis de segurança e realizar autenticação em duas etapas para garantir a proteção das informações.
Conclusão
O Excel Power BI é uma ferramenta poderosa para análise de dados, que permite transformar informações em insights valiosos para as empresas. Neste artigo, aprendemos como usar o Excel Power BI para importar dados, criar visualizações e relatórios, realizar análises avançadas e compartilhar informações com segurança.
Para resumir, aqui estão algumas dicas finais sobre o Excel Power BI:
- Ao importar dados, verifique se as conexões estão corretas e faça as transformações necessárias para preparar os dados para análise.
- Na criação de visualizações e gráficos, escolha os tipos mais adequados para representar as informações e utilize recursos de formatação para tornar a apresentação mais clara e impactante.
- A análise de dados avançada no Excel Power BI requer conhecimentos na linguagem DAX, que permite criar cálculos complexos e fazer análises mais sofisticadas.
- Na hora de compartilhar suas informações com outros usuários, utilize recursos de colaboração e mantenha a segurança dos seus dados em primeiro lugar.
Com essas dicas e o conhecimento adquirido ao longo deste artigo, você pode utilizar o Excel Power BI para transformar seus dados em insights poderosos e tomar as melhores decisões para sua empresa.
Perguntas Frequentes

Como usar o Excel Power BI?
O Excel Power BI é uma ferramenta poderosa para transformar dados em insights poderosos. Para usá-lo, siga estas etapas:
- Importe seus dados para o Power BI.
- Crie visualizações e gráficos com base nos seus dados.
- Realize análises avançadas utilizando recursos como DAX.
- Compartilhe seus relatórios e colabore com outros usuários.
Aproveite as dicas e recursos fornecidos neste artigo para obter o máximo do Excel Power BI.
O que é o Excel Power BI?
O Excel Power BI é uma poderosa ferramenta de análise de dados que permite transformar dados brutos em insights acionáveis. Com o Excel Power BI, você pode importar dados de várias fontes, criar visualizações e gráficos impactantes, realizar análises avançadas e compartilhar relatórios com outros usuários. É uma ferramenta essencial para profissionais que desejam tomar decisões informadas com base em dados sólidos.
Como importar dados para o Excel Power BI?
Para importar dados para o Excel Power BI, siga estas etapas:
- Abra o Excel Power BI.
- Na guia "Dados", escolha a opção "Obter Dados".
- Selecione a fonte dos seus dados, como uma planilha do Excel ou um banco de dados.
- Escolha as tabelas ou consultas que deseja importar.
- Faça as transformações necessárias nos seus dados para prepará-los para análise.
O Excel Power BI oferece uma variedade de opções de importação e transformação de dados para atender às suas necessidades.
Como criar visualizações e gráficos no Excel PB?
Para criar visualizações e gráficos no Excel Power BI, siga estas etapas:
- Importe seus dados para o Power BI.
- Selecione os dados que deseja visualizar.
- Na guia "Visualizações", escolha o tipo de gráfico ou visualização que deseja criar.
- Arraste os campos e medidas para as áreas corretas do gráfico.
- Personalize a aparência e as configurações do gráfico de acordo com suas necessidades.
O Excel Power BI oferece uma ampla gama de opções de visualização para ajudá-lo a transmitir efetivamente seus dados.
Quais são os recursos avançados do Excel Power BI?
O Excel Power BI possui uma variedade de recursos avançados para análise de dados, incluindo:
- Linguagem DAX: uma linguagem de fórmula poderosa para criar medidas e cálculos personalizados.
- Segmentação de dados: permite filtrar seus dados com base em critérios específicos.
- Análise de tendências: visualize padrões e tendências ao longo do tempo.
- Modelagem de dados: crie relacionamentos entre suas tabelas para obter insights mais abrangentes.
- Recursos de compartilhamento e colaboração: compartilhe seus relatórios com outros usuários e colabore em tempo real.
Explore esses recursos para levar suas análises de dados para o próximo nível.
Como compartilhar relatórios no Excel Power BI?
Para compartilhar relatórios no Excel Power BI, siga estas etapas:
- Abra o relatório que deseja compartilhar.
- Na guia "Arquivo", escolha a opção "Compartilhar".
- Selecione as pessoas com as quais deseja compartilhar o relatório.
- Defina as permissões de acesso e escolha se deseja permitir edição ou apenas visualização.
- Envie o convite para os usuários selecionados.
O Excel Power BI oferece opções flexíveis de compartilhamento para colaborar de maneira eficaz com sua equipe ou stakeholders.