Se você quer saber como usar LAMBDA no Excel para criar suas próprias funções, então leia esta postagem com exemplos práticos e outras informações.
Use uma função LAMBDA para criar funções personalizadas e reutilizáveis e chamá-las por um nome amigável. A nova função está disponível em toda a pasta de trabalho e chamada como funções nativas do Excel.
Você pode criar uma função para uma fórmula comumente usada, eliminar a necessidade de copiar e colar essa fórmula (que pode ser propensa a erros) e adicionar efetivamente suas próprias funções à biblioteca de funções nativas do Excel. Além disso, uma função LAMBDA não requer VBA, macros ou JavaScript, portanto, não programadores também podem se beneficiar de seu uso.
O que é LAMBDA no Excel
LAMBDA é uma funcionalidade avançada do Excel que permite aos usuários criar funções personalizadas diretamente na planilha usando a linguagem de fórmulas do Excel, sem necessidade de programação em VBA ou JavaScript.
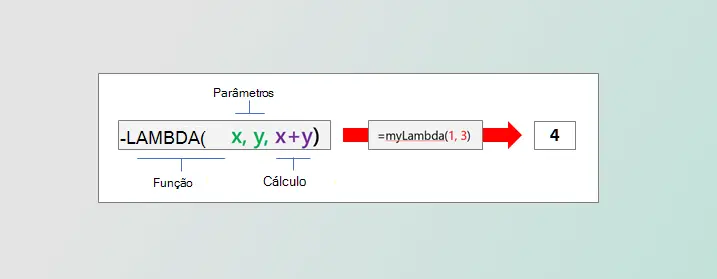
Índice
Sintaxe
=LAMBDA([parâmetro1, parâmetro2, …,] cálculo)
| Argumento | Descrição |
|---|---|
| parâmetro | Um valor que você deseja passar para a função, como uma referência de célula, cadeia de caracteres ou número. Você pode incluir até 253 destinatários. O segundo argumento é opcional. |
| cálculo | A fórmula que você deseja executar e retornar como resultado da função. Ele deve ser o último argumento e deve retornar um resultado. Esse argumento é necessário. |
Comentários sobre esta função
- Os nomes e parâmetros lambda seguem as regras de sintaxe do Excel para nomes, com uma exceção: não use um ponto (.) em um nome de parâmetro. Para obter mais informações, veja Nomes em fórmulas.
- Siga as práticas recomendadas ao criar uma função LAMBDA como faz com qualquer fórmula nativa do Excel, como passar o número correto e os tipos de argumentos, corresponder parênteses abertos e próximos e inserir números como não formatados. Além disso, quando você usa o comando Evaluate, o Excel retorna imediatamente o resultado da função LAMBDA e você não pode intervir nele. Para obter mais informações sobre como controlar a verificação de erros, confira Detectar erros em fórmulas.
Erros
- Se você inserir mais de 253 parâmetros, o Excel retornará um #VALUE! #REF!.
- Se um número incorreto de argumentos for passado para uma função LAMBDA, o Excel retornará um #VALUE! #REF!.
- Se você chamar uma função LAMBDA de dentro de si mesma e a chamada for circular, o Excel poderá retornar um #NUM! de erro se houver muitas chamadas recursivas.
- Se você criar uma função LAMBDA em uma célula sem também chamá-la de dentro da célula, o Excel retornará um #CALC! #REF!.
Criar uma função LAMBDA
Aqui está um processo passo a passo a ser seguido que ajuda a garantir que o Lambda funcione como você pretendia e se parece muito com o comportamento de uma função nativa do Excel.
Etapa 1: Testar a fórmula
Verifique se a fórmula usada no argumento de cálculo está funcionando corretamente. Isso é vital porque, ao criar a função LAMBDA, você deseja garantir que a fórmula funcione e você pode excluí-lo se encontrar erros ou comportamento inesperado. Para obter mais informações, consulte Visão geral das fórmulas no Excel e Criar uma fórmula simples no Excel.
Etapa 2: Criar o Lambda em uma célula
Uma boa prática é criar e testar sua função LAMBDA em uma célula para garantir que ela funcione corretamente, incluindo a definição e a passagem de parâmetros. Para evitar o #CALC! de erro, adicione uma chamada à função LAMBDA para retornar imediatamente o resultado:
=Função LAMBDA ([parâmetro1, parâmetro2, ...],cálculo) (chamada de função)
O exemplo a seguir retorna um valor de 2.
=LAMBDA(number, number + 1)(1)
Etapa 3: Adicionar o Lambda ao Gerenciador de Nomes
Depois de finalizar a função LAMBDA, mova-a para o Gerenciador de Nomes para definição final. Ao fazer isso, você dá à função LAMBDA um nome significativo, fornece uma descrição e a torna reutilizável desde qualquer célula na pasta de trabalho. Você também pode gerenciar a função LAMBDA como você pode para qualquer nome, como uma constante de cadeia de caracteres, um intervalo de células ou uma tabela.
- Siga um destes procedimentos:
- No Excel para Windows, selecione Fórmulas > Gerenciador de Nomes.
- No Excel para Mac, selecione Fórmulas > Definir Nome.
- Selecione Novoe insira informações na caixa de diálogo Novo Nome: Nome:Insira o nome da função LAMBDA.Escopo:A pasta de trabalho é o padrão.
- Planilhas individuais também estão disponíveis, exceto em Excel para a Web.Comentário:Isso é opcional, mas altamente recomendado.
- Ele armazena até 255 caracteres. Descreva brevemente a finalidade da função e o número e o tipo corretos de argumentos.
- É exibido na caixa de diálogo Inserir Função e como uma dica de ferramenta (juntamente com o argumento Cálculo do argumento) quando você digita uma fórmula e usa o Preenchimento Automático de Fórmulas do (também chamado de IntelliSense).
- Refere-se a: Insira a função LAMBDA. Por exemplo:

- Para criar a função LAMBDA, selecione OK.
- Para fechar a caixa de diálogo Gerenciador de Nomes, selecione Fechar.
Para obter mais informações, consulte Usar o Gerenciador de Nomes.
Exemplos da função LAMBDA
Exemplo 1: Converter Fahrenheit em Celsius
Defina o seguinte no Gerenciador de Nomes:
| Nome: | ToCelsius |
| Escopo: | Pasta de trabalho |
| Comentário: | Converter uma temperatura Fahrenheit em Celsius |
| Refere-se a: | =LAMBDA(temp, (5/9) * (Temp-32)) |
Copie os dados de exemplo da tabela a seguir e cole-os na célula A1 de uma nova planilha do Excel. Se precisar, você poderá ajustar as larguras das colunas para ver todos os dados.
| Dados | |
| 104 | |
| 86 | |
| 68 | |
| 50 | |
| 32 | |
| Fórmula | Resultado |
| =TOCELSIUS(A2) | 40 |
| =TOCELSIUS(A3) | 30 |
| =TOCELSIUS(A4) | 20 |
| =TOCELSIUS(A5) | 10 |
| =TOCELSIUS(A6) | 0 |
Exemplo 2: localizar a hipotenusa
Defina o seguinte no Gerenciador de Nomes:
| Nome: | Hipotenusa |
| Escopo: | Pasta de trabalho |
| Comentário: | Retorna o comprimento da hipotenusa de um triângulo direito |
| Refere-se a: | =LAMBDA(a, b, SQRT((a^2+b^2))) |
Copie os dados de exemplo da tabela a seguir e cole-os na célula A1 de uma nova planilha do Excel. Se precisar, você poderá ajustar as larguras das colunas para ver todos os dados.
| Dados | |
| 3 | 4 |
| 5 | 12 |
| 7 | 24 |
| 9 | 40 |
| Fórmula | Resultado |
| =HYPOTENUSE(A2,B2) | 5 |
| =HYPOTENUSE(A3,B3) | 13 |
| =HYPOTENUSE(A4,B4) | 25 |
| =HYPOTENUSE(A5,B5) | 41 |
Exemplo 3: contar palavras
Defina o seguinte no Gerenciador de Nomes:
| Nome: | CountWords |
| Escopo: | Pasta de trabalho |
| Comentário: | Retorna a contagem de palavras em uma cadeia de texto |
| Refere-se a: | =LAMBDA(text, LEN(TRIM(text)) - LEN(SUBSTITUTE(TRIM(text), " ", "")) + 1) |
Copie os dados de exemplo da tabela a seguir e cole-os na célula A1 de uma nova planilha do Excel. Se precisar, você poderá ajustar as larguras das colunas para ver todos os dados.
| Dados | |
| Algo errado dessa maneira vem. | |
| Vim, vi e venci. | |
| Uma rápida raposa marrom saltou sobre o cachorro preguiçoso. | |
| Use a Força, Luke! | |
| Fórmula | Resultado |
| =COUNTWORDS(A2) | 5 |
| =COUNTWORDS(A3) | 6 |
| =COUNTWORDS(A4) | 9 |
| =COUNTWORDS(A5) | 4 |
Exemplo 4: Encontrar a data para o Dia de Ação de Graças
Defina o seguinte no Gerenciador de Nomes:
| Nome: | DatadeAçãodeGraças |
| Escopo: | Pasta de trabalho |
| Comentário: | Retorna a data em que o Dia de Ação de Graças nos EUA se enquadra em um determinado ano |
| Refere-se a: | =LAMBDA(ano, TEXTO(DATA(ano, 11, ESCOLHA(DIA DA SEMANA(DATA(ano, 11, 1)), 26, 25, 24, 23, 22, 28, 27)), "mm/dd/aaaa")) |
Copie os dados de exemplo da tabela a seguir e cole-os na célula A1 de uma nova planilha do Excel. Se precisar, você poderá ajustar as larguras das colunas para ver todos os dados.
| Dados | |
| 2020 | |
| 2021 | |
| 2022 | |
| 2023 | |
| 2024 | |
| Fórmula | Resultado |
| =DATADEAÇÃODEGRAÇAS(A2) | 11/26/2020 |
| =DATADEAÇÃODEGRAÇAS(A3) | 11/25/2021 |
| =DATADEAÇÃODEGRAÇAS(A4) | 11/24/2022 |
| =DATADEAÇÃODEGRAÇAS(A5) | 11/23/2023 |
| =DATADEAÇÃODEGRAÇAS(A6) | 11/28/2024 |
Coisas para lembrar ao usar LAMBDA no Excel
Antes de prosseguir e usar o LAMBDA para criar suas próprias funções em suas planilhas, aqui estão alguns pontos importantes que você deve saber:
- As funções LAMBDA podem ser usadas em qualquer lugar da pasta de trabalho na qual foram criadas, mas você precisará recriá-las se quiser usá-las em outras pastas de trabalho.
- O nome que você dá a uma função LAMBDA deve ser único. Em outras palavras, você não pode usar o nome de uma função existente, e cada vez que você cria outra função LAMBDA na mesma pasta de trabalho, ela deve ter um nome diferente das que você já criou.
- Os nomes atribuídos às variáveis de entrada não podem entrar em conflito com referências de células nem conter pontos e, se você inserir mais de 253 variáveis, o Excel retornará um erro #VALUE.
A beleza da função LAMBDA do Excel é que você pode incorporar qualquer função existente para gerar um cálculo muito específico. Em outras palavras, a função LAMBDA sendo adicionada ao Excel torna o programa Turing-Complete, o que significa que as pessoas que usam o Excel podem executar qualquer cálculo possível. Então, depois de praticar a criação de funções LAMBDA para alguns cálculos simples, tente experimentar com outros mais complexos.
