A função SOMA no Excel, retorna a soma dos valores fornecidos como múltiplos argumentos. SOMA pode lidar com até 255 argumentos individuais, que podem incluir números, referências de células, intervalos, ordens e constantes.
Sintaxe da Função SOMA
SOMA(número1;[número2];...)
Exemplo: =soma(10+15)
Se 10 estiver na célula A1 e 15 estiver na célula A2, podemos usar =soma(A1+A2), =soma(A1:A2), ou ainda =A1+a2
Vamos ao exemplo prático:
Copie a tabela a seguir e cole na célula A1 de uma nova planilha de Excel. Você pode apenas excluir os apóstrofos das fórmulas, para fazê-las funcionar. Selecione as células, que contem as fórmulas, uma de cada vez e veja na barra de fórmulas o apóstrofo antes do sinal de igual.
| Função SOMA | ||
|---|---|---|
| 10 | 25 | =10+15 |
| 15 | 25 | =SOMA(A2+A3) |
| 25 | =SOMA(A2:A3) | |
A tabela acima mostra alguns exemplos básicos de função soma.
Esta é a função mais básica e fácil de usar no Excel, mas pode se tornar complexa, se sua planilha tiver muitas referências e precisar multiplicar, subtrair e, ou dividir, valores com a soma.
Outros exemplos de Fórmulas com a função SOMA.
=soma(10+5)/3
Somamos 10 mais 5, que é igual a 15 e dividimos por 3 para achar o resultado 5.
=SOMA(10*10+20)/2-5
Multiplicamos 10 vezes 10, que é igual a 100, mais 20, que é igual a 120. depois dividimos por 20 e ainda diminuímos por 5. Resultado é igual á 55.
Você pode copiar as fórmulas acima e colar em qualquer parte da planilha de Excel.
O que pode ser incluídos na função SOMA, veja a seguir a tabela de operadores e os exemplos, que podem ser utilizados.
| Operador | Operação | Exemplos |
|---|---|---|
| + | Adição | =5+5 |
| =A1+B1 | ||
| =SOMA(A1:A10)+20 | ||
| =SOMA(A1:A10)+B1 | ||
| - | Subtração | =10-9 |
| =A1-B1 | ||
| =SOMA(A1:A10)-20 | ||
| =SOMA(A1:A10)-B1 | ||
| * | Multiplicação | =2*2 |
| =A1*B1 | ||
| =SOMA(A1:A10)*2 | ||
| =SOMA(A1:A10)*B1 | ||
| =PRODUTO(1;1) – Função PRODUTO | ||
| / | Divisão | =2/1 |
| =A1/B1 | ||
| =SOMA(A1:A10)/10 | ||
| =SOMA(A1:A10)/B1 | ||
| =QUOCIENTE (1;1) – Função QUOCIENTE | ||
| ^ | Exponenciação | =3^3 |
| =A1^B1 | ||
| =SOMA(A1:A10)^3 | ||
| =SOMA(A1:A10)^B1 | ||
| =POTÊNCIA(1;1) – Função POTÊNCIA |
Usando o Assistente de Auto Soma
- A maneira mais fácil de adicionar uma fórmula de SOMA à planilha é usar o Assistente de AutoSoma. Selecione uma célula vazia diretamente acima ou abaixo do intervalo que você deseja somar. Na faixa de opções Página Inicial, localize o grupo Edição e clique no sinal de auto soma.
- Quando a fórmula aparecer na célula selecionada, selecione o intervalo de células, que será somado.
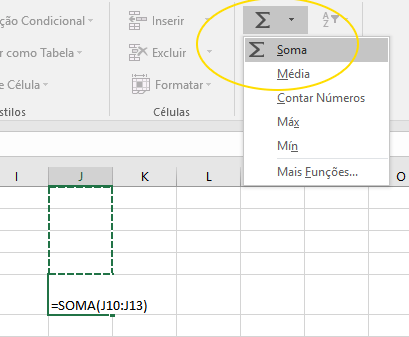
Práticas recomendadas com SOMA.
Agora nós vamos mostrar algumas práticas recomendadas para trabalhar com a função SOMA. Grande parte delas também pode ser aplicada em conjunto com outras funções.
- Método =1+2 ou =A+B – embora seja possível inserir =1+2+3 ou =A1+B1+C2 e obter resultados totalmente precisos, esses métodos estão sujeitos a erros por vários motivos:
Erros de digitação - se você tentar inserir vários valores e valores maiores, ou fracionados, pode haver erros de digitação e o resultado será impreciso.
Exemplo: =14598,93+65437,90+78496,23
Verifique sempre se suas entradas estão corretas. É muito mais fácil colocar esses valores em células individuais e usar uma fórmula de SOMA. Além disso, é possível formatar os valores quando eles estão nas células, tornando-os muito mais legíveis.
- Erros #VALOR! de referência de texto em vez de números
Se você usar uma fórmula como:
=A1+B1+C1 ou =A1+A2+A3. Este é um exemplo de uma construção de fórmula ruim.
Sua fórmula pode ser interrompida se houver valores não numéricos, como textos, nas células referenciadas, que retornarão um erro #VALUE!. A função SOMA ignora valores de texto e fornece somente a soma dos valores numéricos.
Construção de fórmula adequada. Em vez de =A1+B1+C1, a fórmula da célula D1 fórmula é =SOMA(A1:C1)
- Erro #REF! de exclusão de linhas ou colunas
Erro #REF! causado pela exclusão de uma coluna A fórmula mudou para =A2+#REF!+B2
Se você excluir uma linha ou coluna, a fórmula não será atualizada para excluir a linha excluída e retornará um erro #REF!, em que uma função SOMA será atualizada automaticamente.
A função SOMA se ajusta automaticamente a colunas e linhas inseridas ou excluídas
- As fórmulas não atualizarão referências ao inserir linhas ou colunas
As fórmulas =A+B+C não serão atualizadas se você adicionar linhas
Se inserir uma linha ou coluna, a fórmula não será atualizada para incluir a linha adicionada, em que uma função soma será atualizada automaticamente (desde que você não esteja fora do intervalo referenciado na fórmula). Isso é especialmente importante se você espera que a fórmula atualize, pois ela não será atualizada e dará resultados incompletos que você poderá não perceber.
O exemplo retrata uma fórmula de SOMA expandindo automaticamente de =SOMA(A2:C2) para =SOMA(A2:D2) quando uma coluna foi inserida
- SOMA com Referências de célula individuais versus Intervalos.
Usando uma fórmula como:
=SOMA(A1;A2;A3;B1;B2;B3)
Também está bastante sujeito a erros durante a inserção, ou exclusão de linhas dentro do intervalo referenciado pelas mesmas razões. É muito melhor usar intervalos individuais, como:
=SOMA(A1:A3;B1:B3)
Que serão atualizados ao adicionar ou excluir linhas.
Todas as funções do Excel começam com o sinal de igual. depois do nome da função, geralmente vem os parênteses. Você deve fechar sempre o mesmo total de parênteses que foi aberto, para construir a fórmula.






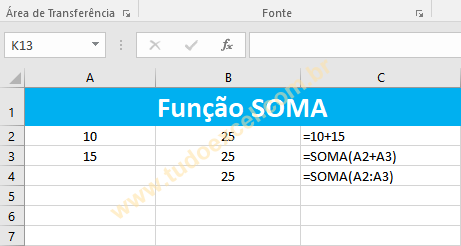
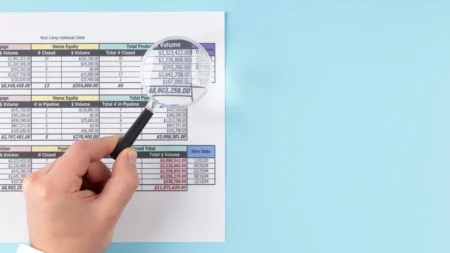
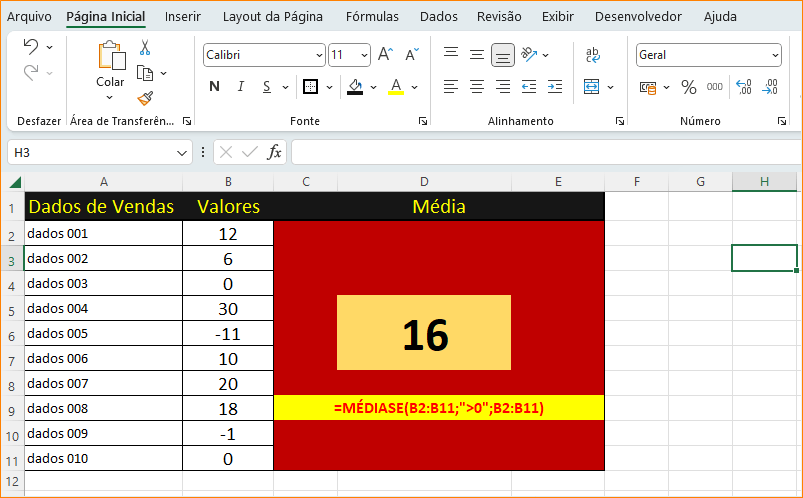
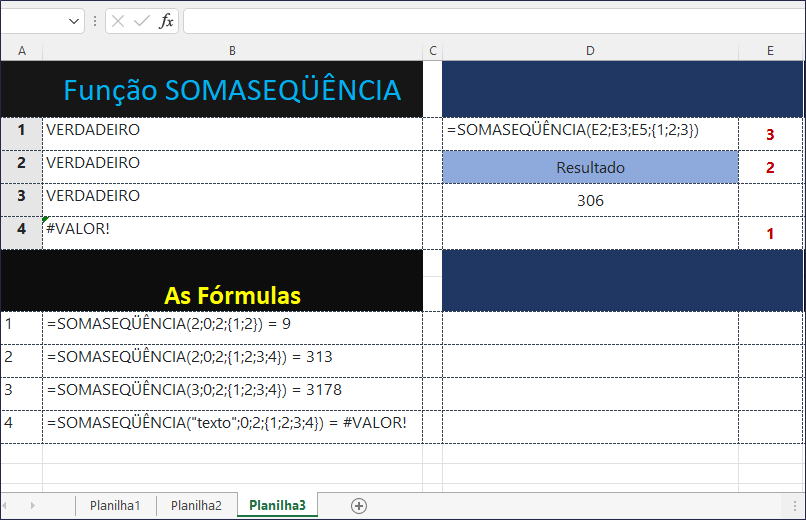
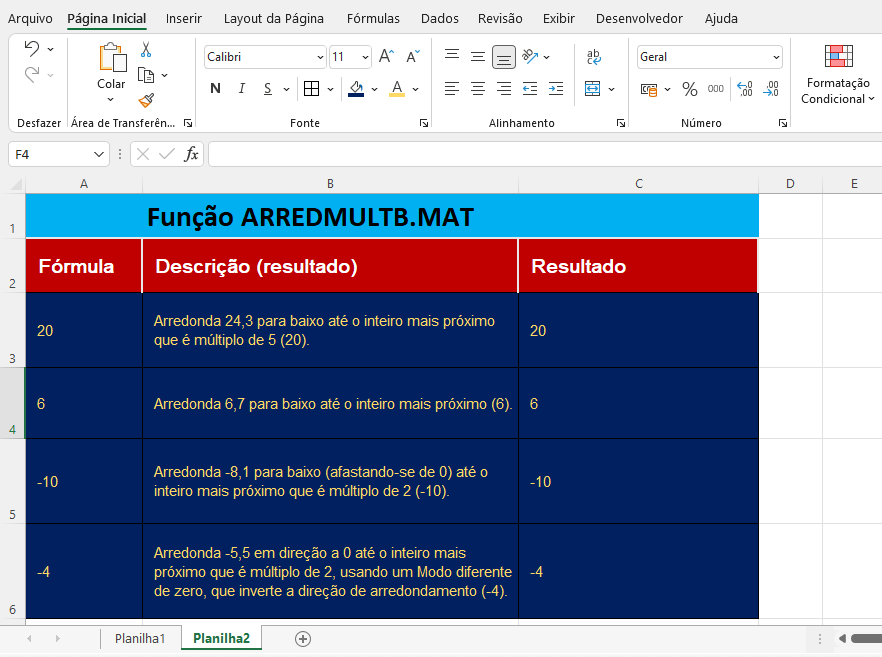
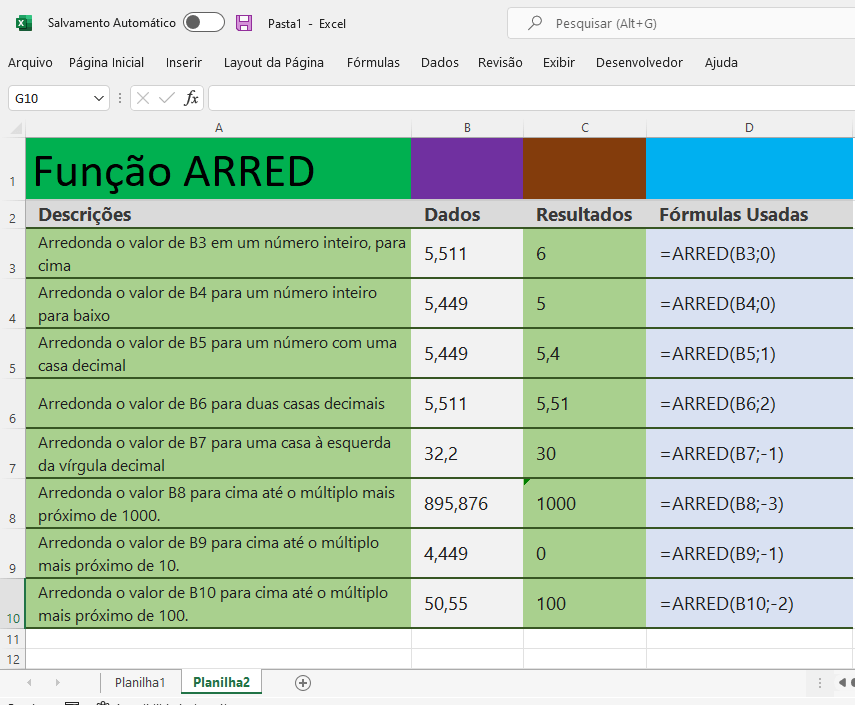
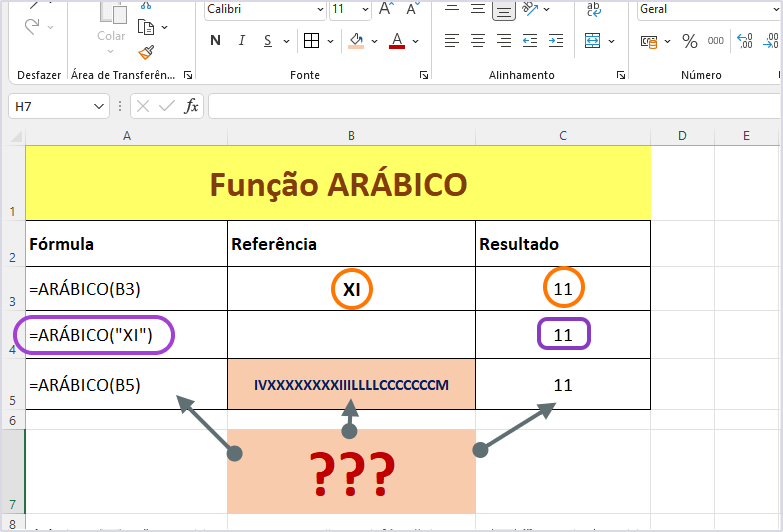
1 comentário
gostaria criar planilha
exemplo 2022
jan fev março total abril maio junho total julho agosto setembro total out nov dez total
10 20 30 60 10 20 40 70 10 20 40 70 10 20 30 60=260