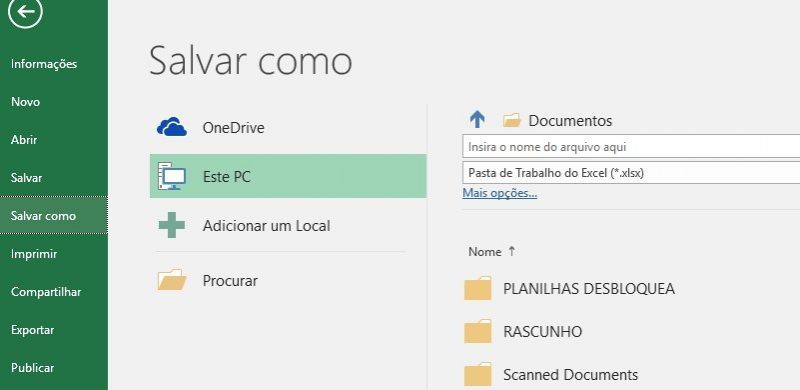É importante você saber como salvar uma pasta de trabalho do Excel, sempre que você iniciar um novo projeto, ou fazer alterações em um existente. Isso muitas vezes, pode impedir que seu trabalho seja perdido e você também precisará prestar muita atenção no local, onde você salva a pasta de trabalho para que seja fácil de encontrar mais tarde.
Localize e selecione o comando Salvar na faixa de opções no menu Arquivo.
Clicando no comando Salvar Como. Você faz uma cópia de uma pasta de trabalho original, ou salva uma pasta de trabalho iniciada.
Se você estiver guardando o arquivo pela primeira vez, o painel Salvar como será exibido na visualização de uma caixa de diálogo, para você escolher um nome para o arquivo e a extensão.
Em seguida, você precisará escolher onde salvar o arquivo e dar-lhe um nome de arquivo.
Para salvar a pasta de trabalho no seu computador, siga as etapas:
Clique em Arquivo, depois em Salvar Como e selecione Este PC e clique em Procurar. Alternativamente, você pode clicar em OneDrive para salvar o arquivo em seu OneDrive. Mas se você deseja salvar no computador, escola uma pasta de arquivo, onde você deseja guardar todas as suas planilhas de Excel. Se você tem outros tipos de arquivos como documentos de Word, guarde-os em uma pasta relativamente criada para documentos .doc.
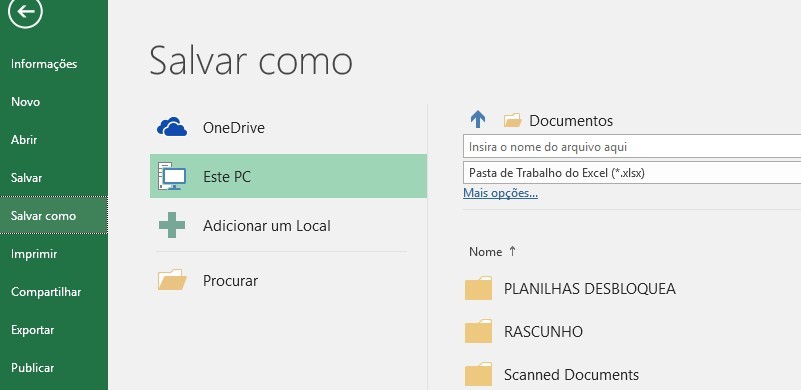
- A caixa de diálogo Salvar Como será exibida. Selecione o local onde deseja salvar a pasta de trabalho.
- Digite um nome de arquivo para a pasta de trabalho e clique em Salvar .
- A pasta de trabalho será salva . Você pode clicar no comando Salvar novamente para salvar suas alterações à medida que você modifica a pasta de trabalho.
- Você também pode acessar o comando Salvar pressionando Ctrl + S no seu teclado.
Usando Salvar Como para fazer uma cópia.
Se você quiser salvar uma versão diferente de uma pasta de trabalho enquanto mantém o original, você pode criar uma cópia . Por exemplo, se você tiver um arquivo chamado meu-trabalho.xlsx, você pode salvá-lo como meu-trabalgo-2.xlsx, para que você possa editar o novo arquivo e ainda voltar para a versão original. Também é possível salvar uma cópia da sua pasta de trabalho,para as versões mais antigas do Excel, como .XLS e ainda como um modelo de planilha do Excel.
Para fazer isso, você clicará no comando Salvar Como seguindo as etapas já mencionadas nesta postagem. Assim como salvar um arquivo pela primeira vez, você precisará escolher onde salvar o arquivo e inserir um novo nome para ele.
Alterar o local padrão da opção salvar.
Se você não quiser usar o OneDrive , você pode estar frustrado pelo fato de o OneDrive ser selecionado como o local padrão, para salvar. Se você achar incômodo selecionar Computador a cada vez, que você quiser alterar o local padrão de guardar seus arquivos, modifique-o para que o Computador seja selecionado por padrão.
- Clique na guia Arquivo para acessar a visualização Backstage.
- Clique em Opções.
- A caixa de diálogo Opções do Excel aparecerá. Selecione Salvar , marque a caixa ao lado de Salvar no computador por padrão.
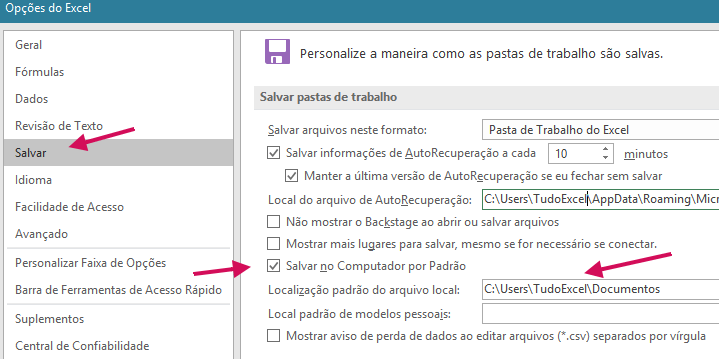
- Clique em OK.
O local de salvamento padrão será alterado e agora você terá seu Computador, sempre como local padrão. Se você desejar salvar em outro local, por exemplo o OneDrive, basta selecionar, ou voltar e alterar esta opção.