Adicionar dias a uma data na planilha de Excel é a coisa mais fácil que podemos fazer. As datas no Excel são armazenadas como números de série, onde cada número inteiro representa um dia único.
Por exemplo: 12345 é igual a data 18/10/1933, ou quarta-feira, 18 de outubro de 1933, se você formatar a célula como "Data Completa".
| DTATA | Número |
|---|---|
| sexta-feira, 31 de março de 1995 | 34789 |
| 11/01/1900 | 11 |
| 01/03/1919 | 7000 |
| 02/08/1918 | 6789 |
| 14/11/2085 | 67890 |
| 30/10/1911 | 4321 |
| 19/06/3691 | 654321 |
Veja exemplos de como adicionar dias na planilha
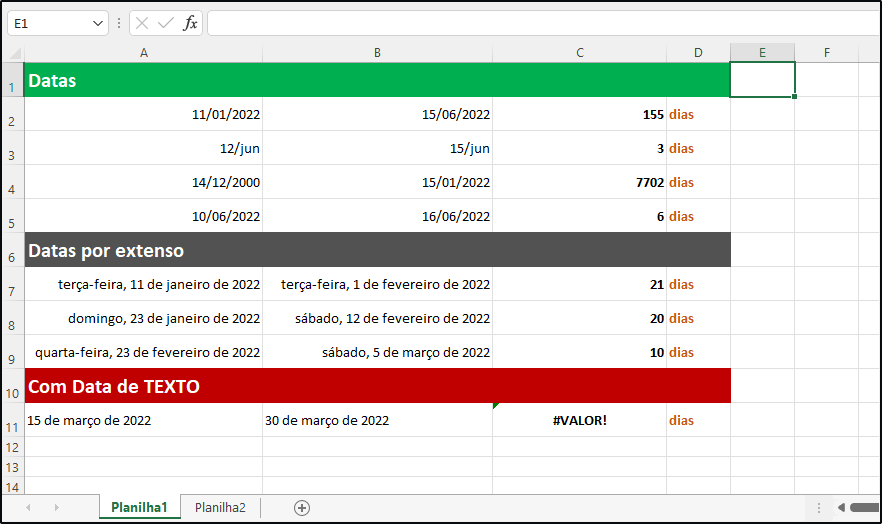
Se você copiar a tabela a seguir pode adicionar a fórmula: =B2-A2 na célula C2, para ver quantos dias tem o intervalo de datas entre 11/01/2022 e 15/06/2022.
| Datas | |||
|---|---|---|---|
| 11/01/2022 | 15/06/2022 | 155 | dias |
| 12/jun | 15/jun | 3 | dias |
| 14/12/2000 | 15/01/2022 | 7702 | dias |
| 10/06/2022 | 16/06/2022 | 6 | dias |
| Datas por extenso | |||
| terça-feira, 11 de janeiro de 2022 | terça-feira, 1 de fevereiro de 2022 | 21 | dias |
| domingo, 23 de janeiro de 2022 | sábado, 12 de fevereiro de 2022 | 20 | dias |
| quarta-feira, 23 de fevereiro de 2022 | sábado, 5 de março de 2022 | 10 | dias |
| Com Data de TEXTO | |||
| 15 de março de 2022 | 30 de março de 2022 | #VALOR! | dias |
Independentemente do formato da data, o Excel vai exibir o número de dias referente a um intervalo de datas.
Saber os dias entre duas datas com Macro VBA
Se essa é uma tarefa que você faz com frequência ou deseja que os usuários de sua planilha possam adicionar e subtrair datas, uma macro é uma ótima solução. Uma macro pode ser usada para alterar o valor existente na(s) célula(s) por qualquer número de dias que você especificar no código.
Aqui estão alguns exemplos simples de código de macro VBA que adicionam ou subtraem dias à célula ativa (selecionada).
Sub Add_Day_To_Date() 'Adiciona 1 à célula ativa ActiveCell.Value = ActiveCell.Value + 1 End Sub
Outro
Sub Subtract_Day_From_Date() 'Subtrai 1 da célula ativa ActiveCell.Value = ActiveCell.Value - 1 End Sub
Se você quiser modificar as datas em várias células, podemos usar um For Next Loop para percorrer o intervalo e modificar cada célula. Nestes exemplo, você não muda as datas da maneira que quiser, apenas vai alterando conforme a Macro quer.
Sub Add_Day_To_Range() 'Adiciona 1 a cada célula no intervalo selecionado Dim c As Range For Each c In Selection.Cells c.Value = c.Value + 1 Next c End Sub
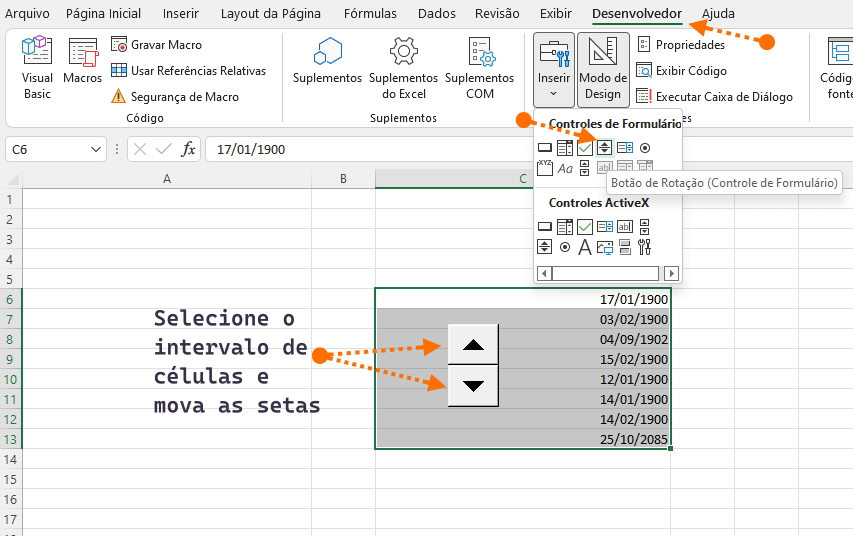
Depois de adicionar qualquer um estes códigos no seu editor VBA para Excel, é só criar um botão de controle na guia desenvolvedor e atribuir à Macro. Depois selecione o intervalo de células para ver as datas modificadas.
- 10 coisas interessantes para você fazer em suas planilhas do Excel
- 100 atalhos de teclado do Excel para você usar
- 100 perguntas do Excel que podem surgir em uma entrevista de emprego
- 5 maneiras de criar listas numeradas no Excel
- 5 modelos de planilhas de Excel mais usados
Outra coisa para lembrar é que as células devem ter o formato de data que você desejar. Compre um livro de Excel!











