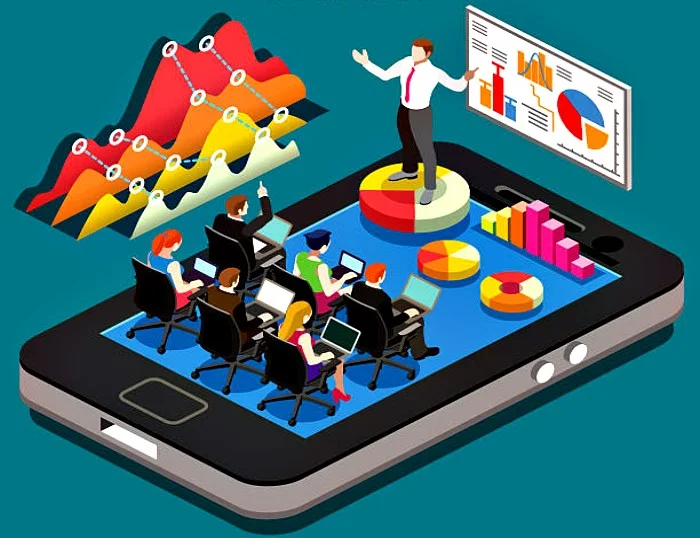Um histograma é uma ferramenta comum de análise de dados no mundo dos negócios. É um gráfico de colunas que mostra a frequência de ocorrência de uma variável no intervalo especificado, embora algumas pessoas dizem que ele parece um gráfico mas não é.
Existem diferentes maneiras de criar um histograma no Excel:
- Se você estiver usando o Excel 2016, há uma opção de gráfico de histograma embutido que você pode usar.
- Se estiver usando o Excel 2013, 2010 ou versões anteriores. E claro, se estiver usando a última versão do Excel, você pode criar um histograma usando a Análise de dados Pacote de Ferramentas ou usando a função FREQUÊNCIA, que será abordada posteriormente neste tutorial.
Índice
Histogramas vs. Gráficos de Barras
Tanto os histogramas quanto os gráficos de barras fornecem uma exibição visual usando colunas, e as pessoas costumam usar os termos de forma intercambiável. Tecnicamente, no entanto, um histograma representa a distribuição de frequência de variáveis em um conjunto de dados. Um gráfico de barras normalmente representa uma comparação gráfica de variáveis discretas ou categóricas.
Vamos ver como fazer um Histograma no Excel
Há pelo menos tres métodos para criar um histograma no Microsoft Excel e eu vou mostrá-los aqui os 3 mais comuns.
O Excel 2016 recebeu uma nova adição na seção de gráficos, onde um gráfico de histograma foi adicionado como um gráfico embutido. E é aclaro, isso permanece nas versões mais recentes do Excel no Microsoft 365.
Caso você esteja usando o Excel 2013 ou versões anteriores, verifique as próximas duas seções sobre: como criar histogramas usando pacote de ferramentas de análise de dados ou a fórmula de frequência.
Criar um histograma com o Excel mais recente
Essa é a opção para quem usa o Microsoft 365 e é a minha preferida, porque é mais fácil do que fazer uma ligação com WhatsApp a partir de um celular. Então vamos lá!
Eu criei uma tabela de dados simbólica para fazer um histograma como exemplo. Se você quiser pode copiar esta tabela e colar na célula A1 de uma nova planilha de Excel.
O dados da tabela de exemplo mostram uma lista de produtos em um periodo de 18 meses. Isso é interessante para saber o histórico destes produtos e uma certa tendência.
| Periodo | Produto X |
| Janeiro | 48 |
| Fevereiro | 50 |
| Março | 55 |
| Abril | 60 |
| Maio | 65 |
| Junho | 62 |
| Julho | 79 |
| Agosto | 68 |
| Setembro | 69 |
| Outubro | 70 |
| Novembro | 73 |
| Dezembro | 75 |
| Janeiro | 79 |
| Fevereiro | 85 |
| Março | 82 |
| Abril | 84 |
| Maio | 86 |
| Junho | 88 |
Criando o Histograma
- Selecione o intervalo de células onde você quer analisar os dados do histograma. Neste exemplo, vamos selecionar a coluna B de B2 a B19.
- Vá para a guia INSERIR, Localize o grupo Gráficos e selecione o ícone Inserir Gráfico de Estatística.
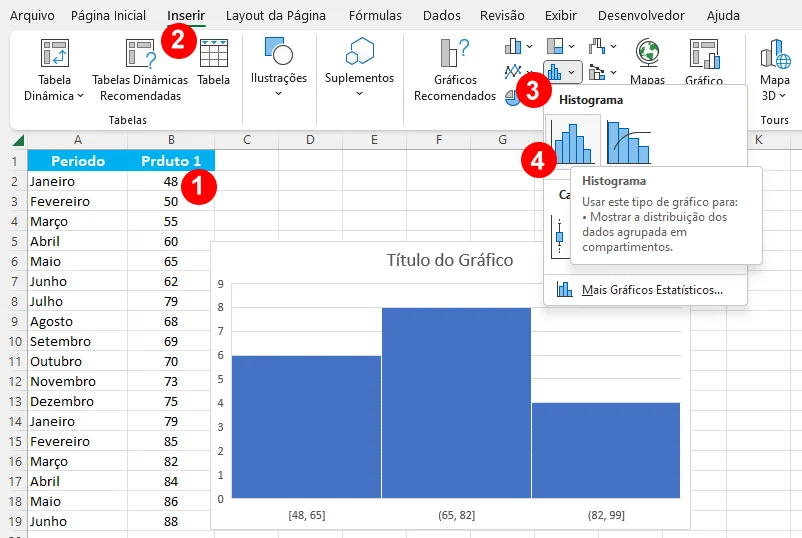
- Escolha Histograma e clique sobre ele.
- Imediatamente seu gráfico será inserido e a guia Design de Gráficos é ativada
- Você já pode selecionar um estilo para aplicar em seu gráfico.
- Neste exemplo exemplo, eu selecionei a cor escura.
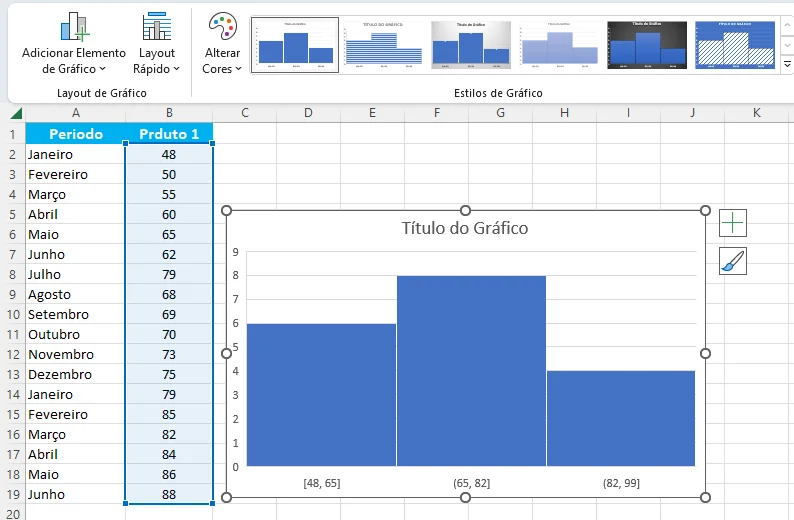
Analisando dados no Histograma
Se você ainda não está satisfeito com seu gráfico, pode encurtar o EIXO do gráfico para que ele possa exibir mais colunas de dados.
Agora altere o eixo do gráfico:
- Clique sobre o eixo do gráfico para selecionar.
- Depois clique no mesmo eixo com o botão direito do mouse e na lista suspensa, clique em Formatar Eixo.
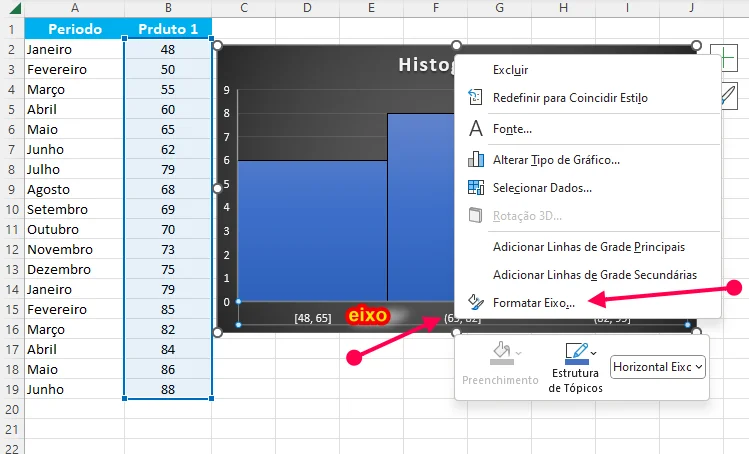
- Ao lado direito da planilha surgirá uma tela com as opções do eixo do gráfico.
- Clique em Largura do Compartimento e aumente ou diminua a largura.
- Se você você inserir um número menor para a largura do eixo, o histograma mostrará mais colunas.
- Aumentando o número do eixo do gráfico as colunas diminuirão.
- Digite um número para criar a largura e tecle ENTER, ou clique dentro da planilha, ou na área do gráfico para aplicar a ação.
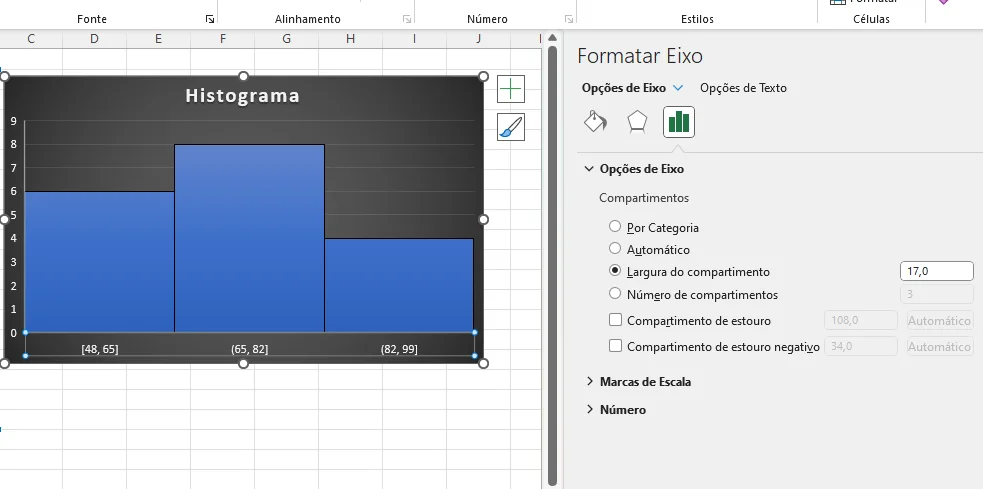
- Feche a área de formatação do Eixo do Gráfico, clicando no X, no canto superior direito.
- No teste que eu fiz, escolhi a largura 7 e o resultado ficou assim:
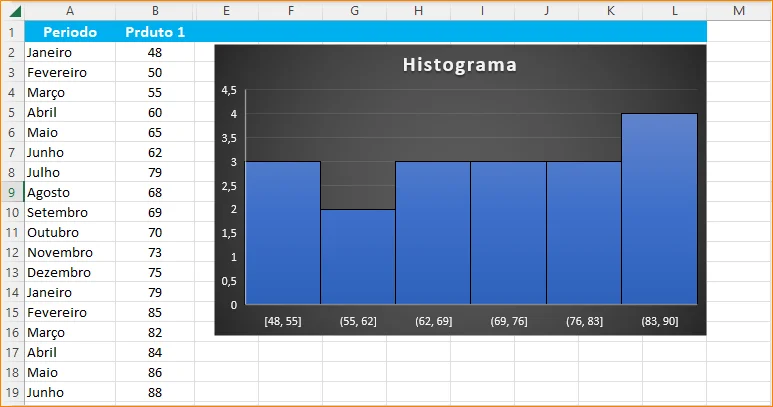
Criar um Histograma Usando a função FREQUÊNCIA
Outro método popular para criar um histograma do Excel é usando a função FREQUÊNCIA. Este método também é dinâmico.
A sintaxe da função FREQUÊNCIA é:
=FREQUÊNCIA(data_array, bins_array)
Confira tudo sobre a Função FREQUÊNCIA aqui:
Ambos os argumentos são obrigatórios e são definidos da seguinte forma:
- Data_array - o conjunto de dados a ser avaliado.
- Bins_array - uma matriz ou intervalo que será usado como agrupamento para suas frequências de dados.
A função FREQUÊNCIA retorna uma lista de frequências com base na contagem coletada em cada bin.
Usando a função FREQUÊNCIA para criar um Histograma:
Vamos usar o mesmo exemplo de dados; agora de B2 a B13; para trabalhar com este método. O primeiro passo é criar Bins (blocos, caixas) de acordo com os parâmetros disponíveis em sua planilha. Se estiver seguindo este exemplo, crie os Bins iguais.
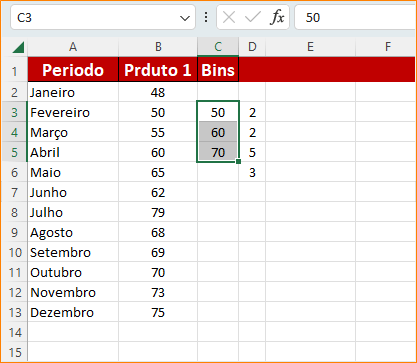
Em seguida, siga as três etapas abaixo.
- Selecione as células que se tornarão seu intervalo de saída.
- No nosso caso, será B2:B13.
- Insira a seguinte fórmula de frequência na célula D2, se estiver usando nosso exemplo:
=FREQUÊNCIA(B2:B11,C3:C5).
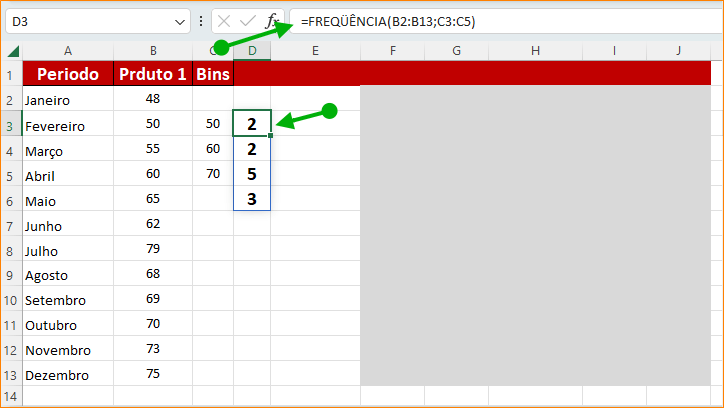
Resumindo, para você entender: Com a função frequência, você vai selecionar a lista de dados e os Bins.
Você notará que o número de elementos no array retornado é um a mais que o número de elementos em bins_array.
Esse elemento extra na matriz retornada retorna a contagem de todos os valores acima do intervalo mais alto. Isso é semelhante à caixa "Mais" criada pelo método de Análise de Dados e à caixa "Excesso" criada pelo método Inserir Gráfico. Você pode rotular a célula correspondente (B6) de acordo.
Neste ponto, agora você pode usar a distribuição criada pela função FREQUENCY, junto com os bins, para criar um gráfico de colunas padrão usando o método regular de gráfico de inserção:
- Selecione os compartimentos e a lista de frequência.
- Vá para a guia Inserir na faixa de opções.
- No grupo Gráficos, clique no menu suspenso Inserir Gráfico de Coluna ou Gráfico de Barras.
- Selecione Coluna 2-D.
- O Excel cria um gráfico de colunas com base na sua seleção.
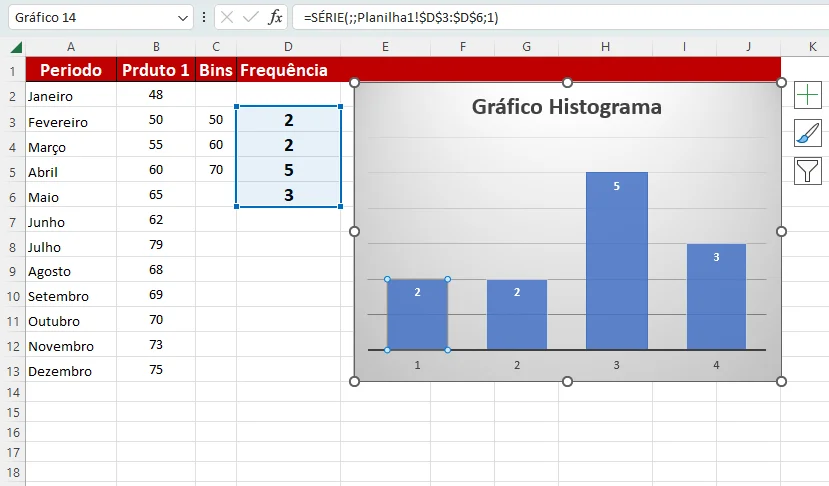
Usando a ferramenta de análise de dados para fazer o Histograma no Excel
O método abordado nesta seção também funcionará para todas as versões do Excel (incluindo 2016 e o Excel do Microsoft 365 em sua versão mais recente). No entanto, se você estiver usando o Excel 2016 ou mais recente, recomendo que use o gráfico de histograma embutido (conforme abordado no primeiro método).
Para criar um histograma usando o pacote de ferramentas de análise de dados, primeiro você precisa instalar o suplemento Pacote de Análise de Dados.
Este suplemento permite que você crie rapidamente o histograma tomando os dados e o intervalo de dados (bins) como entradas.
Instalando o pacote de ferramentas de análise de dados
- Para instalar o suplemento Pacote de Análise de Dados: Clique na guia Arquivo e selecione Opções.
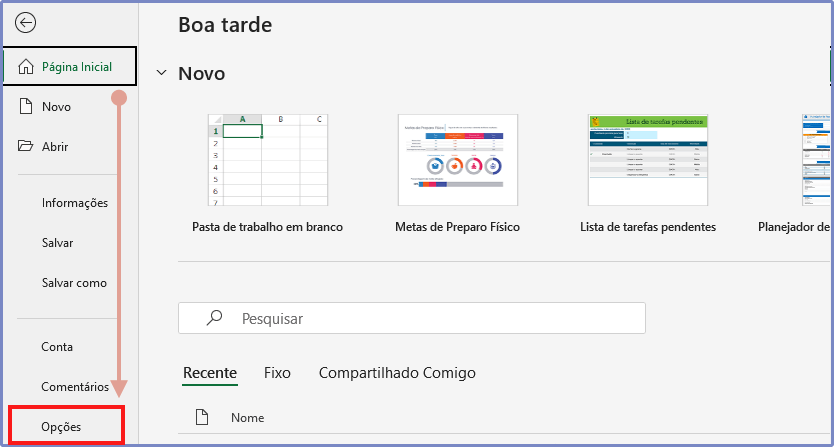
- Depois clique em Suplementos
- Na guia à direita selecione Ferramentas de Analise, role para baixo e clique no botão IR.
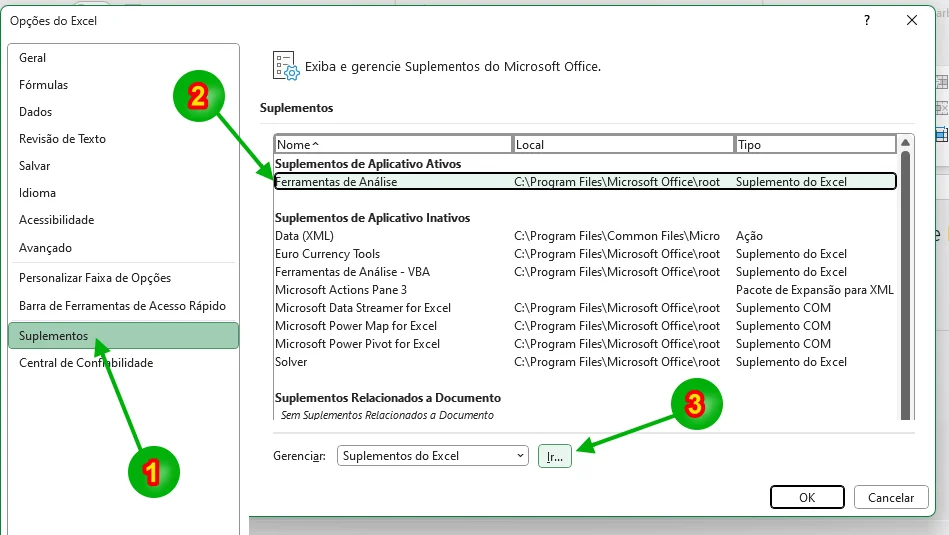
- Depois disso, vai abrir uma janela suspensa e você deve selecionar a opção: Ferramentas de Análise
- E finalmente clique em OK para adicionar esta opção à guia DADOS no seu Excel.
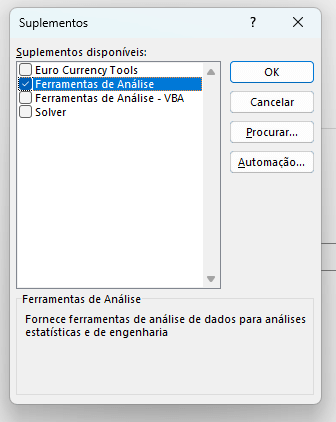
Se você abrir a guia DADOS em sua pasta de trabalho, agora será exibida a opção Ferramentas de Análise. Então, siga para inserir um Histograma com este método.
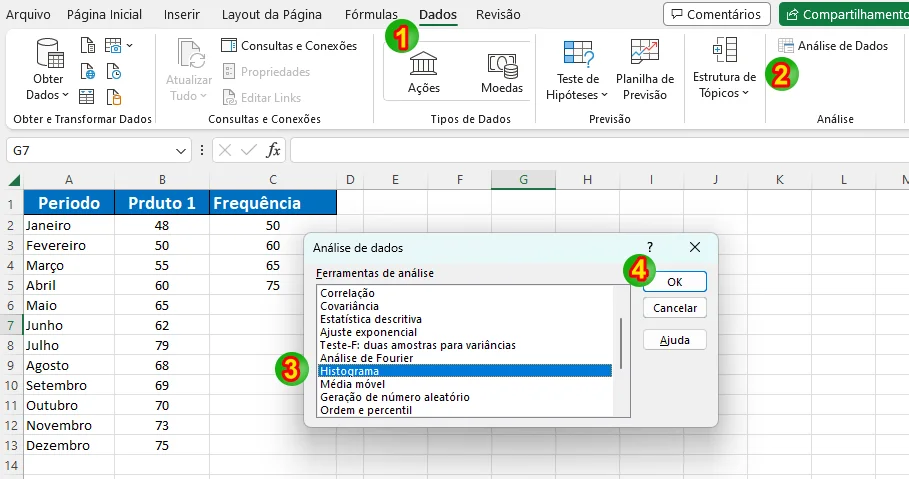
Na próxima janela, você vai escolher as opções de configuração do Histograma
- Para a entrada, selecione a coluna de dados. Em nosso exemplo é B2:B13.
- Intervalo do bloco é a Frequência de dados, que em nosso exemplo está em D3:D6.
- Você está lendo frequência, no cabeçalho das imagens.
- Opcionalmente, você pode marcar a opção Rótulo, se quiser exibir dados do rótulo do gráfico.
Configure Opções de Saída:
- Intervalo de saída - escolha uma célula para começar a exibir os dados em uma tabela.
- Escolha uma célula de fora dos dados da tabela original.
- Marque a opção: Resultado do Gráfico para exibir um gráfico.
- Você também pode marcar Porcentagem Cumulativa e Pareto (histórico classificado), se desejar receber mais informações destes dados.
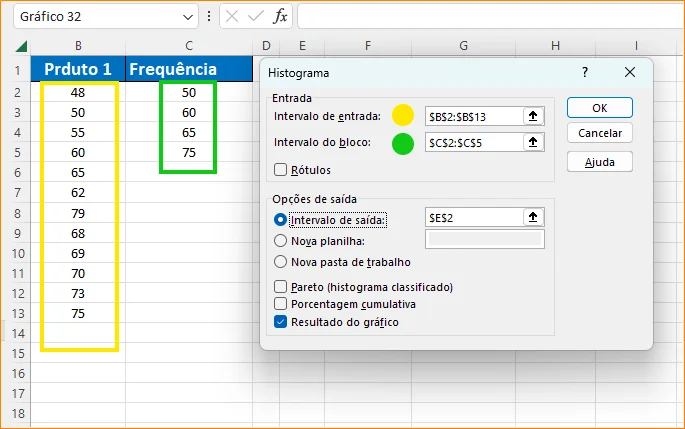
- Clique OK.
O Excel gera um gráfico de histograma na planilha existente com os seguintes recursos:
- Uma tabela de distribuição de frequência correspondente nas células F2 a K6.
- Caixas no eixo x (horizontal).
- A frequência de valores agrupados no eixo y (vertical).
- Uma série criada no Excel rotulada como 'Mais' para valores maiores que o compartimento final.
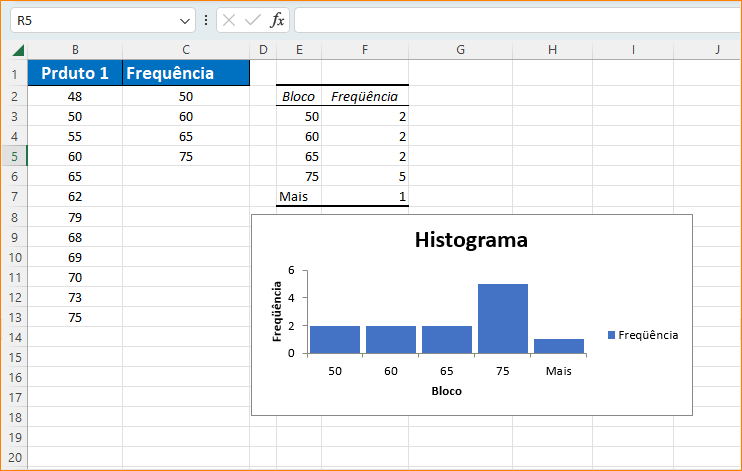
Observe o seguinte:
O gráfico de histograma está vinculado à tabela de distribuição, não aos dados de origem que você criou. Fazer alterações no conjunto de dados original não atualizará automaticamente a tabela de distribuição nem o gráfico. É por isso que é considerado um gráfico estático. No entanto, alterar manualmente a tabela atualizará o histograma.
Para alterar os valores exibidos no eixo x horizontal, ajuste os valores na coluna E. Por exemplo, você pode digitar >60 na célula E6. O histograma agora mostrará ">90" como o último valor no eixo X.
Quando um histograma deve ser usado?
Em geral, um histograma pode ser utilizado sempre que houver a necessidade de exibir uma comparação da distribuição de determinados dados numéricos em várias faixas de intervalos. Os exemplos de histograma podem ajudar o público a ver e entender de forma rápida e fácil significados e padrões essenciais relacionados a uma grande quantidade de dados. Eles podem ser um benefício para o processo de tomada de decisão de uma empresa ou organização em vários departamentos.
Qual dos três métodos você mais gostou de usar?
O método de histograma embutido é provavelmente aquele que levará mais tempo para se acostumar, especialmente com a maneira como as caixas são rotuladas. Observe que algumas das opções de formatação e personalização podem ser mais ou menos flexíveis, dependendo de qual método foi escolhido para criar o histograma.
Os histogramas são úteis para relatar dados estatísticos, especialmente quando grandes conjuntos de dados estão envolvidos.
E mais...
| Compre Aqui pelo menor preço: Notebooks, Smartphones, Livros e tudo que você precisa. Receba suas compras rapidamente! |
| Você também pode comprar Microsoft 365 Family, Microsoft 365 Personal, Office 365 Home, ou Office Professional Plus. |