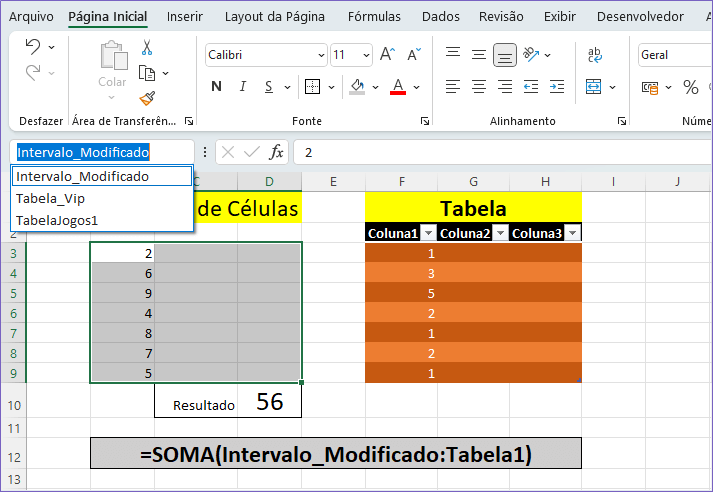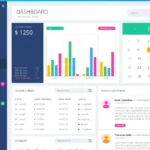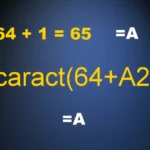No Excel, você pode criar ou editar nomes para definir um local em sua planilha e isso pode ser um intervalo de células ou apenas uma célula. Também pode criar tabelas para sua planilha e cada tabela tem um nome exclusivo. Por exemplo: a primeira tabela criada tem como nome: Tabela1 a segunda tabela é Tabela2 e assim por diante.
Neste artigo, vamos aprender como renomear os intervalos de células e as tabelas em uma planilha de Excel. Mas você pode estar se perguntando - qual é a diferença entre planilha e tabela?
Índice
Diferença entre planilhas, tabelas e intervalos de células
Embora você esteja lendo como editar ou renomear um os nomes de células, intervalos e tabelas no Excel, pode querer saber como criar uma tabela no Excel. Veja neste link: criar uma tabela aplicando o formato de tabela.
Como definir nomes no Excel?
Digamos que você tem uma planilha e quer nomear uma célula, ou um intervalo de células.
- Selecione o intervalo, ou apenas uma célula.
- Vá para a seção NOMES.
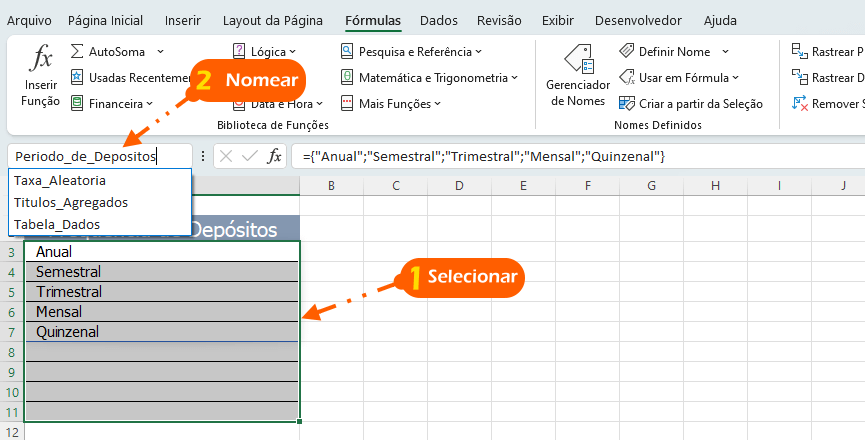
- Digite um nome e teche ENTER no seu teclado do Windows.
É fácil e este nome já está gravado para o local que você escolheu. Com ele você pode fazer referências em suas fórmulas para filtrar, ou calcular dados em suas planilhas, etc.
Mas quando o problema é trocar estes nomes, para um nome mais adequado, você não pode fazer isso simplesmente selecionando o nome e digitando outro sobre ele. O Microsoft Excel até permite que você selecione o nome e digite outro nome sobre ele, mas o nome não sobrepõe ao outro, em vez disso ele cria outro nome para o mesmo intervalo. Isso é desnecessário para editar nomes e fica confuso em qualquer planilha.
Eu criei um intervalo e adicionei o nome: Intervalo_001, veja no exemplo:
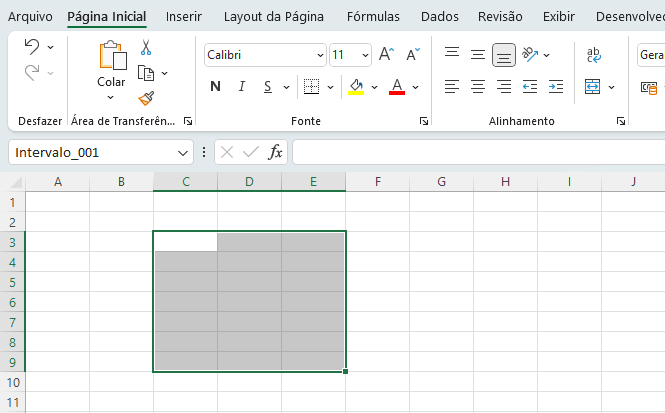
Depois, eu tentei renomear para o nome: Intervalo_002 e você pode ver que o Microsoft Excel criou outro nome para o mesmo intervalo, ao invés de substituí-lo.
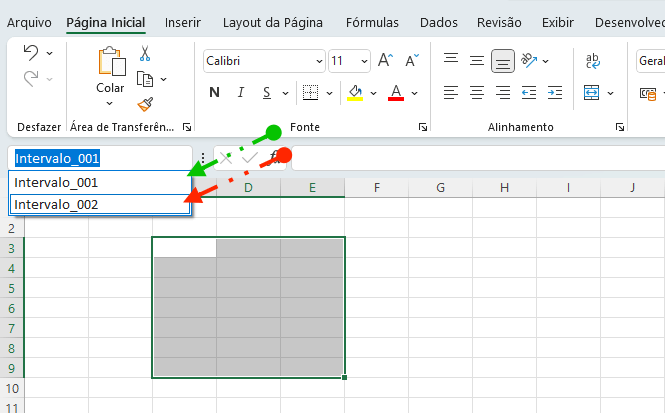
É isso que acontece se você tentar renomear o nome de um intervalo de células, no Excel. O mesmo acontece se você tentar renomear uma tabela. A seção NOMES no Excel serve apenas para você criar os nomes e localizar essa referências depois. Mas não se precupe, porque estamos aqui para aprender como renomear estes nomes e estas tabelas, e até acluir nomes.
Agora vamos ao que mais interessa:
Renomear os nomes de células, intervalos e tabelas
1) Depois de conhecer como os nomes funcionam e sobre as tabelas e intervalos de células, vamos alterar os nomes.
2) Acesse a faixa de opções Fórmulas.
3) Localize o grupo Nomes Definidos e clique em Gerenciador de Nomes.
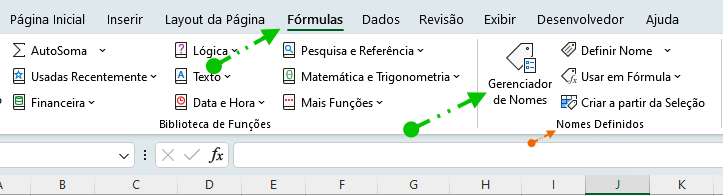
4) Na janela de nomes, selecione o nome que deseja renomear e clique em Editar. Ou dê um "clique duplo" com o mouse sobre o nome.
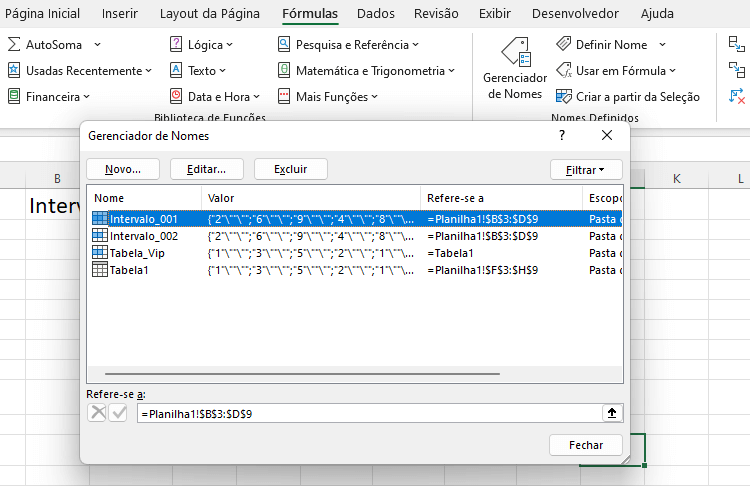
5) Na próxima caixa de diálogo, onde aparece o nome, que em nosso exemplo é Intervalo_001, digite outro nome que você deseja para alterar. Vai editar nomes na sua planilha!
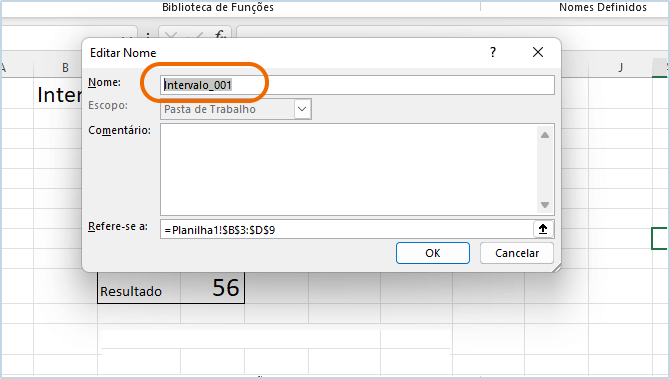
6) Clique em OK e depois em Fechar, para concluir a ação.
Agora retorne para sua planilha e localize a alteração na seção NOMES. No exemplo usado eu alterei no nome para Intervalo_Modificado
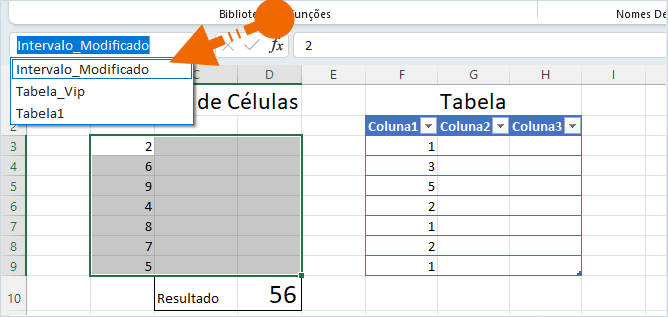
Veja como renomear uma tabela no Excel
Para renomear uma tabela:
- Clique em qualquer parte da tabela.
- Vá para a guia Design da Tabela.
- Esta guia surge quando o usuario clique dentro da tabela.
- Localize o grupo Propriedades e digite um novo nome da tabela, sobrepondo o nome existente no formulário Nome da Tabela.
- Tecle ENTER no seu tecado Windows, ou clique em qualquer parte fora do formulário do nome da tabela.
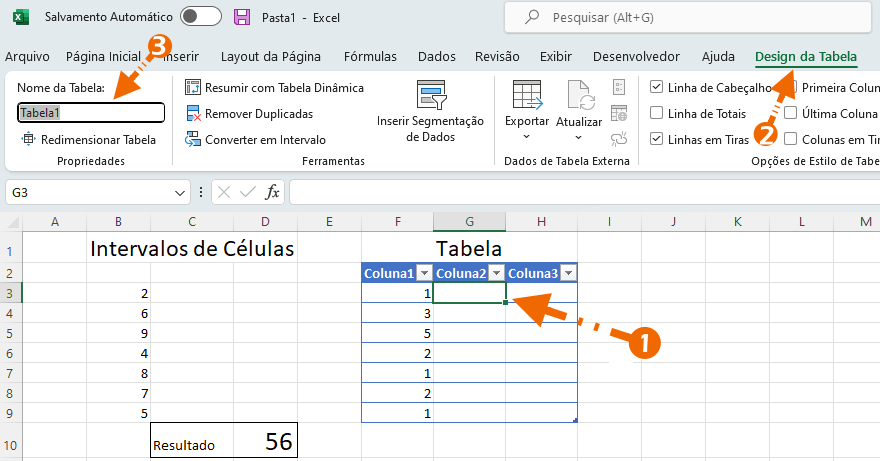
Outra maneira de editar o nome uma Tabela no Excel
- Acesse a faixa de opções Fórmulas.
- Localize o grupo Nomes Definidos e clique em Gerenciador de Nomes.
- Quando a janela de Nomes for exibida, clique no nome para selecionar e clique em Editar.
- Depois clique em OK e, em seguida, Fechar.
Notas importantes para nomes no Excel
📒 Use caracteres válidos — Sempre comece um nome com uma letra, um caractere sublinhado (_) ou uma barra invertida (\). Use letras, números, pontos e caracteres de sublinhado para o resto do nome.
📒 Não use referências de célula. Os nomes não podem ser iguais a uma referência de célula, como A200 ou R1C1.
📒 Não use um espaço para separar palavras. Espaços não podem ser usados no nome. Considere como você pode escrever o nome sem espaços, ou use um caractere sublinhado (_) ou um ponto (.) como separadores de palavras. Exemplos: TabelaJogos, Tabela_Jogos ou Tabela.Jogos.
📒 Máximo de 255 caracteres. Um nome de tabela pode ter até 255 caracteres.
📒 Use nomes de tabela exclusivos. Nomes duplicados não são permitidos. O Excel não faz distinção entre caracteres maiúsculos e minúsculos em nomes. Portanto, se você inserir "Vendas", mas já tiver outro nome chamado "VENDAS" na mesma pasta de trabalho, será solicitado que você escolha um nome exclusivo. Compre um Livro de Excel!
É isso aí... Espero que você tenha gostado desta postagem. Obrigado por ler!
- Exemplos Práticos da Função do Copilot no Excel
 Vou mostrar exemplos detalhados e realistas de como usar o Copilot no Excel, com comandos específicos e resultados esperados.
Vou mostrar exemplos detalhados e realistas de como usar o Copilot no Excel, com comandos específicos e resultados esperados. - Converter Número de Coluna em Letra Com Fórmula no Excel
 Aprenda como converter número de coluna em letra no Excel usando fórmulas ADDRESS, COLUMN e CHAR. Tutorial completo com exemplos
Aprenda como converter número de coluna em letra no Excel usando fórmulas ADDRESS, COLUMN e CHAR. Tutorial completo com exemplos - Valores de Erro no Excel: Guia Completo para Resolver
 Aprenda a identificar e corrigir todos os valores de erro no Excel (#DIV/0!, #N/D, #VALOR!, #REF!, etc.). Guia completo!
Aprenda a identificar e corrigir todos os valores de erro no Excel (#DIV/0!, #N/D, #VALOR!, #REF!, etc.). Guia completo! - Como Obter a Média Excluindo Zeros no Excel
 Aprenda como calcular a média excluindo zeros no Excel com fórmulas práticas. Tutorial completo com exemplos, tabelas prontas e dicas
Aprenda como calcular a média excluindo zeros no Excel com fórmulas práticas. Tutorial completo com exemplos, tabelas prontas e dicas - Como Filtrar Registros Duplicados no Excel: Guia Completo com Filtro Automático e Fórmulas
 Aprenda como filtrar registros duplicados no Excel usando filtro automático e fórmulas avançadas. Tutorial completo com exemplos práticos
Aprenda como filtrar registros duplicados no Excel usando filtro automático e fórmulas avançadas. Tutorial completo com exemplos práticos