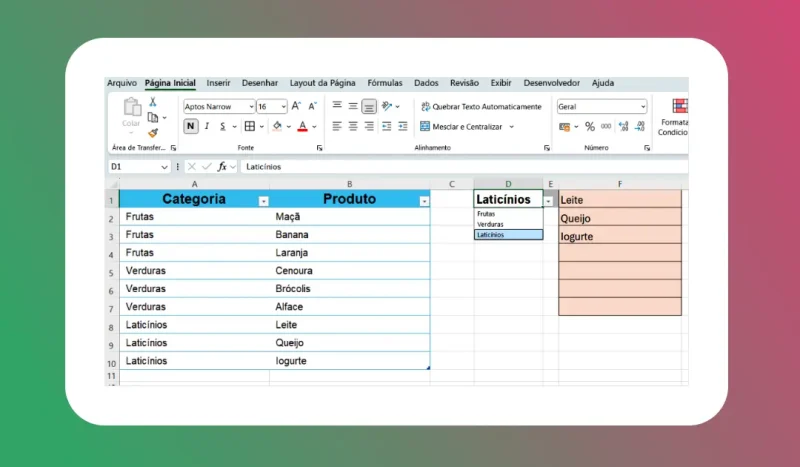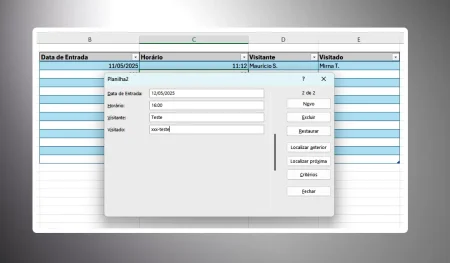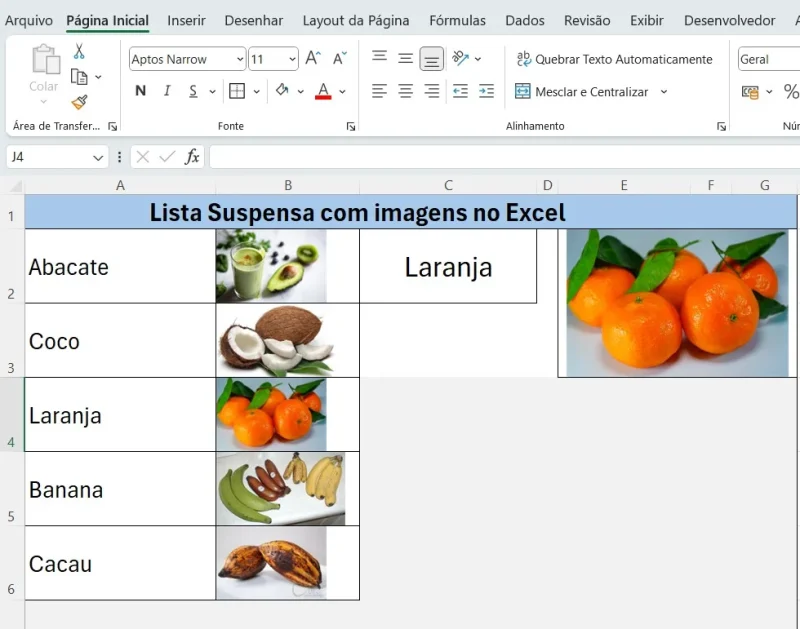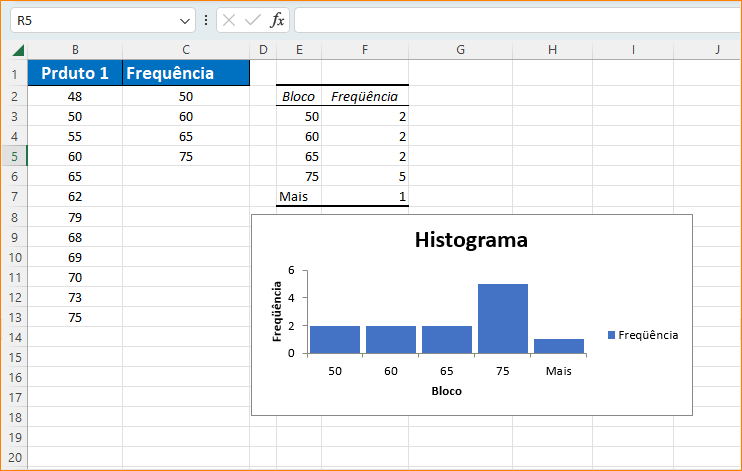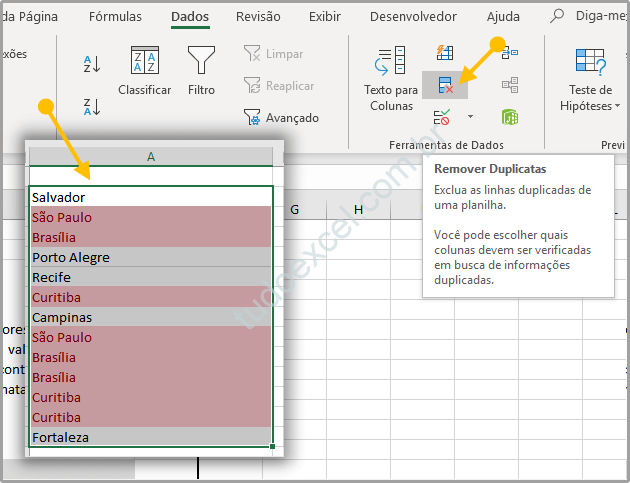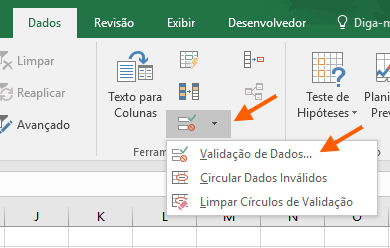Vamos aprender rapidamente como criar Lista Suspensa com Função Filtro no Excel. O Microsoft Excel é uma ferramenta amplamente utilizada em diversas áreas, seja na organização de dados, na realização de cálculos financeiros ou na criação de relatórios. Uma das funcionalidades mais úteis do Excel é a capacidade de criar listas suspensas, que facilitam a inserção de dados, garantem a precisão das informações e podem otimizar significativamente a análise de dados. Neste artigo, exploraremos como criar uma lista suspensa utilizando a função FILTRO no Excel, uma combinação poderosa que proporciona um controle adicional sobre as opções disponíveis.
Índice
O que é uma lista suspensa?
Uma lista suspensa é um recurso que permite ao usuário selecionar um valor de uma lista pré-definida ao invés de ter que digitá-lo manualmente. Este recurso não apenas economiza tempo, mas também minimiza erros de digitação e garante que os dados coletados estejam dentro dos parâmetros estabelecidos. As listas suspensas são frequentemente utilizadas em formulários, tabelas e relatórios.
Por que usar a função FILTRO?
A função FILTRO é uma introdução relativamente recente no Excel, mas sua aplicação traz grande eficiência. Ela permite que você extraia dados de uma matriz com base em critérios específicos, resultando em uma nova matriz que contém apenas as informações desejadas. Ao combinar a função FILTRO com listas suspensas, você pode criar um sistema mais dinâmico e interativo, onde as opções da lista suspensa se adaptam conforme o contexto ou as seleções anteriores.
Passo a passo: Criando uma lista suspensa com a função FILTRO
1. Preparação dos dados
Para ilustrar como criar uma lista suspensa com a função FILTRO, consideremos um cenário em que temos uma lista de produtos e suas respectivas categorias. Crie uma tabela simples no Excel, seguindo o exemplo abaixo:
| Categoria | Produto |
|---|---|
| Frutas | Maçã |
| Frutas | Banana |
| Frutas | Laranja |
| Verduras | Cenoura |
| Verduras | Brócolis |
| Verduras | Alface |
| Laticínios | Leite |
| Laticínios | Queijo |
| Laticínios | Iogurte |
Copie e cole essa tabela na célula A1 de uma nova pasta de trabalho do Excel.
2. Criação da tabela dinâmica
Agora, é recomendado que você converta sua tabela original em uma tabela dinâmica. Para fazer isso, selecione os dados, vá até a guia "Inserir" e clique em "Tabela". Isso fará com que sua tabela se torne dinâmica, facilitando as referências em fórmulas. Dê um nome apropriado para sua tabela, como "TabelaProdutos".
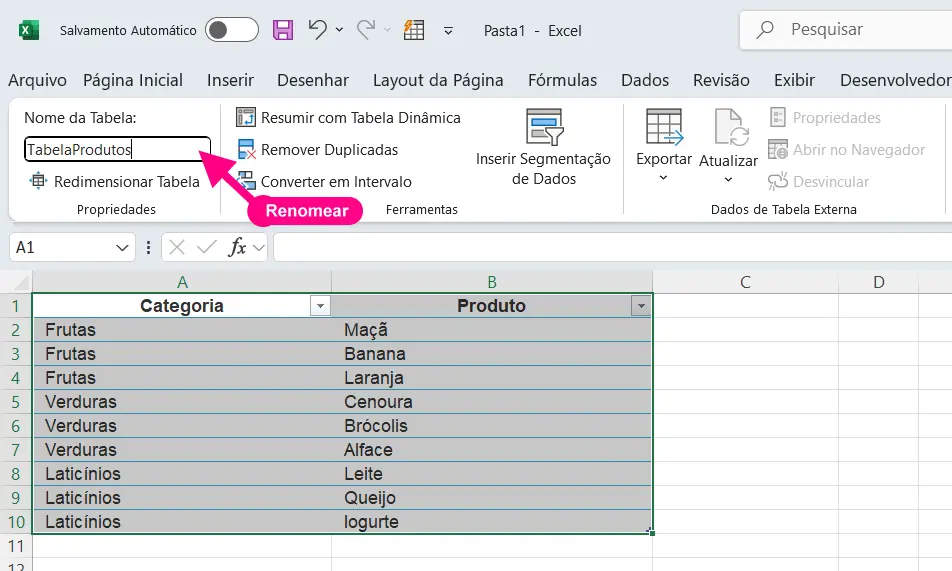
3. Definição da célula para a lista suspensa
Escolha uma célula em que deseja que a lista suspensa apareça. Por exemplo, utilize a célula D1. Para inserir a lista suspensa, siga os passos:
- Acesse a guia "Dados" no menu superior.
- Clique em "Validação de Dados".
- Na janela que se abrir, escolha "Lista" e, no campo "Fonte", digitaremos a referência da matriz que será filtrada posteriormente.
4. Implementando a função FILTRO
Agora que você definiu a célula para a lista suspensa, vamos criar a fórmula que alimentará essa lista de acordo com a seleção anterior.
Para isso, você pode usar a função FILTRO rapidamente nas células adjacentes. Por exemplo, suponha que você queira que as opções disponíveis na célula F1 sejam filtradas com base na seleção em D1:
Na célula F1, insira a seguinte fórmula:
=SE(ÉERROS(FILTRO(TabelaProdutos[Produto];TabelaProdutos[Categoria]=D1));"";FILTRO(TabelaProdutos[Produto];TabelaProdutos[Categoria]=D1))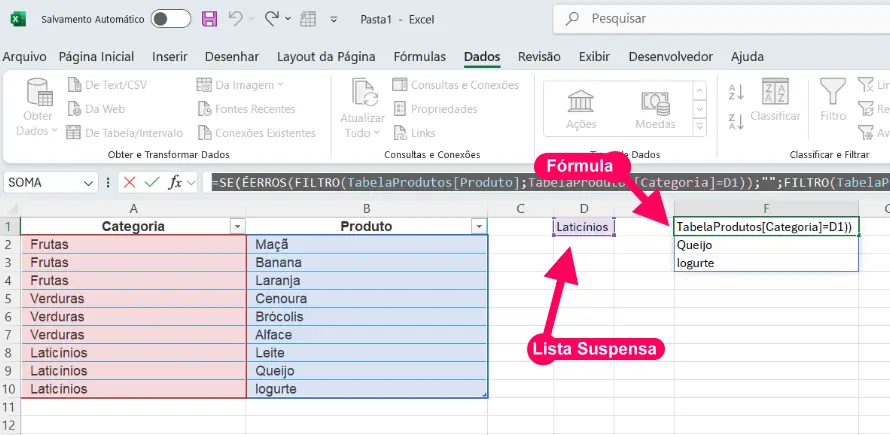
Essa fórmula verifica se há erro na filtragem dos produtos pela categoria escolhida. Se houver um erro, retorna uma célula vazia; caso contrário, retorna a lista de produtos filtrada pela categoria selecionada.
5. Criando a lista suspensa final
Agora que temos a lista de produtos filtrados na célula F1, vamos usar essa lista para criar uma nova lista suspensa. Novamente, siga os passos da seção anterior para abrir a janela "Validação de Dados", mas desta vez, você usará uma referência a F1 como a fonte para sua nova lista suspensa.
6. Testando a lista suspensa
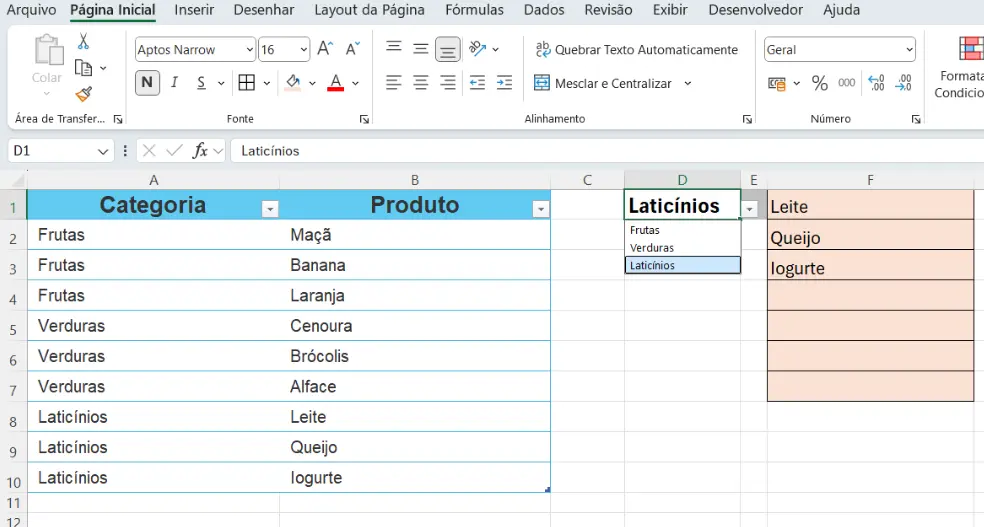
Com todas as etapas anteriores concluídas, você agora pode testar sua lista suspensa! Selecione uma categoria na célula D1; a lista na célula F1 deve ser atualizada automaticamente para mostrar apenas os produtos dessa categoria. Isso proporciona um método interativo e eficiente para gerenciar a entrada de dados.
Dicas adicionais
- Certifique-se de que suas tabelas de dados estejam sempre atualizadas. Caso você adicione novos produtos ou categorias, lembre-se de atualizar o intervalo da tabela dinâmica.
- Explore a possibilidade de adicionar mais critérios de filtragem, caso sua lista inicial contenha dados mais complexos.
- Personalize o visual da sua lista suspensa com formatação condicional para diferenciar as categorias e produtos.
Conclusão
A criação de listas suspensas no Excel utilizando a função FILTRO é uma estratégia valiosa para a otimização de gestão de dados. Não apenas proporciona uma maneira de manter a integridade dos dados, como também melhora a experiência do usuário ao inserir informações. Essa combinação de funcionalidade e simplicidade é um exemplo claro de como o Excel pode ser uma ferramenta indispensável em ambientes de trabalho, permitindo um fluxo de dados mais eficiente e organizado. Com a prática, você pode desenvolver sistemas ainda mais complexos, utilizando essa base como um ponto de partida.