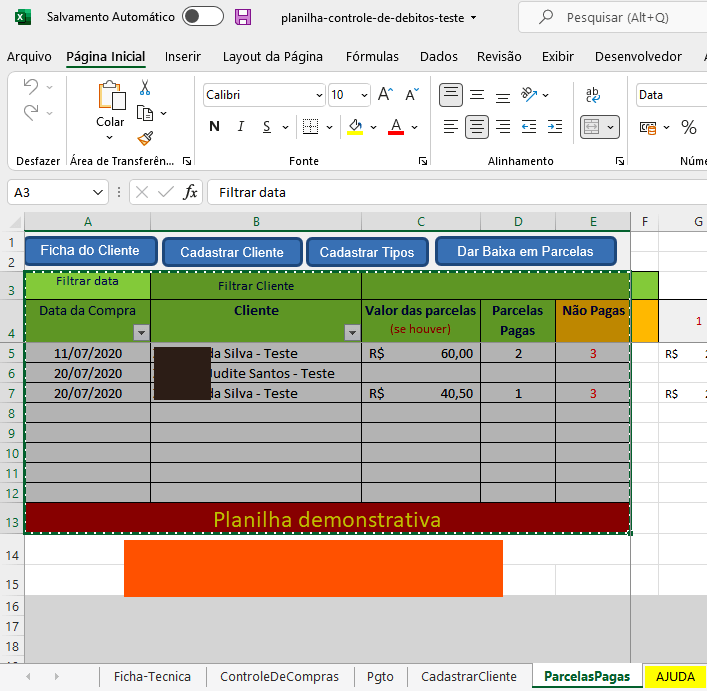Veste guia você vai aprender algumas maneiras de copiar planilha do Excel e colar no MS Word. Ao trabalhar com dados no Excel, geralmente você precisa copiar algumas tabelas do Excel para um documento do Word, embora não pareça comum às vezes é preciso.
Embora não haja uma opção incorporada no Excel para converter um arquivo inteiro do Excel para o Word, você pode copiar e colar facilmente os dados de um documento do Excel para o editor de texto da Microsoft.
Neste tutorial, mostrarei várias maneiras de copiar dados de uma planilha do Excel para um documento do Word.
Índice
Copiar e Colar Tabela do Excel como Texto Simples no MS Word
Esta é a primeira parte do processo que vamos aprender e tudo o que você precisa é copiar e colar uma planilha do Excel para o Word. Simplesmente você tem que copiar e colar.
Ele permite que você obtenha a tabela estática no Word, onde poderá formatá-la e alterar tudo que desejar. Por outro lado isso tem uma desvantagem: com esse método, caso haja alguma fórmula nos dados, isso não funcionará. E como esta é uma tabela estática, quaisquer alterações feitas no Excel não serão refletidas na tabela que você copiou para o Word.
Mas na maioria dos casos, isso é exatamente o que você deseja. Vamos ver agora como fazer isso.
Suponha que você tenha um conjunto de dados conforme mostrado abaixo e deseja copiar esses dados da planilha Excel e inseri-los no Word.
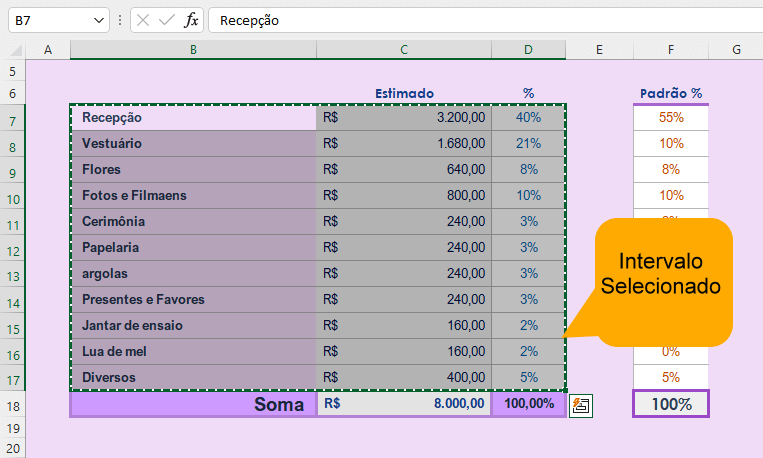
Abaixo estão as etapas para copiar dados da planilha Excel:
- Selecione os dados do Excel que deseja copiar para o Word
- Clique com o botão direito do mouse e clique em Copiar na janela suspensa. Ou use o atalho de teclado Control + C no Windows ou Command + C no Mac.
- Abra o documento do Word onde deseja inserir estes dados.
- Coloque o cursor onde deseja estes dados no documento do Word.
- Vá para a guia Home no Word e clique em Colar. Eu geralmente uso o atalho de teclado Control + V que é mais rápido.
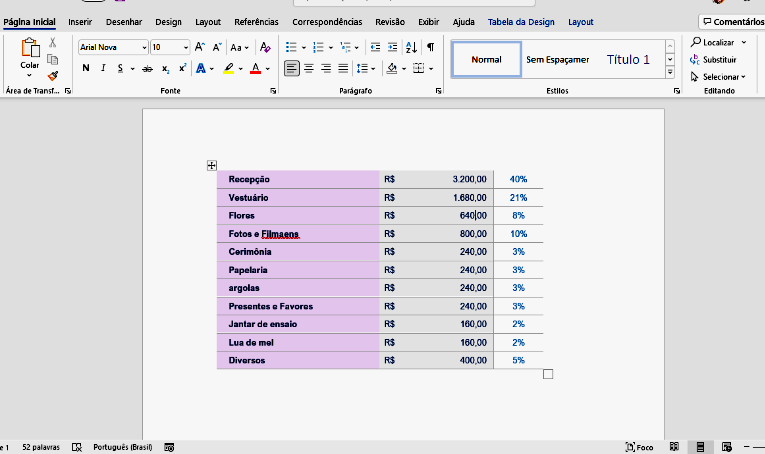
Pronto. Os dados do Excel foram copiados e colados no documento do Word como uma tabela estática, como você pode ver na imagem acima.
Depois de ter a tabela no Word, você pode formatar e trabalhar com ela como qualquer outra tabela inserida no Word.
Algumas coisas a serem observadas ao usar este método:
- Se houver fórmulas na tabela do Excel, elas não serão copiadas.
- No meu exemplo, tenho as fórmulas na linha Total, mas quando copiadas para o Word, são valores estáticos.
- O Word; neste caso; não absorve as fórmulas quando você copiar da planilha Excel.
- Então, se você fizer qualquer alteração em qualquer dado, terá que ajustar manualmente os valores da fórmula também.
- Por outro lado, se não quiser copiar a formatação do Excel e preferir usar a formatação do documento do Word, você pode usar a opção Usar estilo de destino.
- Ele aparece quando você clica no ícone Opções de colagem depois de colar a tabela no Word.
Incorporar planilha do Excel no Word como um objeto vinculado
Agora você vai aprender mais uma opção para colar planilha do Excel no Word, diferente do método acima, que copiamos os dados do Excel e os inserimos como uma tabela estática no Word.
Com esta opção você pode usar é copiar e colar a tabela em um documento do Word e manter as duas tabelas vinculadas. Dessa forma, se você fizer alterações na tabela do Excel que copiou, verá que elas também se refletem em tempo real na tabela do Word.
Este método é muito útil quando existe a possibilidade de você ter que atualizar os dados no Excel e eles também precisariam ser atualizados no Word que está em seu dispositivo também. Por ter a tabela vinculada, você só precisa fazer alterações nos dados do Excel e elas serão refletidas automaticamente na tabela que você copiou para o Word.
Deixe-me mostrar como isso funciona
- Selecione os dados do Excel que deseja copiar para o Word.
- Clique com o botão direito e clique em Copiar, ou use o atalho de teclado Control + C.
- Abra o documento do Word onde deseja inserir estes dados.
- Coloque o cursor onde deseja estes dados no documento do Word.
- Vá para a guia Página inicial no Word e clique no menu suspenso Colar.
- Clique na pequena seta invertida abaixo do ícone Colar Especial. No teclado Windows é ALT + CTRL + V.
- Nas opções que aparecem, clique no ícone Vincular e manter a Formatação Original (F).
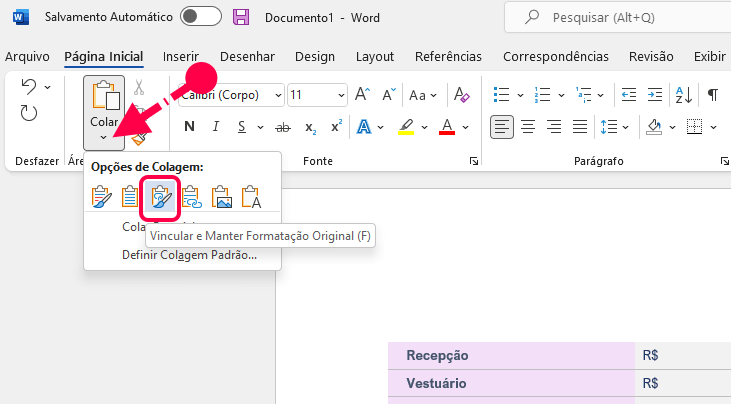
Sua planilha será colada e você pode fazer as alterações no mesmo arquivo do Excel; a planilha que foi copiada; que os dados serão alterados no documento Word, onde a planilha foi colada.
Os passos acima vão inserir a tabela copiada no Word, onde ainda estará vinculada à tabela original no Excel.
Se por algum motivo seus dados não forem atualizados em tempo real, clique com o botão direito na tabela e clique na opção Atualizar Link. Tudo depende muito da versão do Microsoft Excel que estiver usando.
Aqui estão algumas coisas que você precisa saber sobre este método:
- Como os dois arquivos estão vinculados um ao outro, você deverá mantê-los juntos. Se você estiver enviando o arquivo do Word para alguém, também terá que enviar o arquivo do Excel, ou o link será quebrado e os dados no Word não serão atualizados.
- Sempre que o arquivo do Word for aberto, ele verificará se há atualizações na tabela do Excel. Isso funciona mesmo se o arquivo do Excel for fechado.
Este método só funciona se os dois arquivos estiverem na mesma máquina.
Incorporar tabela do Excel no Word
Este é um recurso realmente útil que o MS Word oferece. Ele permite que você incorpore um documento do Excel como parte do documento do Word. No método anterior, mostrei como manter os arquivos do Excel e do Word juntos e vinculados.
Nesta seção, mostrarei como incorporar o arquivo do Excel dentro do documento do Word, para que você não precise manter os dois arquivos. E apenas no arquivo do Word.
Em termos leigos, é como se você pudesse abrir e trabalhar em uma planilha do Excel de dentro do documento do Word. Mas ao copiar planilha do Excel para o Word, algumas configurações podem perdidas. Por exemplo: cálculos automáticos, podem não funcionar!
Veja as etapas para inserir tabela como um objeto Excel incorporado no Word
- Selecione os dados do Excel que deseja copiar para o Word.
- Você já sabe como copiar a tabela.
- Abra o documento do Word onde deseja inserir estes dados.
- Coloque o cursor onde deseja estes dados no documento do Word.
Vá para a guia Página inicial no Word e selecione o menu suspenso Colar. Clique na pequena seta invertida abaixo do ícone Colar Especial.
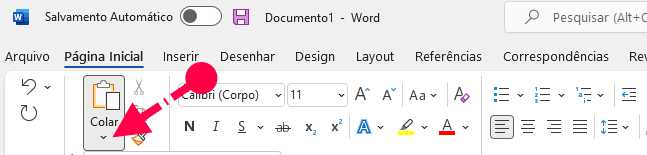
- Nas opções que aparecem, clique em Colar especial.
- Na caixa de diálogo Colar especial, certifique-se de que a opção Colar esteja selecionada.
- Selecione a opção Pasta de trabalho do Microsoft Excel: objeto.
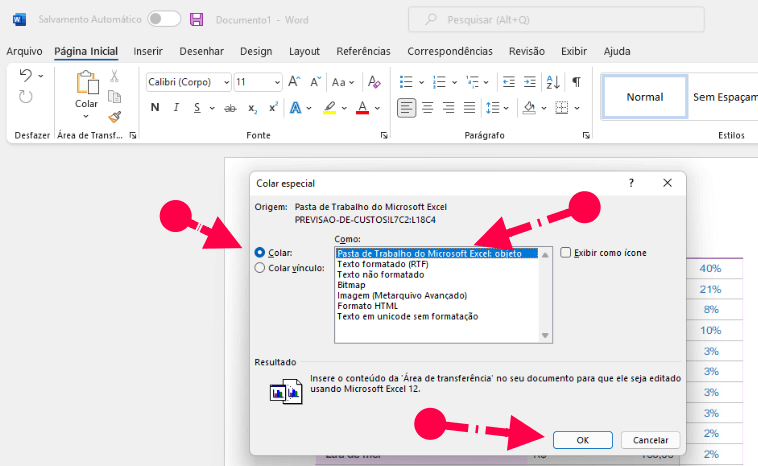
- Clique em OK
As etapas acima inserem os dados copiados do Excel para o MS Word.
Mas o que realmente acontece no backend do MS Word é que ele cria um novo arquivo Excel (que é parte do próprio documento do Word) e mostra a tabela desse arquivo.
Se você clicar duas vezes na tabela, verá que ela abre o arquivo Excel, dentro do documento do Word. Você consegue ver a interface familiar do Excel enquanto ainda está no documento do Word.
O mais você pode fazer?
Você pode fazer qualquer alteração e também usar funcionalidades, como formatação condicional , e isso seria refletido na tabela. Além disso, quaisquer fórmulas que você tenha em vigor continuarão a funcionar.
O maior benefício de usar esse método é que você não precisa se preocupar com dois arquivos separados. Ao contrário do método anterior, neste método o arquivo Excel faz parte do documento Word. Portanto, se você salvar o arquivo do Word ou compartilhá-lo com outra pessoa, o arquivo do Excel permanecerá com ele e os dados permanecerão intactos dentro do documento do Word.
Mais um detalhe, se você usar várias dessas tabelas, ou se os dados forem grandes, isso resultará em um documento Word pesado, porque ele também estará carregando o peso do arquivo Excel incorporado.
Copiar Tabela Excel como Imagem Estática
Se você está preparando um relatório e tudo o que deseja é uma maneira realmente fácil de mostrar alguma tabela, sem a necessidade de alterar os dados, saiba que é possível inserir esses dados como uma imagem.
Fazer isso é realmente fácil e as imagens também são mais fáceis de gerenciar no Word, como: posicionamento e redimensionamento.
Ao copiar uma imagem, você também tem a opção de vincular a imagem à tabela no Excel. Dessa forma, se você fizer alguma alteração na tabela do Excel, ela será refletida na imagem da tabela no Word.
Inserir tabela copiada como imagem estática no Word
Seguem abaixo os passos para copiar esta tabela e inseri-la como imagem no MS Word:
- Selecione os dados do Excel que deseja copiar para o Word.
- Você já sabe como copiar, porque já foi explicado acima.
- Abra o documento do Word onde deseja inserir estes dados.
- Coloque o cursor onde deseja estes dados no documento do Word.
- Vá para a opção Colar Especial no Microsoft Word.
- Nas opções que aparecem, clique em Colar Especial.
- Na caixa de diálogo Colar especial, certifique-se de que a opção Colar esteja selecionada.
- Selecione na lista a opção Imagem.
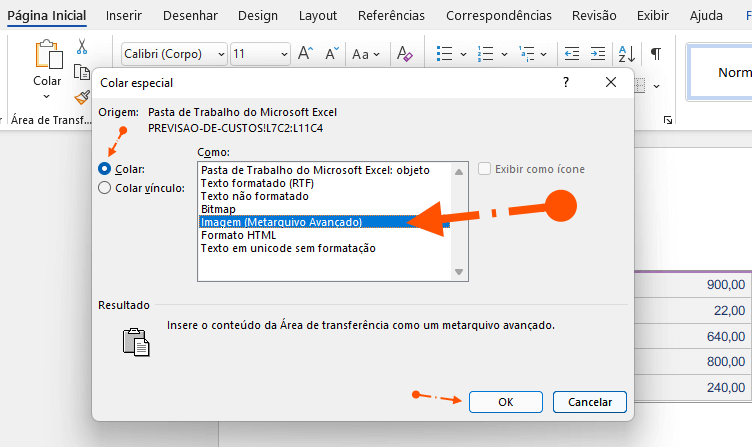
- Clique em OK.
Outras formas de incluir planilhas de Excel em Documentos do Word
Você pode explorar as ferramentas disponíveis neste mesmo segmento, nas mesmas telas e configurações de copiar e colar para colar planilhas de Excel no Word.
Colar
Para especificar o formato que você deseja colar o slide, o texto ou o objeto como, clique em Colar e, em seguida, use a tabela abaixo para selecionar um formato na lista Usar esse formato.
| Usar esse formato | Quando: |
| Texto formatado | Se você deseja que o texto mantenha a formatação do texto de outro programa ou página da Web. |
| Texto não formatado | Quando você quer que o texto seja sobre a formatação do Office programa ao que você está colar. |
| Microsoft Office Objeto Drawing | Use esta opção se você desejar que o conteúdo da Área de Transferência apareça como um objeto de desenho do Microsoft Office. |
| Imagem (GIF) | Você deseja que o conteúdo da Área de Transferência apareça como uma imagem GIF. |
| Imagem (JPEG) | Você deseja que o conteúdo da Área de Transferência apareça como uma imagem JPEG.
O formato de arquivo JPEG dá suporte a 16 milhões de cores e é mais adequado para fotos e elementos gráficos complexos. |
| Imagem (PNG) | Para quem deseja que o conteúdo da Área de Transferência apareça como uma imagem PNG.
Isso permite salvar, restaurar e salvar uma imagem PNG sem degradar sua qualidade. Ao contrário dos arquivos GIF, o PNG não dá suporte à animação, e alguns navegadores e aplicativos da Web mais antigos não suportam PNG. |
| Imagem (Windows Metafile) | Para usar o conteúdo da Área de Transferência aparecer como uma imagem Windows Formato de Metarquivo WMF. |
| Picture (Enhanced Metafile) | Quando você deseja que o conteúdo da Área de Transferência apareça como um formato de Metarquivo Avançado.
Você pode salvar uma imagem como um gráfico de 32 bits, que oferece suporte a funções gráficas mais sofisticadas. |
| Bitmap independente de dispositivo | Você deseja que o conteúdo da Área de Transferência apareça como um DIB (Device Independent Bitmap), como um slide atuando como um gráfico para uso em páginas da Web. |
| Bitmap | Você deseja que o conteúdo da Área de Transferência apareça como um bitmap.
O formato Windows BMP da Microsoft pode exibir milhões de cores. Como ele é suportado por vários programas, é um formato de arquivo extremamente prático a ser usado quando você está fornecendo uma imagem para alguém que pode não ter o programa no qual você criou a imagem. |
Também tem a opção de salvar como uma tabela para HTML e várias opções de formatos que você pode explorar e usar seguindo basicamente as mesmas etapas explicadas neste quia. É assim que se pode copiar planilha do Excel para o Microsoft Word.
| Compre Aqui o seu pacote do Microsoft 365 - com Excel, Word, PowerPoint e outros programas. |
| Escolha sua versão: Microsoft 365 Family, Microsoft 365 Personal, Office 365 Home, ou Office Professional Plus 2021. |