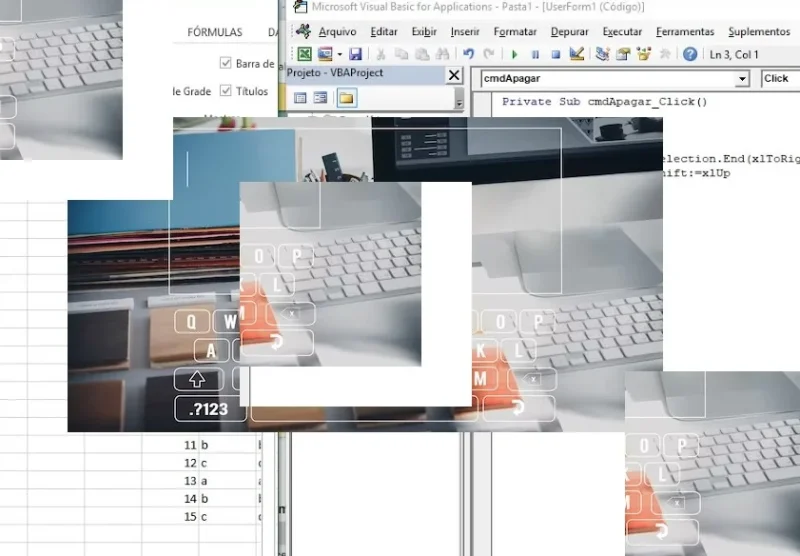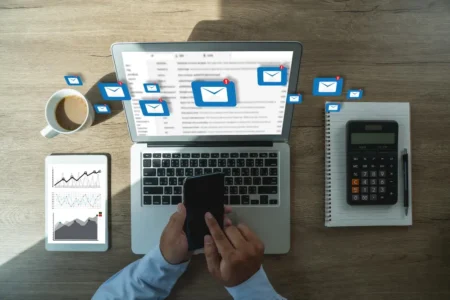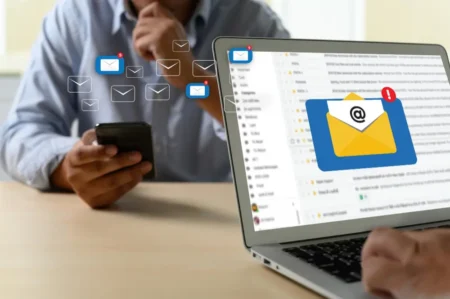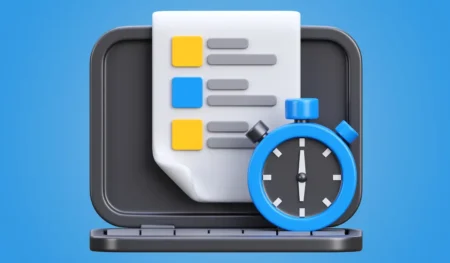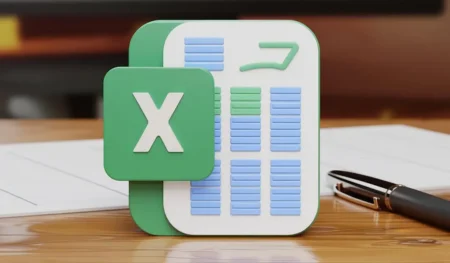Você pode aplicar formatação de fonte a células ou ranges em uma planilha do Excel usando VBA. A formatação de fonte inclui atributos como tamanho da fonte, negrito, itálico, sublinhado, cor da fonte, etc. Aqui estão alguns exemplos de como aplicar formatação de fonte usando VBA:
Exemplos para aplicar formatação de fonte com VBA
- Alterar o tamanho da fonte e tornar o texto em negrito:
Sub AplicarFormatacaoFonte()
' Seleciona a célula A1
Range("A1").Select
' Aplica formatação de fonte
With Selection.Font
.Size = 14 ' Tamanho da fonte
.Bold = True ' Negrito
End With
End Sub
- Alterar a cor da fonte e aplicar sublinhado:
Sub AplicarOutraFormatacaoFonte()
' Seleciona a célula B1
Range("B1").Select
' Aplica formatação de fonte
With Selection.Font
.Color = RGB(255, 0, 0) ' Cor da fonte (vermelho)
.Underline = xlUnderlineStyleSingle ' Sublinhado simples
End With
End Sub
- Aplicar itálico:
Sub AplicarItalico()
' Seleciona a célula C1
Range("C1").Select
' Aplica itálico
With Selection.Font
.Italic = True ' Itálico
End With
End Sub
Lembre-se de que selecionar células usando .Select não é sempre a maneira mais eficiente de trabalhar com VBA. Em vez disso, você pode obter uma referência direta ao Range que deseja formatar e, em seguida, aplicar a formatação diretamente a esse Range.
Por exemplo:
Sub AplicarFormatacaoDireta()
Dim rng As Range
Set rng = Range("D1")
' Aplica formatação de fonte diretamente ao Range
With rng.Font
.Size = 16
.Bold = True
End With
End Sub
Substitua "D1" pelo endereço da célula que deseja formatar. Isso é mais eficiente e mais claro do que selecionar células antes de aplicar a formatação.
Trabalhando com a região ao redor da célula ativa
Subfonte()
Com ActiveCell.CurrentRegion.Font
.Name = "Times New Roman"
.Tamanho = 12
.Negrito = Falso
. Itálico = Falso
Terminar com
End Sub
Compre um Livro de VBA e aprenda técnicas avançadas!