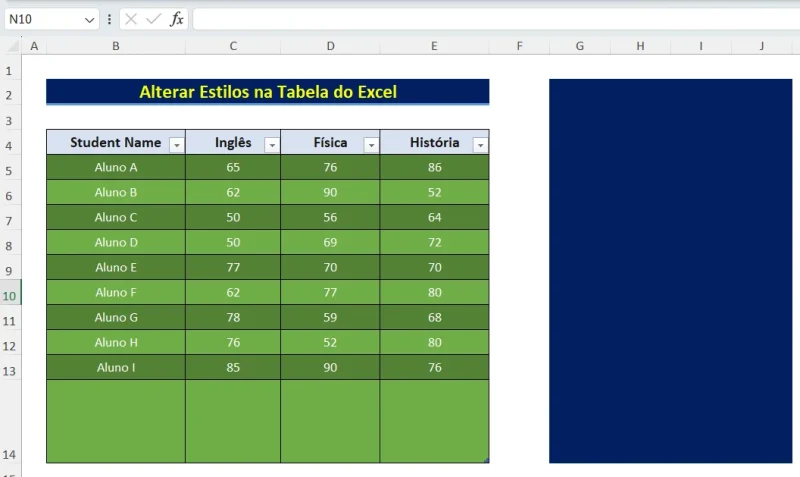O Excel oferece diversas opções para formatar e personalizar o estilo de uma tabela, permitindo que você deixe sua planilha mais visualmente atraente e organizada. Você pode alterar a formatação de células, bordas, linhas e colunas, além de aplicar estilos predefinidos ou criar seus próprios estilos personalizados.
Demonstraremos como alterar o estilo da tabela escolhendo o estilo da tabela, criando uma tabela personalizada, redimensionando o estilo da tabela e removendo o estilo da tabela. Você também aprenderá como aplicar o estilo da tabela sem converter dados para uma tabela no Excel.
Índice
Exemplos para Alterar o Estilo da Tabela no Excel
Faremos uma tabela formatada com um estilo específico. Para ter uma ideia melhor de como fazê-la, siga os passos de acordo.
- Primeiro seleciona a tabela que você deseja alterar o estilo.
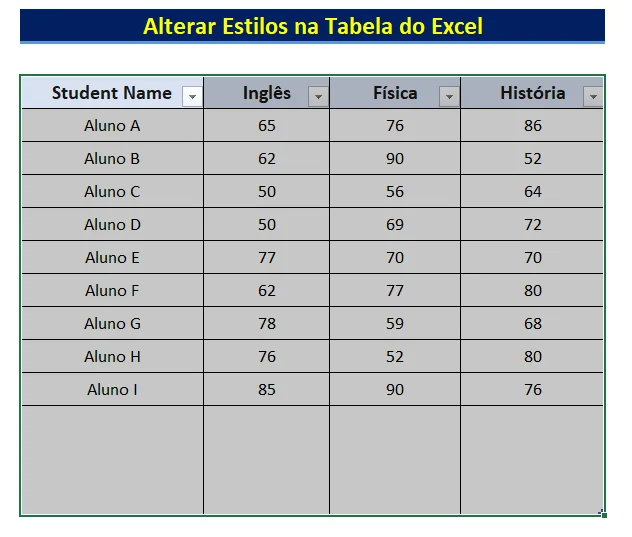
- Em seguida, vá para a aba Design de Tabela e clique em Aplicar e Limpar Formatação.
- Selecione as cores que você deseja inserir em sua tabela e altere todo o estilo.
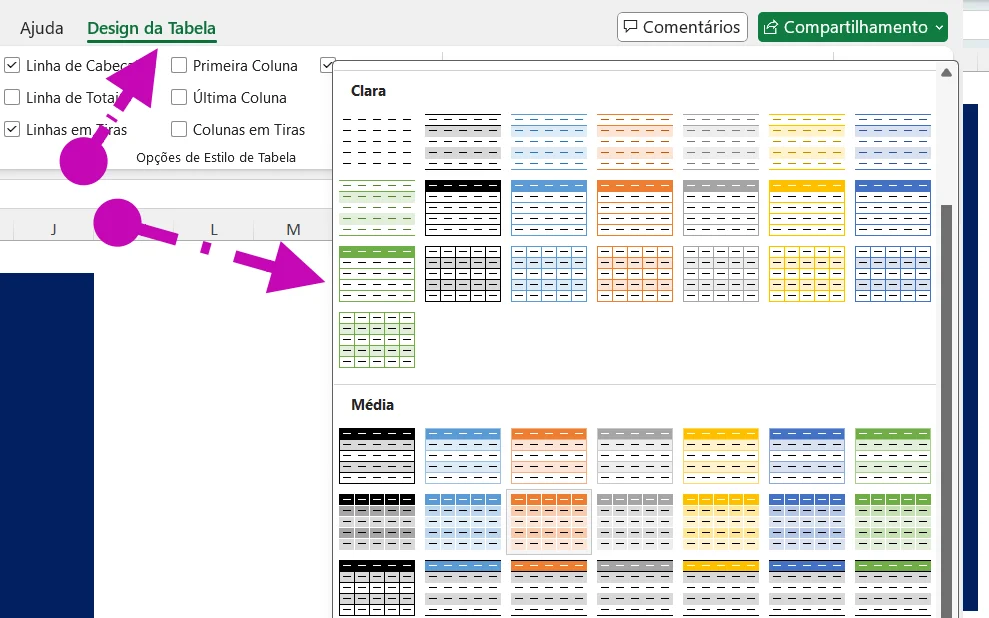
1. Acessando as ferramentas de formatação de tabela:
- Clique em qualquer célula dentro da tabela.
- Na guia Design da Tabela, que aparece na faixa de opções, você encontrará as ferramentas para formatar sua tabela.
2. Opções de formatação:
- Estilo de Tabela: Escolha entre uma variedade de estilos predefinidos com diferentes cores, fontes e bordas.
- Linha de Cabeçalho: Marque esta caixa para formatar a primeira linha da tabela com um estilo diferente, destacando os cabeçalhos das colunas.
- Total de Linhas/Total de Colunas: Adicione linhas ou colunas de totalização à sua tabela, formatadas automaticamente com base nos dados existentes.
- Bordas: Personalize a aparência das bordas da tabela, incluindo estilo, espessura e cor.
- Fonte: Altere a fonte, tamanho e cor do texto nas células da tabela.
- Preenchimento: Aplique cores de fundo às células da tabela.
- Alinhamento: Alinhe o texto horizontal e verticalmente nas células da tabela.
- Distribuição: Distribua o conteúdo das células da tabela de forma uniforme.
3. Criando estilos de tabela personalizados:
- Clique no botão Mais Estilos de Tabela na guia Design da Tabela.
- Mas antes você deve aplicar um formato de tabela para poder alterar o estilo.
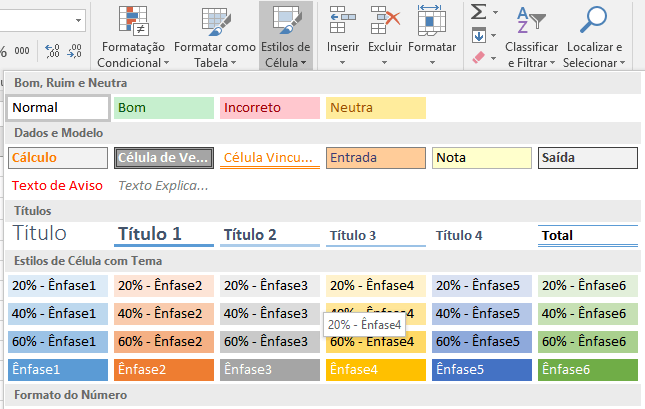
- Na janela Formatar Estilo de Tabela, você pode personalizar todos os aspectos da formatação da tabela, incluindo cores, fontes, bordas, alinhamento e distribuição.
- Salve o estilo personalizado como um novo estilo para usá-lo em outras tabelas.
4. Aplicando estilos a outras tabelas:
- Selecione a tabela que deseja formatar.
- Na guia Design da Tabela, clique no botão Mais Estilos de Tabela.
- Selecione o estilo personalizado que deseja aplicar à tabela.
Dicas adicionais:
- Utilize a ferramenta Formatar Celas para formatar células individuais dentro da tabela, aplicando formatações que não estejam disponíveis nas opções de estilo de tabela.
- Combine diferentes estilos de tabela para criar designs mais complexos e personalizados.
- Experimente as diferentes opções de formatação para encontrar o estilo que melhor se encaixa na sua tabela e nos seus objetivos.
Recursos úteis:
- Suporte do Microsoft Excel sobre formatação de tabelas: Microsoft