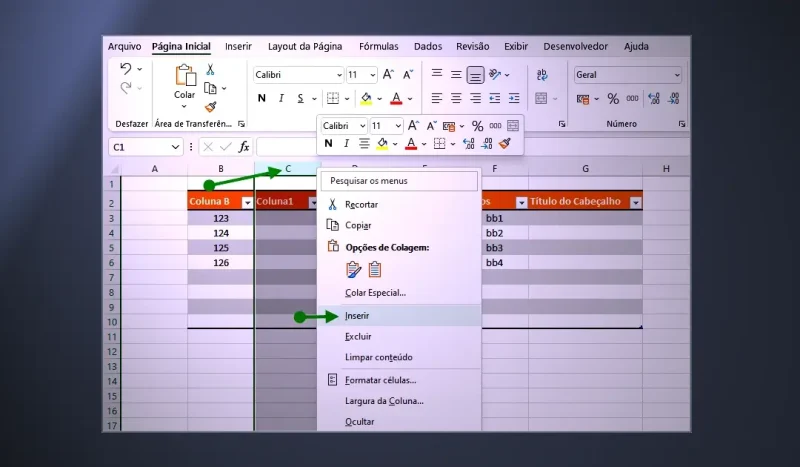🚚 Carrinho de Compras
Postagens Recentes
Como adicionar colunas e expandir uma tabela no Excel
Aprenda como adicionar colunas e expandir uma tabela no Excel com apenas algumas etapas fáceis. Você pode inserir uma coluna na tabela e redimensionar, puxando todas as configurações.
As tabelas no Excel são fáceis de criar e você pode até adicionar colunas e expandir uma tabela no Excel sem qualquer dificuldade. Elas podem até ser facilmente modificadas quando novos dados estão disponíveis. Quando precisar, pode redimensionar ou estender uma tabela no Excel com mais frequência. Neste artigo, mostraremos adicionar colunas e expandir uma tabela no Excel.
Resumindo: se você já tem alguma experiência no Excel este resumo é suficiente, caso contrário, leia todo o texto.
Índice [Mostrar]
- Como adicionar uma coluna e redimensionar uma tabela no Excel
- Aumentar ou diminuir a tabela pela guia Design da Tabela
- Adicionar uma coluna à direita da tabela no Excel
- Inserir uma coluna à esquerda da tabela no Excel
- Inserir uma coluna no meio da tabela no Excel
- Redimensionar tabelas puxando e soltando colunas
- Redimensionar tabelas no Excel adicionando linhas
Como adicionar uma coluna e redimensionar uma tabela no Excel
É fácil adicionar colunas e redimensionar tabelas no Excel! Aqui estão algumas maneiras de fazer isso:
Adicionar uma coluna:
- Usando o menu de contexto:
- Clique com o botão direito do mouse em qualquer célula na coluna ao lado de onde você deseja inserir a nova coluna.
- Selecione "Inserir" no menu de contexto.
- Escolha "Coluna inteira" para inserir uma coluna à esquerda da coluna selecionada.
- Usando a guia "Página Inicial":
- Selecione qualquer célula na coluna ao lado de onde você deseja inserir a nova coluna.
- Na guia "Página Inicial", no grupo "Células", clique na seta para baixo em "Inserir".
- Selecione "Inserir colunas na planilha".
Redimensionar uma tabela:
- Arrastando os limites da tabela:
- Clique em qualquer lugar dentro da tabela.
- Posicione o cursor do mouse sobre o limite da tabela que você deseja redimensionar. O cursor se transformará em uma seta dupla.
- Clique e arraste o limite da tabela para a nova posição.
- Usando o comando "Redimensionar Tabela":
- Clique em qualquer lugar dentro da tabela.
- Vá para a guia "Design da Tabela".
- No grupo "Propriedades", clique em "Redimensionar Tabela".
- Na caixa de diálogo "Redimensionar Tabela", ajuste o intervalo de células para incluir as novas linhas e colunas desejadas.
Dicas extras para inserir e redimensionar colunas:
- Para redimensionar uma coluna para ajustar automaticamente ao conteúdo, clique duas vezes no limite direito do cabeçalho da coluna.
- Você também pode usar a opção "AutoAjuste" na guia "Layout" para redimensionar automaticamente todas as colunas ou linhas da tabela.
- Para redimensionar várias colunas ao mesmo tempo, selecione as colunas desejadas e arraste o limite de qualquer uma das colunas selecionadas.
Se você ainda não conseguiu, então leia os detalhes a seguir:
Aumentar ou diminuir a tabela pela guia Design da Tabela
Ao trabalhar com tabelas no Excel, você pode redimensioná-las usando a opção Redimensionar Tabela na guia Design da Tabela ou simplesmente inserindo uma coluna.
- Para aumentar sua tabela pela guia Design faça o seguinte:
- Clique em qualquer local da tabela, para adicionar colunas no excel.
- Vá para a guia Design e localize o grupo Propriedades.
- Clique na opção Redimensionar Tabela. Quando abrir a caixa de diálogo altere a letra da linha dentro do formulário.
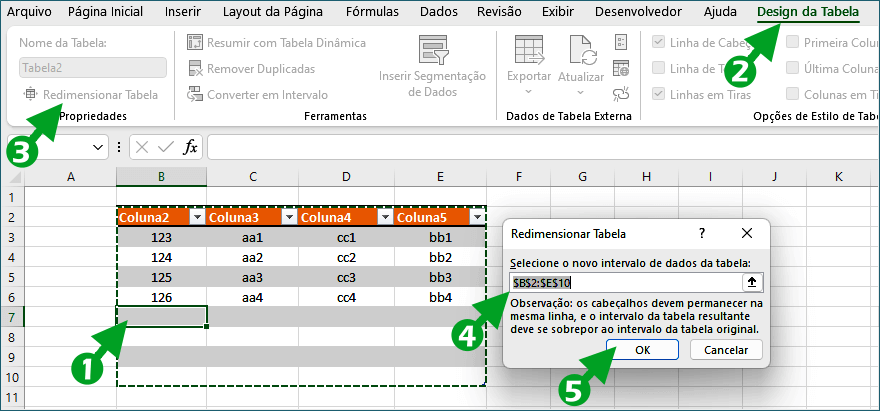
Em nosso exemplo temos: $B$2:$E$10 e você só precisa alterar as letras, para mais ou para menos. Também é possível deslocar sua tabela para outras colunas.
- Clique em OK pata concluir e adicionar colunas no excel.
Adicionar uma coluna à direita da tabela no Excel
Quando adicionamos uma coluna à direita em uma tabela do Excel, a formatação também é inserida automaticamente. E, da mesma forma, as fórmulas também são agregadas. Mas em algumas ocasiões, você pode precisar verificar a atualizar as fórmulas manualmente. Tudo depende de como a tabela foi montada.
- Para adicionar uma coluna à direita na sua tabela apenas digite o título do cabeçalho na linha de cabeçalho. Essa opção não funciona se a coluna teve em algum momento um formato de tabela.
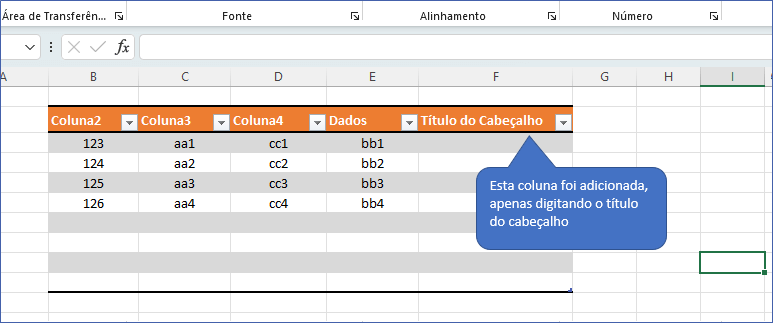
Inserir uma coluna à esquerda da tabela no Excel
Você pode tentar inerir uma coluna do lado esquerdo de uma tabela no Excel, mas ela não vai agregar os formatos da tabela. Todos os dados que você inserir também não fará parte da tabela.
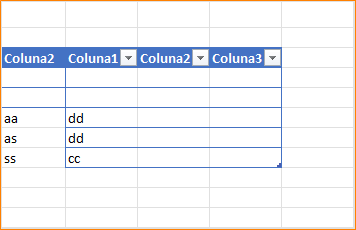
Portanto, se você precisar inserir uma coluna à esquerda em sua tabela o melhor a fazer é: adicione uma coluna depois da primeira coluna de sua tabela, copie os dados da primeira coluna e cole na coluna adicionada e use a primeira coluna para os novos dados que desejar.
Inserir uma coluna no meio da tabela no Excel
Quando adicionamos uma coluna no meio de uma tabela do Excel, ela pega todos os formatos, fórmulas e conceitos da tabela.
1) Para inserir uma coluna no meio da tabela, selecione a coluna inteira clicando sobre a letra da coluna.
2) Clique com o botão direito do mouse em qualquer porte da coluna selecionada e na lista suspensa, clique em Inserir.
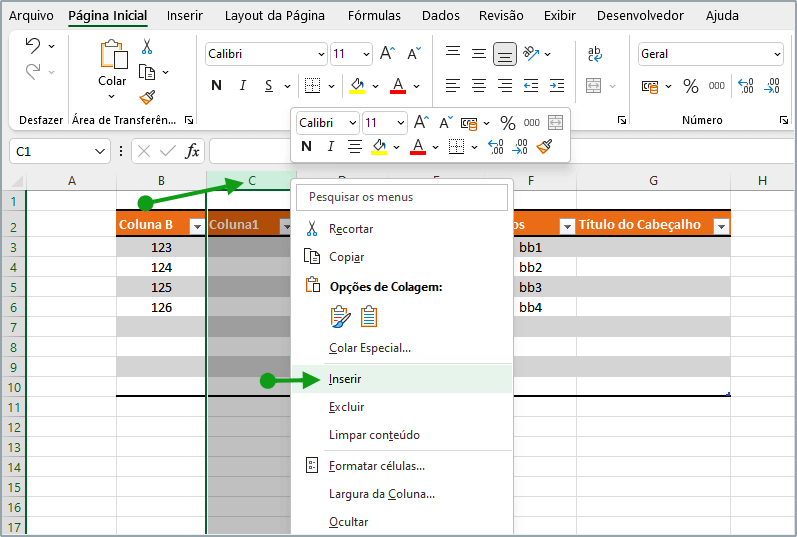
A linha selecionada será deslocada para a direita e o cabeçalho da coluna será Coluna X ( o número da coluna. Renomeie este cabeçalho e comece alimentar sua tabela na nova coluna.
Redimensionar tabelas puxando e soltando colunas
Essa é uma opção bem fácil e prática para redimensionar uma tabela, ou inserir uma coluna no lado direito da tabela. E ainda, para adicionar colunas no excel de qualquer lado na planilha.
Apenas clique na junção da tabela (linhas x colunas), no canto inferior direito, arraste e solte na coluna que você quiser. Por exemplo: para adicionar mais duas colunas arraste e solte depois de duas colunas selecionadas. Renomeie o(s) cabeçalho(s)!
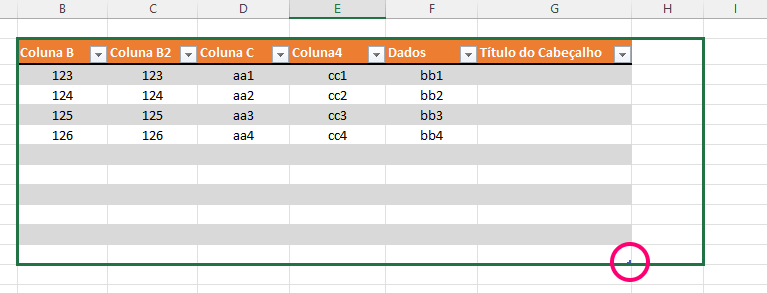
Toda a formatação será automaticamente copiada.
Redimensionar tabelas no Excel adicionando linhas
Para redimensionar sua tabela com linhas, clique na junção da tabela (linhas x colunas), no canto inferior direito, arraste e solte na linha que desejar. É o mesmo padrão de puxar e soltar para inserir colunas.
Ou você pode simplesmente ir alimentando a tabela nas linhas subsequentes e a tabela vai sendo redimensionada automaticamente. O processo é simples e não precisa de imagens para ilustrar. Compre um livro de Excel!
- Como Calcular a Média de Valores Maiores Que Zero no Excel
- Como calcular o prazo de pagamento entre dias e datas no Excel
- Como inserir sinais e símbolos na planilha do Excel
- Como inserir uma equação na planilha de Excel
- Como ativar e desativar marcas inteligentes no Excel
Se tiver alguma dúvida, sobre como adicionar colunas no excel, deixe seu comentário. Obrigado por ler esta postagem!