Vamos mostrar uma dica interessante, para criar planilhas avançadas em Excel. Adicionar caixa de combinação de controle Active X em sua planilha é uma tarefa muito fácil. Ela certamente ficará mais dinâmica e tudo que você precisa para começar é olhar para a guia desenvolvedor e os controle Active X.
O Excel geralmente no seu estado padrão instalado não mostra a guia Desenvolvedor. No entanto você pode adicionar com as etapas mostradas neste tutorial.
Índice
Para que serve a Caixa de Combinação do controle Active X?
É interessante, para buscar um resumo pré-definido em uma tabela. Se você tem uma tabela extensa e quer imprimir um resumo, para facilitar a visualização, esta é uma boa forma de fazer sua planilha ficar bem interessante e fácil de usar.
Como inserir uma caixa de combinação do controle Active X?
Primeiro verifique se você tem a guia DESENVOLVEDOR acima da barra de ferramentas do Excel.
Mostrar a guia Desenvolvedor.
1. Clique na guia Arquivo.
2. Clique em Opções.
3. Clique em Personalizar Faixa de Opções.
Em Personalizar Faixa de Opções e em Guias Principais, marque a caixa de seleção Desenvolvedor.
Clique em OK para ativar a guia desenvolvedor.
Ver imagem:
Criando a Caixa de Combinação no Controle Active X:
- Após ter habilitado a GUIA DESENVOLVEDOR, clique sobre ela e, em seguida, clique em INSERIR na barra de ferramentas, para abrir a caixa de diálogo.
- Então clique em CAIXA DE COMBINAÇÃO do controle Active X.
Note que há dois tipos de caixa de combinação: formulário e controle Active X, selecione a segunda.
Ver imagem:
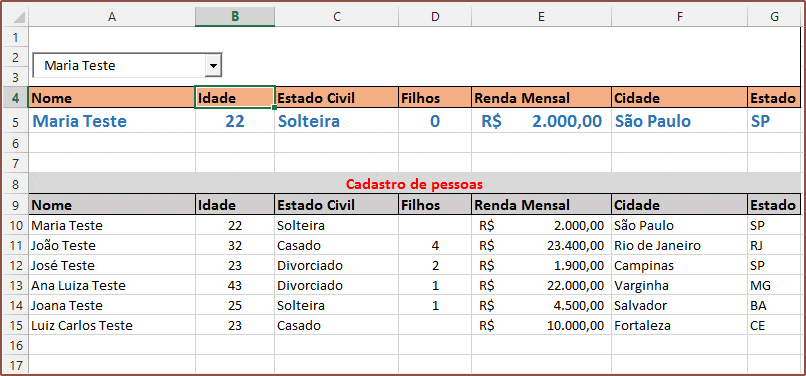
Após ter selecionado a opção, clique na planilha e arraste com o mouse, para criar a caixa de combinação no tamanho desejado.
Mantenha ativada a guia desenvolvedor e clique na ferramenta MODO DE DESIGN. Em seguida clique em
- PROPRIEDADES. Uma janela suspensa vai abrir e você deve localizar os itens:
- LinkedCell – define a célula de referência que exibe o nome que você vai selecionar na caixa.
- ListFillRange – define o parâmetro da tabela onde contém os dados a serem selecionados.
Nós criamos uma planilha de exemplo: Clique Aqui e Baixe.
Após definir os parâmetros da tabela, para a caixa de combinação em: LinkedCell e ListFillRange feche a janelinha suspensa, saia do modo design e comece utilizar sua caixa de combinação do controle Active X.
Salve sua planilha: clique em salvar como e escolha a opção PASTA DE TRABALHO HABILITADA PARA MACRO.
Em nosso exemplo de planilha, que você pode BAIXAR AQUI, nós criamos uma tabela simples e usamos a função
PROCV, para criar o resumo.
A fórmula ficou = PROCV(A5;A10:G20;2;FALSO)
A5 é o LinkedCell – a célula de referência, que já explicamos acima.
A10:G20 é o ListFillRange – tabela que contém os dados dentro de um parâmetro da planilha.
2 é a coluna onde está a informação que eu quero pegar, na mesma linha do nome selecionado.
FALSO é a condição. Se não encontrar ele retorna um valor falso.
Ponto e Vírgula, separa as condições da função PROCV
Obrigado por ler este Post. Volte sempre ao Tudo Excel

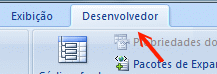
6 Comentários
Edivaldo, boa tarde.
Planilha que estou elaborando só aparece o #N/D..... e quando usei a que você nos disponibilizou, também deu o mesmo erro, após eu fazer o CTRL+C;CTRL+V, nos mesmos campos, e olha que antes eu formatei os dados da minha planilha para ficarem iguais a que foi de exemplo...... o que eu estou fazendo de errado?
Oi Andrei. Obrigado pelo contato.
A postagem é: Caixa de Combinação de Controle Active X, certo? O modelo que está disponível lá está funcionando. Eu acabei de baixar e verifiquei. Eu não sei o que você quer fazer com CTRL+C;CTRL+V. Por favor me diga o que deseja fazer na planilha. O resultado #N/D é provavelmente a falta de alguma referência de célula, mas como seu comentário não diz muito sobre a postagem, então eu não sei ainda como te ajudar a resolver. Por favor especifique mais.
Bom dia!
E se fosse o banco de dados(tabelas cadastro de clientes), em outra planilha? como seria a informação no campo listfilrange ?
Oi, osvaldo de oliveira junior. Esta informação é padrão. Então você escolhe seu intervalo.
Lixo o arquivo de exemplo... tudo bloqueado
A planilha de exemplo, deste artigo não está bloqueada. O que acontece, é, quando baixamos planilhas da internet, o Excel pergunta se quer habilitar o conteúdo para edição. Foi a única coisa que detectamos na planilha de exemplo.
Para este exemplo, além de habilitar o conteúdo, tem que habilitar macros também. Lamentamos suas palavras, por algo que está publicado corretamente no site. Mesmo assim, se alguém encontrar algum erro neste exemplo, por favor reportar. Estamos aqui para compartilhar conhecimentos.