A formatação condicional é uma ferramenta poderosa no Excel que permite destacar automaticamente células com base em determinados critérios. Uma das formas de utilizar a formatação condicional é aplicá-la com base no conteúdo das células adjacentes. Neste artigo, você aprenderá como aplicar formatação condicional com base nas células adjacentes no Excel, utilizando tanto o Excel quanto o Google Sheets.
Aplicar Formatação Condicional com base em uma Célula Adjacente no Excel
No Excel, é possível comparar duas células adjacentes e aplicar formatação condicional com base nessa comparação. Vamos começar com um exemplo em que temos duas listas de nomes nas colunas B e C. Suponha que você queira destacar, em verde, todas as células em que uma célula da coluna B tenha o mesmo valor da célula correspondente na coluna C.
- Selecione um intervalo de dados e, na Faixa de Opções, vá para Início > Formatação Condicional > Nova Regra.
- Na janela Nova Regra de Formatação, selecione Usar uma fórmula para determinar quais células devem ser formatadas. Na caixa de fórmula, insira a fórmula:
=$B2=$C2. Agora, clique em Formatar.
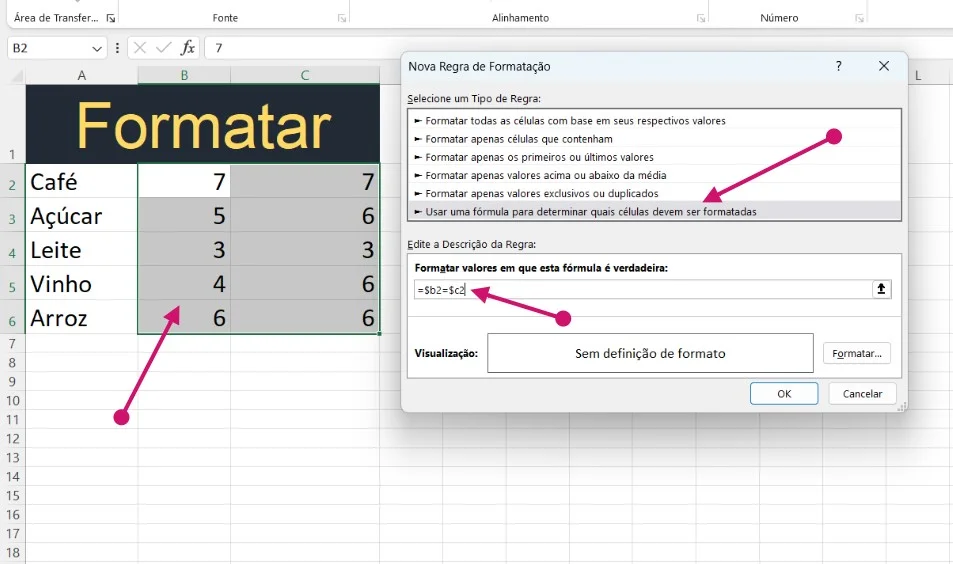
- A fórmula percorrerá linha por linha (nas colunas B e C, fixadas pelas referências absolutas na fórmula) e comparará os valores. Se eles forem iguais, a formatação será aplicada.
- Na janela Formatar Células, escolha uma cor (aqui, verde) e clique em OK.
- Isso o levará de volta à janela Nova Regra de Formatação; clique em OK. Antes de clicar em OK, você pode Visualizar e verificar a formatação.
- Como resultado, todas as células que têm valores correspondentes nas colunas B e C ficarão coloridas de verde (B3, B6 e B7).
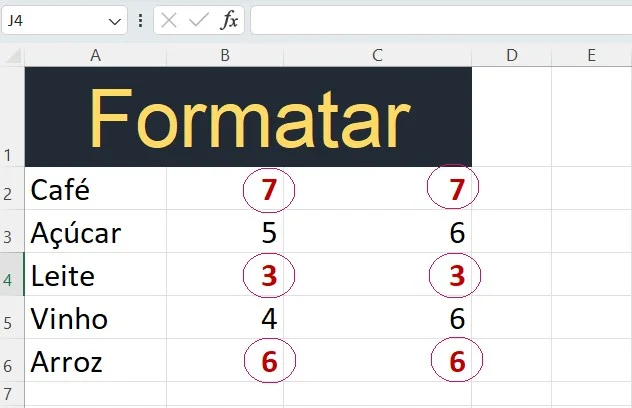
Aplicar Formatação Condicional com base em uma Célula Adjacente no Google Sheets
No Google Sheets, também é possível aplicar formatação condicional com base em células adjacentes.
- Selecione um intervalo de dados e, no Menu, vá para Formato > Formatação Condicional.
- Na janela Regras de formatação condicional à direita, escolha A fórmula personalizada é, insira a fórmula:
=$B2=$C2. Em seguida, clique em Concluído. - Isso manterá a formatação padrão (cor de fundo verde), mas se você quiser alterar isso, basta clicar no ícone de Preenchimento.
- Finalmente, o resultado será o mesmo do Excel: todas as células com valores correspondentes nas colunas B e C ficarão verdes.
Lembre-se de que a formatação condicional pode ser aplicada de diversas maneiras, com diferentes critérios e fórmulas. Experimente outras opções para adaptar a formatação às suas necessidades específicas.
Conclusão
A formatação condicional com base nas células adjacentes no Excel e no Google Sheets é uma ferramenta útil para destacar automaticamente células com base em determinados critérios.
Neste artigo, você aprendeu como aplicar essa formatação, tanto no Excel quanto no Google Sheets, utilizando fórmulas personalizadas. Agora você pode utilizar essa técnica para melhorar a visualização e análise dos seus dados.
Experimente aplicar formatação condicional em diferentes cenários e explore outras opções e recursos disponíveis no Excel e no Google Sheets.
A formatação condicional é apenas uma das muitas funcionalidades poderosas dessas ferramentas de planilha eletrônica, que podem ajudar a tornar seu trabalho mais eficiente e produtivo.
Lembre-se de salvar seus arquivos regularmente e aproveite ao máximo todas as funcionalidades que o Excel e o Google Sheets têm a oferecer!
Esperamos que esses recursos adicionais sejam úteis para você aprimorar suas habilidades no Excel e aproveitar ao máximo todas as suas funcionalidades!
