Alterar as casas decimais dos valores das células. esta postagem mostra como aumentar, ou diminuir as casas decimais dos número em uma planilha de Excel.
Para números que já estão inseridos em uma planilha, você pode aumentar ou diminuir o número de casas exibidas após a vírgula decimal usando os botões Aumentar Casas Decimais e Diminuir Casas Decimais.
Por padrão, o Excel exibir 2 casas decimais quando você aplica um formato de numero interno, como um formato de moeda ou uma porcentagem, às células ou aos dados. Entretanto, é possível alterar o número de casas decimais que você deseja usar ao aplicar um formato de número. Para que o Excel insira as vírgulas decimais para você, especifique uma vírgula decimal fixa para os números.
Aumentar ou diminuir as casas decimais em uma planilha.
- Selecione a célula ou o intervalo (intervalo: duas ou mais células em uma planilha. As células de um intervalo podem ser adjacentes ou não adjacentes.) de células que contém os números para os quais você deseja alterar as casas decimais.
Como selecionar uma célula ou intervalo
| Selecionar única célula | Clique na célula ou pressione as teclas de direção para ir até a célula. |
| Um intervalo de células | Clique na primeira célula do intervalo e arraste até a última célula, ou mantenha pressionada a tecla SHIFT enquanto pressiona as teclas de direção para expandir a seleção.Você também pode selecionar a primeira célula do intervalo e pressionar F8 para estender a seleção usando as teclas de direção. Para parar de estender a seleção, pressione F8 novamente. |
| Um grande intervalo de células
|
Clique na primeira célula do intervalo, e mantenha a tecla SHIFT pressionada enquanto clica na última célula do intervalo. Você pode rolar a página para que a última célula possa ser vista. |
| Todas as células de uma planilha | Clique no botão Selecionar Tudo. E para selecionar a planilha inteira, você também pode pressionar CTRL+A.
Observação Se a planilha contiver dados, CTRL+A selecionará a região atual. Pressione CTRL+A uma segunda vez para selecionar toda a planilha. |
| Células ou intervalos de células não adjacentes | Selecione a primeira célula, ou o primeiro intervalo de células, e mantenha a tecla CTRL pressionada enquanto seleciona as outras células ou os outros intervalos.Você também pode selecionar a primeira célula ou intervalo de células e pressionar SHIFT+F8 para adicionar outra seleção de células ou de intervalo de células não adjacentes. Para parar de adicionar células ou intervalos à seleção, pressione SHIFT+F8 novamente. Observação Não é possível cancelar a seleção de uma célula ou de um intervalo de células de uma seleção não adjacente sem cancelar toda a seleção. |
| Uma linha ou coluna inteira | Clique no título da linha ou coluna.
Você também pode selecionar células em uma linha ou coluna selecionando a primeira célula e pressionando CTRL+SHIFT+tecla de DIREÇÃO (SETA PARA A DIREITA ou SETA PARA A ESQUERDA para linhas, SETA PARA CIMA ou SETA PARA BAIXO para colunas).
Observação Se a linha ou coluna contiver dados, CTRL+SHIFT+tecla de DIREÇÃO selecionará a linha ou coluna até a última célula utilizada. Pressione CTRL+SHIFT+tecla de DIREÇÃO uma segunda vez para selecionar toda a linha ou coluna. |
Dica Para cancelar uma seleção de células, clique em qualquer célula da planilha.
- Na guia Início, no grupo Número, siga um destes procedimentos:
- Clique em Aumentar Casas Decimais para exibir mais dígitos após a vírgula decimal.
- Clique em Diminuir Casas Decimais para exibir menos dígitos após a vírgula decimal.
Especificar as casas decimais para um formato de número interno
- Na guia Início, clique no Iniciador de Caixa de Diálogo ao lado de Número.
- Na caixa Categoria, clique em Número, Moeda, Contabilidade, Porcentagem ou Científico.
- Na caixa Casas decimais, insira o número de casas decimais que você deseja exibir.
Observação Não é possível alterar a configuração padrão de 2 casas decimais. Para usar mais ou menos de 2 casas decimais, é necessário alterar o número de casas decimais sempre que você aplicar um formato de Número, Moeda, Contabilidade, Porcentagem ou Científico. Entretanto, você pode criar um formato de número personalizado que exiba o número de casas decimais desejadas. Para obter mais informações, consulte
Especificar uma vírgula decimal fixa para números
- Clique no Botão Microsoft Office e, em seguida, clique em Opções do Excel.
- Na categoria Avançado, em Opções de edição, marque a caixa de seleção Inserir automaticamente uma vírgula decimal.
- Na caixa Casas, insira um número positivo para dígitos à direita da vírgula decimal ou um número negativo de dígitos à esquerda da vírgula decimal.
Por exemplo, se você inserir 3 na caixa Casas e digitar 2834 em uma célula, o valor será 2,834. Se inserir -3 na caixa Casas e digitar 283 em uma célula, o valor será 283000.
- Clique em OK.
O indicador Decimal fixo aparecerá na barra de status.
- Na planilha, clique em uma célula e digite o número desejado.
Observação Os dados que você digitou antes de marcar a caixa de seleção Decimal fixo não são afetados.
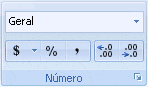
6 Comentários
Bom dia! Gostaria de ajuda, tenho uma tabela com vários números e preciso trocar a sequencia final deles de 000 para 999, como faço isso?
Bom dia.
Selecione as células que deseja fazer as alterações. Vá para a guia Página Inicial, procure o grupo Edição e clique no botão Localizar e Selecionar.
Depois escolha a opção Substituir.
Na guia Substituir, digite 000 no campo localizar. Depois digite 999 no formulário Substituir por.
É possível substituir tudo, ou um de cada vez.
" Observação Os dados que você digitou antes de marcar a caixa de seleção Decimal fixo não são afetados."
Tenho uma coluna de números q preciso formatar dessa maneira, e se eu colo os numeros na planilha já formatada com 5 casas decimais, o número não sai formatado, mesmo se colo apenas os valores
Quando cola ele carrega a formatação da cópia.
"Especificar uma vírgula decimal fixa para números" => é possível ativar este recurso apenas em determinadas colunas ou células de uma planilha?
Oi Rento MInc. Onde quiser, nas células selecionadas.