Veja como são algumas tarefas básicas no Excel Online. Com o Excel Online, você pode trabalhar, com qualquer equipe, ou qualquer outro usuário independente da distância. Aprenda algumas tarefas básicas, começando abrindo o Microsoft Excel Online.
Há duas maneiras fáceis de abrir o Microsoft Excel Online: vá para products.office.com/office-online e clique no link do Excel para criar uma nova planilha, ou abra o OneDrive e clique em uma planilha que você salvou online.
Se você abrir o Excel Online do Office.com, você verá uma variedade de modelos para iniciar uma nova planilha, juntamente com uma lista de folhas recentemente abertas no lado esquerdo. Clique em um modelo ou na opção planilha em branco para começar a fazer uma nova planilha.
NOTA: Se você estiver usando o Excel Web App com o SharePoint 2010, ou se você estiver usando o Internet Explorer 7, consulte Introdução ao aplicativo da Web do Excel e ao aplicativo Web do Excel de relance, no site do Microsoft Office.
Índice
Criar uma pasta de trabalho online
Você pode facilmente, criar novas planilhas no Excel online. No seu OneDrive, clique em Criar, depois em Pasta de Trabalho do Excel.
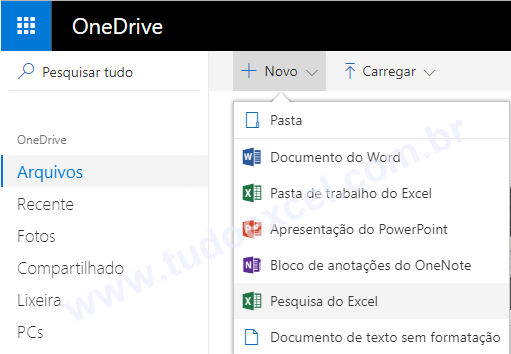
Renomear a Pasta de Trabalho
Após ter criado a pasta de trabalho, faça o seguinte: clique no nome do arquivo padrão e digite um novo. E vamos criar algumas tarefas básicas no Excel.
Compartilhe planilhas de trabalho online
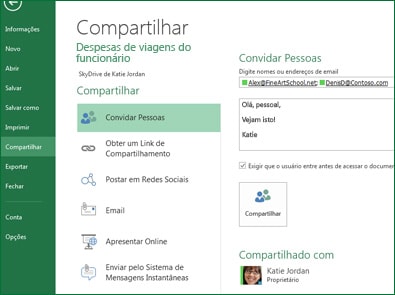
Depois de criar sua pasta de trabalho online, você pode compartilhá-la com amigos, colegas de trabalho, ou o público. As pessoas podem visualizar suas planilhas, classificar e filtrar dados e perfurar os detalhes das tabelas dinâmicas na Web ou no dispositivo móvel.
Para compartilhar uma pasta de trabalho, siga as etapas:
- Clique em Compartilhar.
- Digite endereços de e-mail das pessoas com quem deseja compartilhar, ou obtenha um link que você possa enviar para seus contatos.
- Talvez seja necessário Salvar. Se for o caso salve e feche.
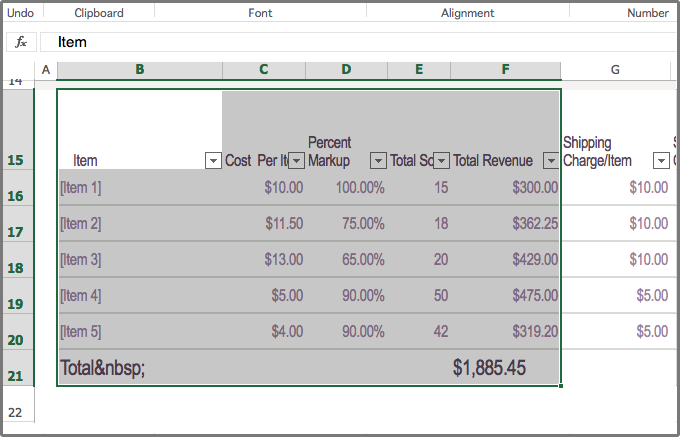
Se você tentar inserir dados, configure uma fórmula, adicione gráficos ou aplique formatação básica e nada aconteça, você provavelmente está em exibição somente leitura. Veja como você pode mudar para exibição de edição:
- Clique em Editar livro de exercícios > Editar no Excel Online .
- Para opções de edição mais avançadas, clique em Editar no Excel .
- O Excel Online guarda seu trabalho automaticamente no entanto, se você mudar de idéia sobre as mudanças que você acabou de fazer, use Desfazer ou pressione Ctrl + Z.
Trabalhar juntos na mesma planilha
Quando você está trabalhando com outras pessoas no Excel Online, você pode editar a planilha conforme você normalmente. Quando outros editam a planilha, o Excel Online mostra sua presença e as atualizações imediatamente. Isso só funciona quando todos estão trabalhando no Excel Online.
Imprimir no Excel Online, uma das tarefas básicas no Excel
Você também pode imprimir sua planilha, assim como as outras pessoas, que estão compartilhando também pode.
- Selecione as células, ou o gráfico que deseja imprimir.
- Em seguida, vá para Arquivo
- Depois clique em Imprimir.
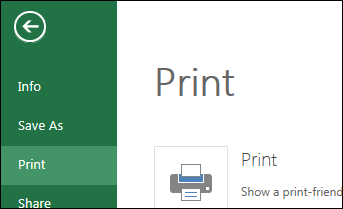
Nota: Para imprimir toda a planilha, não selecione nada antes de ir ao comando Imprimir.
Imprimir células selecionadas
Clique em Imprimir para uma pré-visualização.
Se você mudar de idéia sobre a impressão de uma área selecionada, escolha a opção Impressão de folhas inteiras e clique em Imprimir .
Se a visualização de impressão final estiver correta, clique em Imprimir.
Há um local onde o Excel Online está completo: Funções
O Excel 2016 inclui 471 funções , incluindo 11 novas apenas adicionadas a esta versão - juntamente com 51 funções adicionadas em 2013 e 57 adicionadas em 2010 - e todas estão incluídas no aplicativo da Web do Excel. Isso está incluído nas tarefas básicas no Excel.
Existem apenas 411 funções listadas no menu Funções da Aplicação da Web do Excel, mas, na verdade, suporta todas as funções de Excel incorporadas SQL.REQUEST, exceto 3: JISe EUROCONVERT. Tudo é suportado; mesmo que a função não seja mostrada na lista suspensa de preenchimento automático, ela ainda funcionará uma vez que você inseri-la corretamente.
Para adicionar uma função, basta digitaro sinal de igual = seguido do nome da sua função. O Excel irá preencher automaticamente o nome da função, ou você pode digitar a função desejada, para criar sua fórmula.