Aprenda como adicionar barra de rolagem na planilha. Use uma barra de rolagem, para inserir ou alterar rapidamente um intervalo de valores. Barra de rolagem percorre um intervalo de valores, quando você clica nas setas de rolagem, ou quando arrasta a caixa de rolagem.
Se você tem uma planilha com grande quantidade de informações, pode ser útil inserir uma barra de rolagem, para ver o resumo de um intervalo de dados.
Exemplo de como adicionar barra de rolagem na planilha
Por exemplo: Uma lista de produtos de sua loja, que contém em uma tabela, o nome, a marca, o preço, o nome do fornecedor, a data de entrada, o código do produto e unidade de medida. Além dos dados de armazenamento, preço total, quantidade, etc.
Você não precisa visualizar todas estas informações, quando quiser saber apenas o preço do produto, para informar ao cliente. Então a barra de rolagem pode ajudar nesta informação.
Nós criamos um exemplo básico, para ilustrar o funcionamento, veja a seguir:
Clique na imagem para ampliar
Como criar a barra de rolagem?
Acesso a Guia Desenvolvedor, na barra de Menus. Caso essa guia não esteja ativada, clique no ícone do Office.
E na caixa suspensa, clique em Opções do Excel. Vai aparecer uma caixa de diálogo, provavelmente com a guia Mais Usados, já selecionada.
Se não estiver selecionada, selecione-a e, em seguida, marque o botão Mostrar Guia Desenvolvedor na Faixa de Opções.
Clique em OK
A guia Desenvolvedor, aparece na parte superior da tela do Excel, na barra de menus.
Aponte para esta guia e clique em Inserir, na barra de ferramentas. Em Controle de Formulário, seleciona Barra de Rolagem. Clique na célula e arraste, para definir o tamanho da barra de rolagem.
NOTA: por padrão a barra de rolagem vem na forma vertical, para colocar na forma horizontal, clique sobre a barra de rolagem com o botão direito do mouse, posicione o mouse sobre um dos cantos até que o cursor mude sua forma, clique e arraste na diagonal.
Para configurar a barra de rolagem, clique com o botão direito do mouse sobre ela, em seguida, clique em Formatar Controle. Quando abrir a caixa de diálogo, clique na guia CONTROLE e defina os parâmetros dos valores, de intervalo e vínculo da célula.
NOTA: O valor mínimo pode ser iniciado do ZERO, já o valor máximo deve ser definido de acordo com a quantidade de itens da planilha a ser verificado. Se você tem 105 itens em uma planilha, então deve inserir um valor igual, ou maior em VALOR MÁXIMO. caso contrário as informações não alcançarão todos os itens da planilha.
Clique em OK e sua tabela está pronta para pesquisar os itens. Agora só precisa inserir as fórmulas. Em nosso exemplo utilizamos a fórmula PROCV e SE.
Depois destas etapas provavelmente ficou assim
=SE(E4>0;PROCV(E4;G3:J22;2;FALSO);" ")
Tente reproduzir este exemplo conforme na imagem acima, e inserir esta função, para ver funcionando na planilha de Excel.

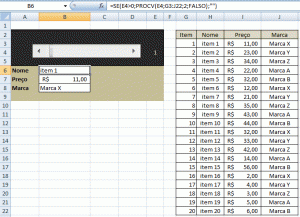
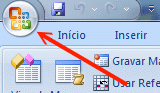
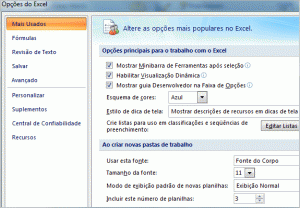
1 comentário
I just like the helpful info you supply on your articles. I will bookmark your blog and take a look at once more here regularly. I'm somewhat sure Ill learn a lot of new stuff right right here! Best of luck for the following.