No Excel tem infinitas coisas interessantes para você fazer. Quando se trata de ciência de dados, nada supera a versatilidade de uma planilha do Excel. Seja você um profissional ou apenas começando seu primeiro projeto, essas 10 coisas legais que você pode fazer em sua planilha do Excel ajudarão você a aproveitar ao máximo o programa.
Desde a criação de visuais poderosos até a descoberta de tendências e insights, aprenda a usar o Excel como um profissional com estas dicas.
No Excel, você pode automatizar tarefas mundanas com macros, dados complexos de forma rápida e fácil com Tabelas Dinâmicas e PowerQuery, gráficos para identificar tendências em seus dados e até mesmo escrever fórmulas para insights úteis.
Você também pode usar a formatação condicional para pontos de dados que atendem a critérios específicos, bem como criar painéis interativos para trabalhar com outras pessoas. As possibilidades são infinitas, mas nós vamos lhe mostrar 10 coisa mais interessantes que você pode fazer com o Microsoft Excel.
Índice
1. Criar um gráfico na planilha
Gráficos são ferramentas poderosas no Excel que transformam dados numéricos em representações visuais, facilitando a compreensão e a análise. Eles são essenciais para identificar tendências, padrões e relações entre os dados.
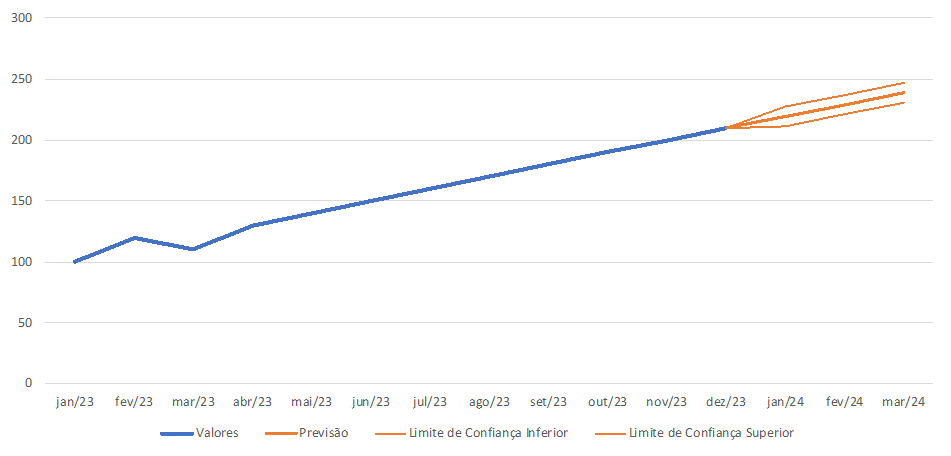
Como criar um gráfico no Excel:
- Selecione os dados: Clique e arraste o mouse para selecionar os dados que você deseja incluir no gráfico. Isso inclui os rótulos das linhas e colunas.
- Inserir um gráfico:
- Guia Inserir: Na faixa de opções, clique na guia "Inserir" e, em seguida, no grupo "Gráficos", escolha o tipo de gráfico desejado (coluna, linha, pizza, etc.).
- Gráficos recomendados: Se você não tiver certeza do tipo de gráfico mais adequado, clique em "Gráficos Recomendados" para que o Excel sugira opções com base nos seus dados.
- Personalizar o gráfico: Após inserir o gráfico, você pode personalizar diversos elementos, como:
- Título: Adicione um título claro e conciso para o gráfico.
- Eixos: Edite os rótulos dos eixos, a escala e a formatação.
- Legendas: Adicione legendas para identificar as diferentes séries de dados.
- Formatação: Altere as cores, fontes e estilos do gráfico para criar um visual mais atraente.
2. Armazenar dados em tabelas de dados
Tabelas de dados no Excel são uma ferramenta poderosa para organizar e analisar seus dados de forma eficiente. Ao transformar seus dados em uma tabela, você desbloqueia uma série de recursos e funcionalidades que facilitam a manipulação, filtragem e análise dos seus dados.
Como criar uma tabela de dados:
- Selecione seus dados: Selecione o intervalo de células que contém seus dados, incluindo os cabeçalhos.
- Formatar como tabela: Na guia "Página Inicial", no grupo "Estilos", clique em "Formatar como Tabela".
- Escolher um estilo: Escolha o estilo de tabela que você preferir.
- Confirmar: Marque a caixa "Minha tabela tem cabeçalhos" se seus dados tiverem uma linha de cabeçalho e clique em "OK".
Armazenando dados em uma tabela existente:
- Adicionar linhas: Clique na célula abaixo da última linha da tabela e comece a digitar os novos dados. A tabela se expandirá automaticamente.
- Adicionar colunas: Clique com o botão direito em qualquer célula do cabeçalho e selecione "Inserir".
Uma das coisas mais interessantes para você fazer em suas planilhas do Excel é o que você vai ver a seguir:
3. Formulários de entrada de dados
Uma vez que as tabelas de dados são configuradas em uma planilha, o Excel oferece a opção de inserir dados nessas tabelas usando um formulário. Se quiser ter um botão para acessar isso rápido na barra de ferramentas, siga as etapas abaixo.
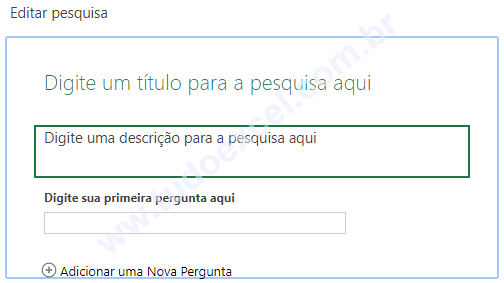
- Acesse sua barra de ferramentas de acesso rápido e personalize-a
- Escolha "Mais Comandos" na lista.
- Selecione todas as opções no menu dropdown.
- Para localizar os Formulários, procure na lista Todos os Comandos.
Quando você clicar em "Adicionar", ele será automaticamente adicionado à Barra de Ferramentas de Acesso Rápido. Basta clicar no botão OK para salvar as alterações.
Quer criar um formulário? Acesse a caixa de diálogo Formulários selecionando o Intervalo da Tabela de Dados na planilha e clicando depois na Barra de Ferramentas de Acesso Rápido. É fácil!
4. Criar dados com VBA
O VBA (Visual Basic for Applications) é uma ferramenta poderosa que permite automatizar tarefas no Excel, incluindo a criação de dados. Com ele, você pode gerar rapidamente grandes quantidades de dados de forma personalizada, economizando tempo e evitando erros manuais.
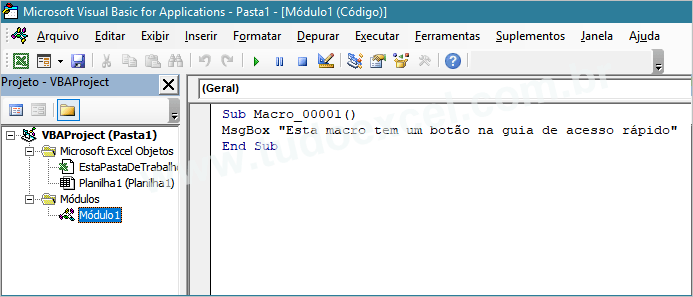
Como criar dados com VBA:
- Habilitar a guia Desenvolvedor: Siga os passos descritos na resposta anterior para habilitar a guia Desenvolvedor.
- Abrir o Visual Basic Editor: Na guia Desenvolvedor, clique em "Visual Basic".
- Inserir um módulo: Clique com o botão direito em "ThisWorkbook" e selecione "Inserir" > "Módulo".
- Escrever o código: Digite o código VBA no módulo.
5. Criar uma Macro
Macros são sequências de comandos que automatizam tarefas repetitivas no Excel. Elas podem realizar desde cálculos simples até tarefas complexas, como formatação de dados, criação de gráficos e muito mais.
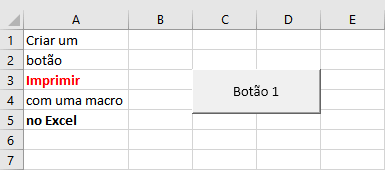
Como criar uma macro:
- Habilitar a guia Desenvolvedor:
- Vá em "Arquivo" > "Opções" > "Personalizar Faixa de Opções".
- Na lista "Escolher comandos em", selecione "Todas as Comandos".
- Marque a caixa "Desenvolvedor" e clique em "OK".
- Gravar a macro:
- Na guia "Desenvolvedor", clique em "Gravar Macro".
- Dê um nome para sua macro e, opcionalmente, atribua uma tecla de atalho.
- Clique em "OK" para iniciar a gravação.
- Executar as ações:
- Realize todas as ações que você deseja automatizar. Cada ação será gravada e incluída na macro.
- Dica: Para adicionar comentários à sua macro, use a janela do Visual Basic Editor.
- Parar a gravação:
- Na guia "Desenvolvedor", clique em "Parar Gravação".
6. Criar Fórmulas na Planilha
As fórmulas são a alma das planilhas do Excel, permitindo que você realize cálculos complexos e obtenha insights valiosos a partir dos seus dados. Nesta parte do guia, você aprenderá a criar fórmulas simples e complexas para transformar suas planilhas em poderosas ferramentas de análise.
Criando uma Fórmula Simples
- Selecione a célula: Clique na célula onde você deseja que o resultado da fórmula apareça.
- Digite o sinal de igual: Digite
=. - Insira os valores ou referências de célula: Digite os números ou selecione as células que você deseja usar na fórmula.
- Insira os operadores: Use os operadores matemáticos para realizar os cálculos.
- Pressione Enter: O resultado da fórmula será exibido na célula.
Exemplo: Para somar os valores das células A2, B2 e C2, digite =A2+B2+C2 na célula D2 e pressione Enter.
7. Formatação Condicional
A formatação condicional é uma ferramenta poderosa no Excel que permite aplicar automaticamente formatos (cores, fontes, ícones, etc.) a células que atendem a determinadas condições. Isso torna seus dados mais visíveis e fáceis de analisar, ajudando você a identificar padrões, tendências e outliers.
Como criar uma formatação condicional:
- Selecione as células: Clique e arraste para selecionar as células que você deseja formatar.
- Acesse a formatação condicional: Na guia "Página Inicial", no grupo "Estilos", clique em "Formatação Condicional".
- Escolha uma regra:
- Regras de Células:
- É maior que: Aplica formatação a células com valores maiores que um valor específico.
- É menor que: Aplica formatação a células com valores menores que um valor específico.
- Entre: Aplica formatação a células com valores dentro de um intervalo.
- É igual a: Aplica formatação a células com um valor específico.
- Texto que contém: Aplica formatação a células que contêm um texto específico.
- Data de: Aplica formatação a células com datas que atendem a um critério específico.
- Top/Bottom Itens: Aplica formatação aos valores mais altos ou mais baixos.
- Barras de dados: Adiciona barras coloridas às células para visualizar os valores de forma gráfica.
- Escalas de cores: Aplica uma escala de cores às células com base em seus valores.
- Ícones de conjuntos: Adiciona ícones às células para indicar o valor relativo.
- Novas Regras: Permite criar regras personalizadas.
- Regras de Células:
- Defina a formatação: Escolha a formatação que você deseja aplicar (cor da fonte, cor de preenchimento, estilo de fonte, etc.).
- OK: Clique em "OK" para aplicar a formatação.
8. Tabela dinâmica
Tabelas dinâmicas são ferramentas poderosas no Excel que permitem analisar grandes volumes de dados de forma rápida e flexível. Elas são ideais para resumir, comparar e explorar dados de diferentes perspectivas.
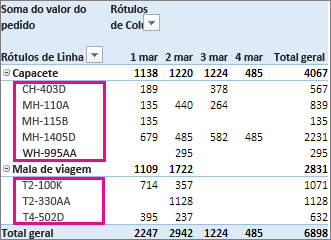
Como criar uma tabela dinâmica:
- Selecione seus dados: Clique e arraste o mouse para selecionar todas as células que você deseja incluir na sua tabela dinâmica, incluindo os cabeçalhos das colunas.
- Insira a tabela dinâmica:
- Excel 2007 e versões posteriores: Vá para a guia "Inserir" e clique em "Tabela Dinâmica".
- Excel 2003: Vá para a guia "Dados" e clique em "Tabela Dinâmica".
- Escolha a localização: Uma janela irá se abrir. Nela, você pode escolher onde deseja que sua tabela dinâmica seja criada: em uma nova planilha ou em uma planilha existente.
- Arraste os campos: Uma lista de campos aparecerá à direita da sua planilha. Arraste os campos para as áreas correspondentes (linhas, colunas, valores, filtros) para criar sua tabela dinâmica.
- Linhas: Agrupa os dados por categoria.
- Colunas: Cria colunas com diferentes categorias.
- Valores: Mostra os valores numéricos (por exemplo, soma, média, contagem).
- Filtros: Permite filtrar os dados por um determinado critério.
Linhas: os itens nesta área aparecerão como linhas em sua tabela dinâmica.
9. Listas de validação de dados
Criar uma lista suspensa e aplicar a entrada de dados usando a lista suspensa garante que a consistência dos dados seja sempre mantida em sua planilha. Para criar uma lista suspensa - uma das coisas mais interessantes:
- Insira a lista de itens em um intervalo.
- Selecione a célula que conterá a lista suspensa
- Escolha Dados -> Ferramentas de Dados -> Validação de Dados.
- Na caixa de diálogo Validação de dados, clique na guia Configurações.
- Na lista suspensa Permitir, selecione Lista.
- Na caixa Origem, especifique o intervalo que contém os itens.
- Certifique-se de que a opção suspensa In-Cell esteja marcada e clique em OK.
- Dica: Se a lista suspensa for curta, você poderá inserir os valores diretamente no Campo de origem separados por vírgulas.
10. Filtro de dados
Filtros de dados são ferramentas poderosas no Excel que permitem que você visualize apenas as informações relevantes em sua planilha, filtrando os dados de acordo com critérios específicos. Isso é especialmente útil quando você está trabalhando com grandes conjuntos de dados e precisa se concentrar em partes específicas.
Como criar um filtro:
- Selecione os dados: Clique e arraste o mouse para selecionar todas as células que você deseja filtrar, incluindo os cabeçalhos das colunas.
- Ative a função "Filtro":
- Excel 2007 e versões posteriores: Na guia "Dados", clique no botão "Filtro".
- Excel 2003: Na guia "Dados", no grupo "Ordenar e Filtrar", clique em "Filtro".
- Aplique os filtros: Se setas pequenas aparecerem nos cabeçalhos das colunas, os filtros estão ativos. Clique na seta da coluna que você deseja filtrar e escolha a opção desejada:
- Filtrar por valor: Selecione os valores específicos que deseja mostrar.
- Filtrar por cor: Se as células estiverem formatadas com cores, você pode filtrar por cor de célula ou fonte.
- Filtrar por ícones: Se você usou conjuntos de ícones para destacar valores, pode filtrar por eles.
- Filtrar por data: Se a coluna contém datas, você pode filtrar por um intervalo de datas.
- Filtrar por texto contém: Filtra as células que contêm um texto específico.
Estas são as 10 coisas interessantes para você fazer em suas planilhas do Excel.
E mais...
| Compre Aqui pelo menor preço: Notebooks, Smartphones, Livros e tudo que você precisa. Receba suas compras rapidamente! |
| Você também pode comprar Microsoft 365 Family, Microsoft 365 Personal, Office 365 Home, ou Office Professional Plus. |






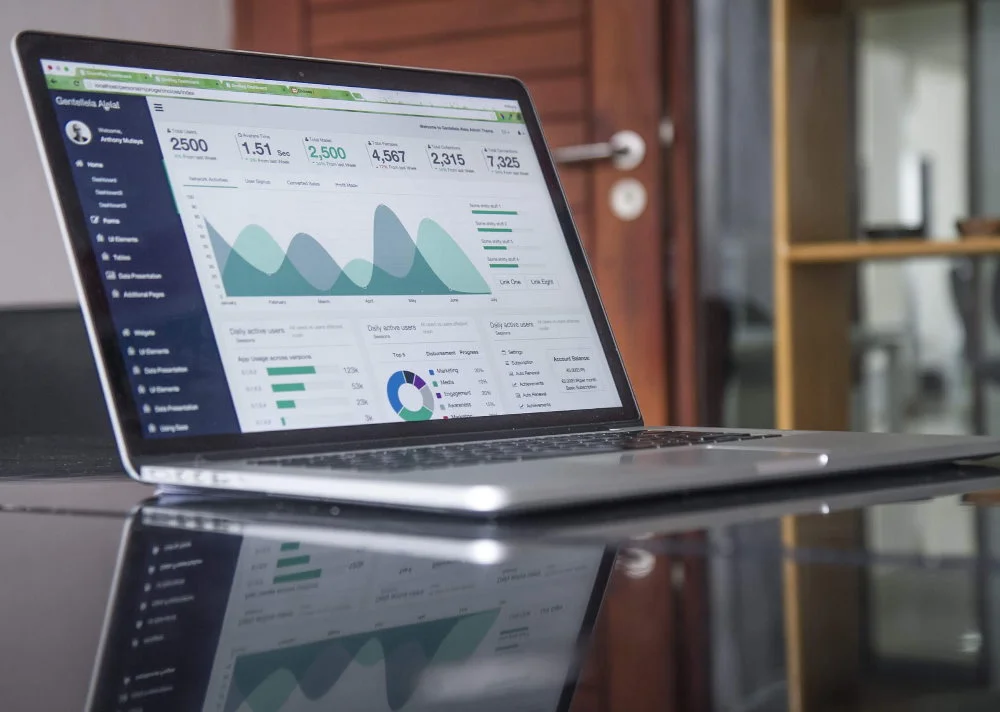
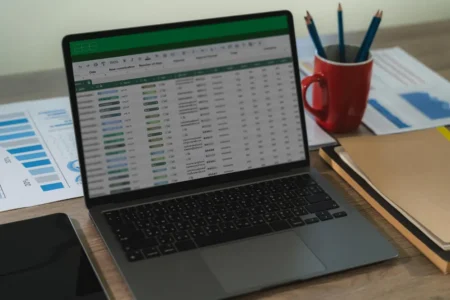





1 comentário
Tudo no Excel é muito interessante!