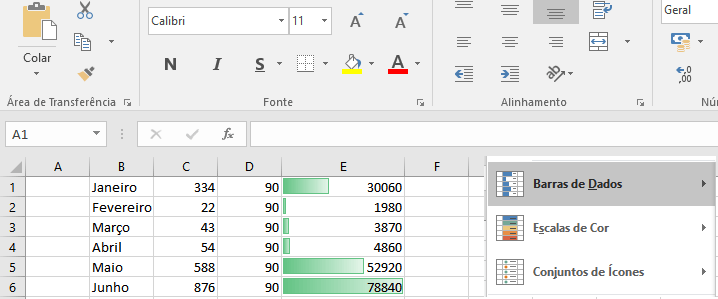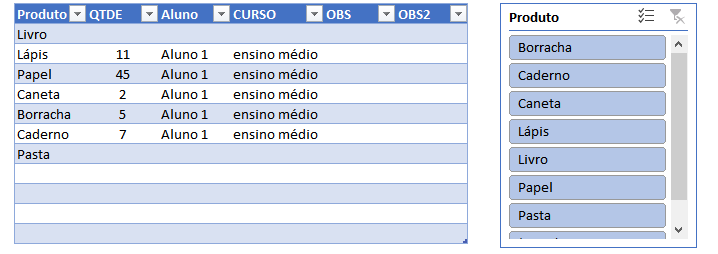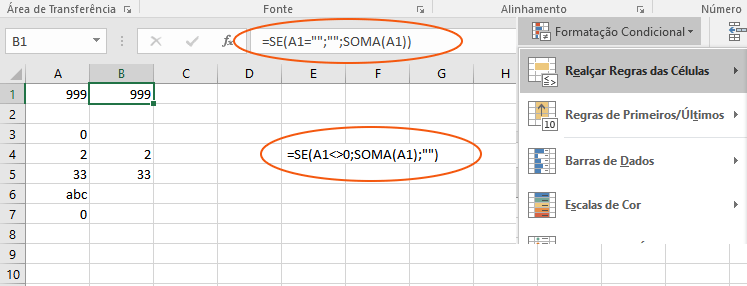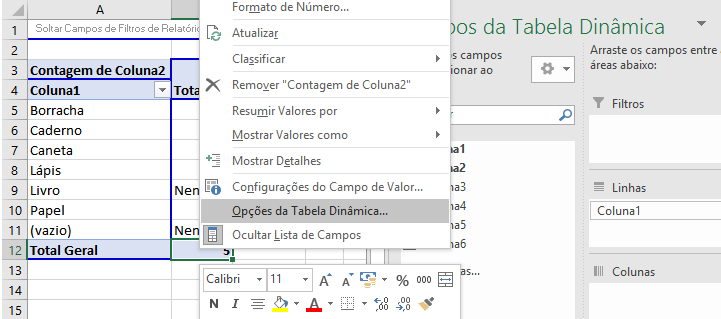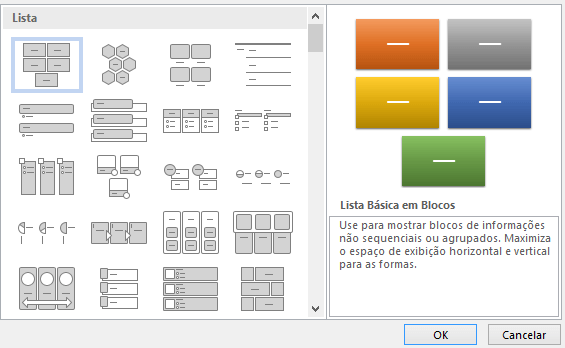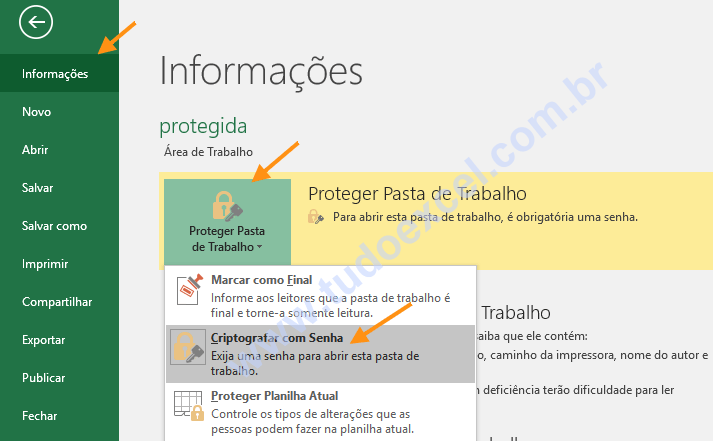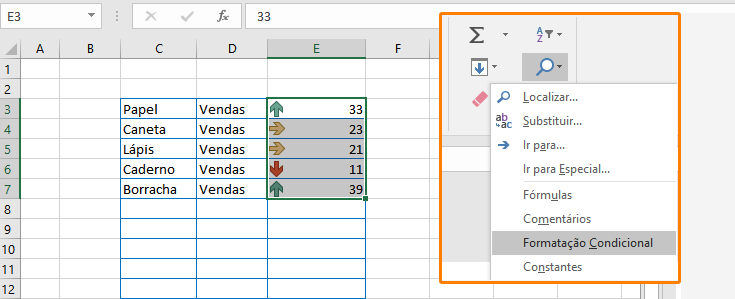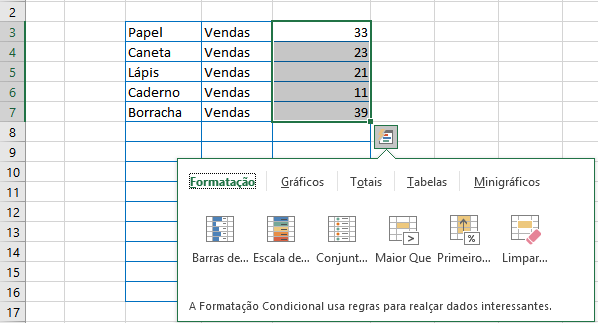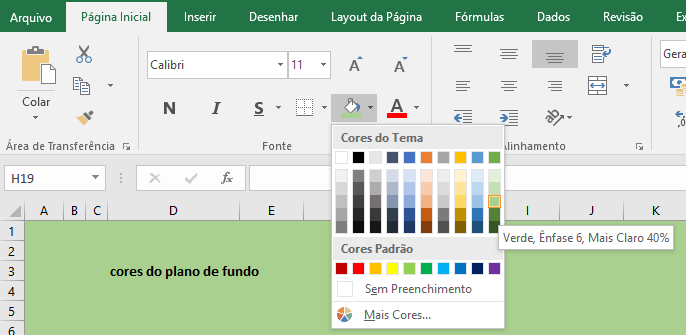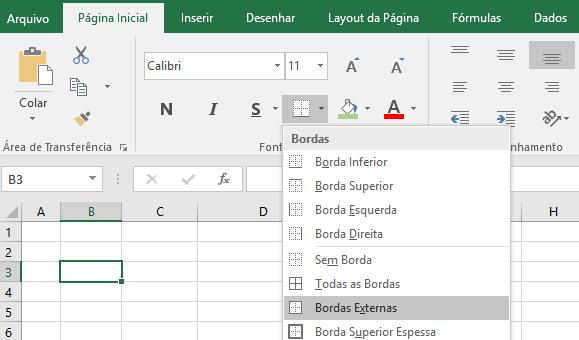🚚 Carrinho de Compras
Postagens Recentes
Autor: Edivaldo
Excel tem vários estilos, ou pré-definições e você pode usar para aplicar rapidamente formatação condicional aos seus dados. Eles são agrupados em três categorias: Barras de dados: são barras horizontais adicionadas a cada célula, bem como um gráfico de barras . Escalas de cores: alteram a cor de cada célula com base no seu valor. Cada escala de cores usa um gradiente de duas ou três cores . Por exemplo, na escala de cores Verde, Amarelo e Vermelho , os valores mais altos são verdes, os valores médios são amarelos e os valores mais baixos são vermelhos. Conjunto de ícones:…
O Excel 2016 agora inclui uma maneira útil para incluir alguns ícones padronizados em suas pastas de trabalho. Esses ícones são de uma biblioteca padrão de arquivos Scalable Vector Graphics – SVG, que você pode localizar facilmente na guia Inserir, no grupo Ilustrações da faixa de opções. Este recurso está disponível atualmente para apenas os assinantes do Office 365.Vejamos, como Inserir um ícone Para inserir um ícone clique na guia Inserir da faixa de opções e no botão de ilustrações escolha ícones.O grupo de ilustrações contém ferramentas que permitem que você adicione formas, ícones, SmartArt e muito mais à sua…
Segmentações de dados são componentes de filtragem fáceis de usar, com um conjunto de botões que permite filtrar rapidamente os dados de um relatório de Tabela Dinâmica, sem a necessidade de abrir listas suspensas para localizar os itens que você deseja filtrar. Ao usar um filtro de relatório de Tabela Dinâmica comum, para filtrar vários itens, o filtro indica somente que vários itens foram filtrados e você precisa abrir uma lista suspensa para localizar os detalhes da filtragem. Entretanto, uma segmentação de dados identifica de forma clara do filtro aplicado e fornece os detalhes para que você possa entender facilmente…
Quando você adiciona uma função do Excel, em uma célula, se a referência, ou o cálculo que a função está buscando, for ZERO, este valor é exibido na célula. Por exemplo: você quer usar a função na célula B1, para que ela tenha o mesmo valor de A1. então você vai adicionar a função: =A1. Se A1 estiver vazia, o valor ZERO é exibido automaticamente. Há outras funções que retornam um hífen, também é possível esconder. E o que vamos usar, para fazer isso? Usando formatação condicional, ou a função SE Usando as regras de formatação condicional: O valor ZERO continua…
Para que seus relatórios exibam um layout limpo, você pode querer ocultar os valores ZERO, na sua tabela dinâmica. Alternativa: Depois de clicar na tabela dinâmica, clique com o Botão direito do mouse em qualquer parte do relatório de tabela dinâmica, e quando surgir a lista suspensa, clique em Opções de Tabela Dinâmica. Este é um atalho, para caminho explicado acima. Mais Fácil não é? Mudar a exibição de erros: Marque a caixa de seleção Para valores de erro, mostrar em Formatar. Na caixa, digite o valor que você quer exibir no lugar de erros. Para exibir erros como células…
Um elemento gráfico SmartArt é uma representação visual de informações e ideias, que pode ser aplicado no Excel. É possível criar elementos gráficos SmartArt escolhendo entre muitos Layouts diferentes para comunicar uma mensagem de forma rápida, fácil e efetiva. Elementos gráficos SmartArt, especialmente combinados com outros recursos, tais como temas, ajudam a criar ilustrações com design de qualidade, para ampliar informações na planilha, com apenas alguns cliques do mouse. Alguns Layouts para elementos gráficos SmartArt contem um número limitado de formas. Por exemplo, o layout Setas Contrabalançadas do tipo Relação foi criado para mostrar duas ideias ou conceitos opostos. Criar…
Você pode querer compartilhar sua pasta de trabalho, com outras pessoas. Uma dica importante é proteger com senha e fornecer esta senha, somente para pessoas, que você gostaria que editasse sua pasta de trabalho. Por padrão, qualquer pessoa com acesso à sua pasta de trabalho poderá abrir, copiar e editar seu conteúdo, a menos que você a proteja . Há muitas maneiras diferentes de proteger uma pasta de trabalho, dependendo de suas necessidades. Vamos Proteger a Pasta de Trabalho do Excel, com o Seguinte: Você também pode proteger, ao marcar como final, mas lembre-se: marcar uma pasta de trabalho como…
Como formatar o texto de um comentário na planilha de Excel 2016? Você já sabe, que existe a opção de inserir um comentário em uma célula de sua lanilha. Ainda não sabe? Então selecione a célula, onde deseja inserir o comentário. Com a célula selecionada, clique com o botão direito do mouse, selecione na lista suspensa, a opção Inserir Comentários. Digite o comentário. Agora você já já sabe, como inserir um comentário. Vamos aprender a formatar este comentário, alterando a cor da fonte, o estilo, o tipo e o tamanho. Selecione a célula que tem o comentário. Clique com o…
Aprenda como localizar um formato condicional, na sua planilha. Se sua planilha contiver uma, ou mais células com um formato condicional, você pode querer localizá-las rapidamente para copiar, alterar, ou excluir os formatos condicionais. É possível usar o comando Ir para Especial para localizar apenas células com formatos condicionais específicos, ou para localizar todas as células com formatos condicionais. O que você deseja fazer? Localizar todas as células com um formato condicional Localizar apenas células com o mesmo formato condicional. Pronto, você pode editar, ou excluir os formatos, se desejar
Uma excelente opção, que pode até ser comparada com uma boa análise na ausência de um gráfico. Pode ser difícil obter um significado a partir de números em uma planilha. Mas o Excel fornece muitas maneiras para analisar rapidamente seus dados usando a formatação condicional. Por exemplo, você pode usar uma escala de cores para diferenciar os valores de temperatura alta, média e baixa. Dados com um formato condicional de escala de cores. É assim que você pode aplicar rapidamente este tipo de formatação. Comece selecionando seus dados. O botão Análise Rápida aparece no canto direito inferior da seleção. Guia…
Para a exibição ideal dos dados na sua planilha de Excel 2016, ou de outras versões, talvez você queira reposicionar os dados em uma célula. Você pode alterar o alinhamento do conteúdo da célula, use o recuo para melhor espaçamento ou exibir os dados em um ângulo diferente, girando. Selecione a célula ou o intervalo de células que contém os dados que você deseja reposicionar. Para selecionarSiga este procedimentoUma única célulaClique na célula ou pressione as teclas de direção para mover-se para a célula.Um intervalo de célulasClique na primeira célula do intervalo e arraste até a última célula. Ou mantenha…
Uma das coisas mais fáceis de fazer no Excel é aplicar bordas nas células da planilha. Você pode adicionar uma borda ao redor das células para enfatizar os dados, marcar valores resumidos ou separar dados em intervalos de células. Para adicionar rapidamente uma borda externa, selecione as células que você deseja que sejam incluídas e pressione Ctrl+Shift+7. Mas esta opção só adiciona bordas nas partes externas das células selecionadas. Vamos aprender, como aplicar bordas de forma personalizada, em uma célula, ou intervalo de células. Aplicando a borda em apenas uma célula: Selecione a célula, clique na guia Página Inicial e…