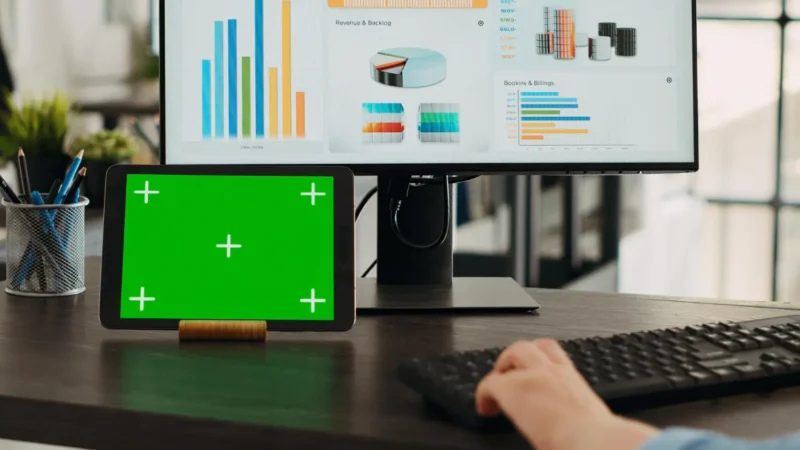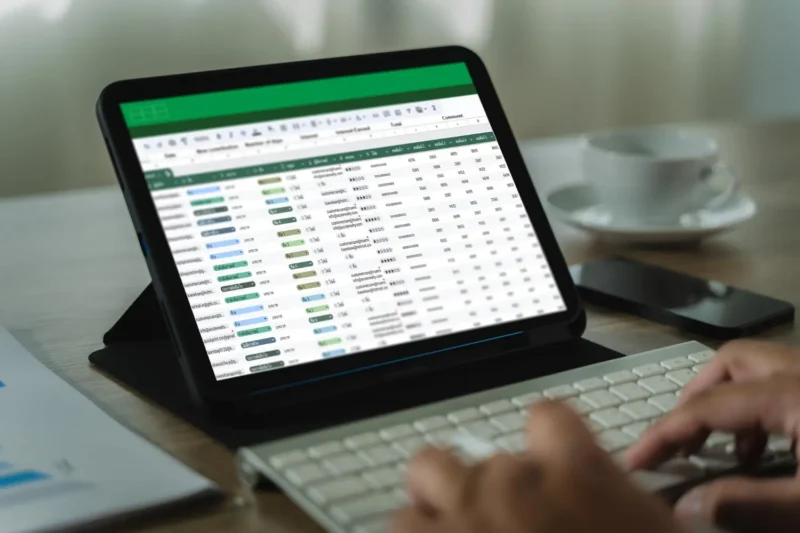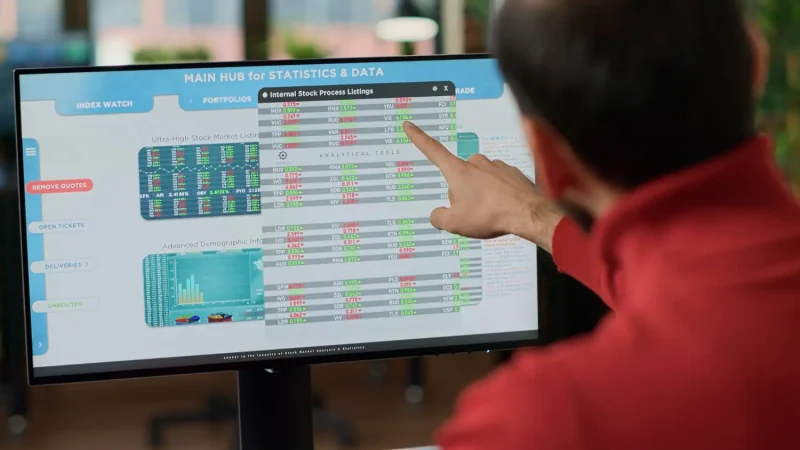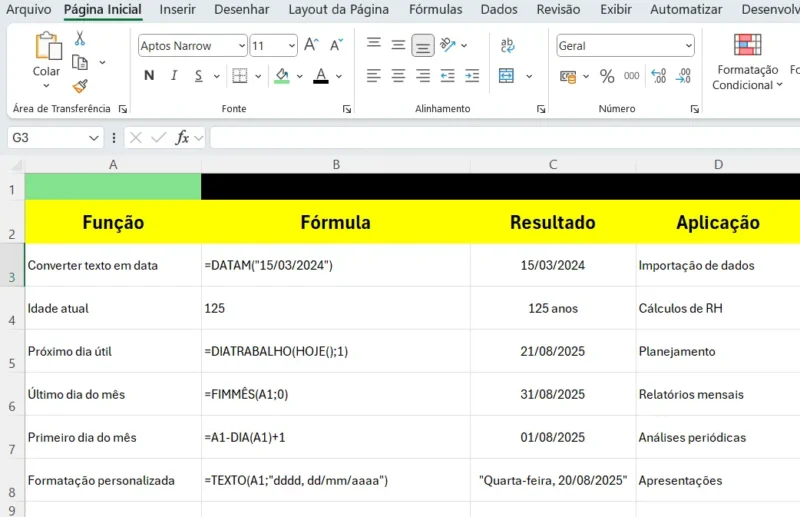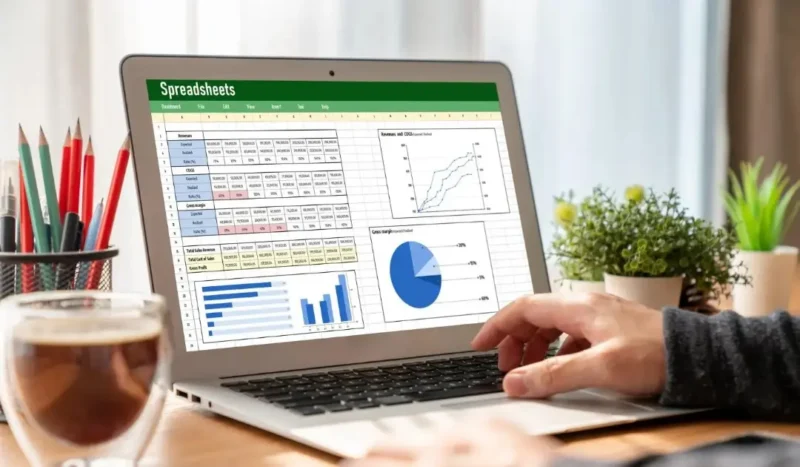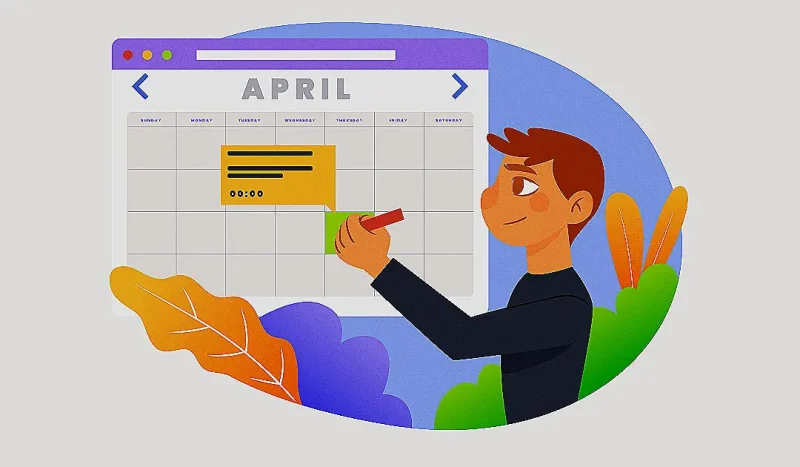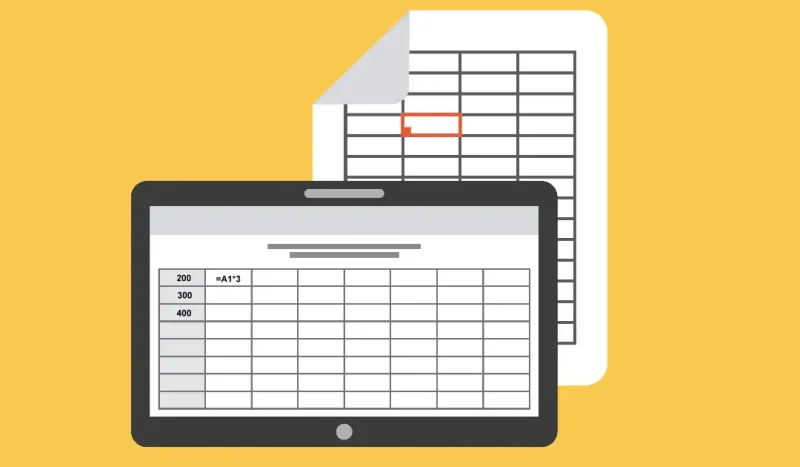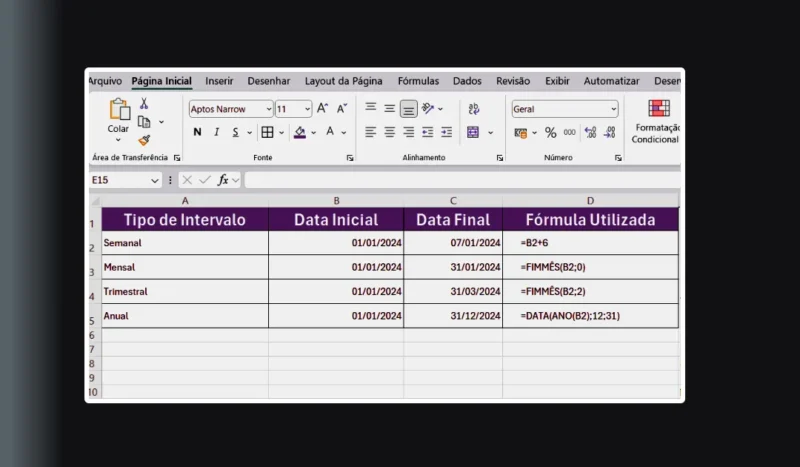🚚 Carrinho de Compras
Postagens Recentes
Autor: Edivaldo
Aprenda como criar código VBA para copiar e colar dados entre planilhas diferentes no Excel. Tutorial completo com exemplos práticos
Aprenda como extrair dados de outra pasta de trabalho do Excel usando VBA com exemplos práticos, códigos funcionais e técnicas avançadas
Descubra criar uma proteção de planilha com VBA de forma profissional. Tutorial completo com códigos, exemplos práticos e dicas de segurança
Confira 5 métodos práticos para preencher números automaticamente no Excel sem arrastar. Dicas de produtividade passo a passo
Aprenda como usar referências absolutas ($A$1) no Excel para manter a célula variável constante em fórmulas no Excel. Confira exemplos:
Descubra os melhores truques do Excel para conversão de datas, fórmulas de contagem e funções avançadas. Tutorial completo
Aprenda como criar um controle financeiro no Excel para pequenas empresas com planilhas práticas, fórmulas essenciais e dicas valiosas
Descubra como criar fórmulas aninhadas no Excel de forma simples e eficiente com este guia completo com exemplos práticos
Aprenda a extrair o ano de uma data no Excel utilizando a função ANO. Este guia prático oferece exemplos e dicas para facilitar o uso dessa função, ajudando na organização e análise de dados em suas planilhas. A função ANO no Excel é uma das ferramentas mais úteis para quem trabalha com análise de dados temporais. Se você precisa extrair apenas o ano de uma data completa, esta função será sua melhor aliada. Neste guia completo, você aprenderá tudo sobre como usar a função ANO no Excel, com exemplos práticos, dicas avançadas e casos de uso reais. O que é…
Aprenda como multiplicar uma coluna por uma constante no Excel com métodos simples e eficazes. Guia completo com exemplos práticos, fórmulas e dicas para otimizar seu trabalho. Saber como multiplicar uma coluna por uma constante no Excel é uma habilidade fundamental para qualquer pessoa que trabalha com planilhas regularmente. Esta operação matemática básica pode ser aplicada em diversas situações do dia a dia, desde cálculos financeiros até análises de dados complexas. Quando você precisa multiplicar uma coluna por uma constante, está essencialmente aplicando o mesmo valor multiplicador a todos os números de uma coluna específica. Este processo é extremamente útil…
Aprenda como criar intervalos de datas no Excel de forma simples e eficaz. Tutorial completo com exemplos práticos, fórmulas e dicas
Aprenda a calcular a estabilidade de funcionários no Excel com fórmulas práticas, tabelas de exemplo e dicas para melhorar a retenção