Neste tutorial, você vai aprender como importar e obter dados externos de outras fontes para o Excel, criar e refinar um modelo de dados e criar relatórios interativos que você pode publicar, proteger e compartilhar.
Você poderia ter um programa de folha de pagamento alimentado por um mecanismo de banco de dados, você poderia ter dados em um arquivo CSV ou mesmo em um site que você gostaria de analisar no Excel . Este artigo mostra como você pode alcançar o acima.
O que são dados externos?
Os dados externos são dados que você importa para o Microsoft Excel de uma fonte que se encontra fora do Excel. Se você quer importar dados para o Excel, continue lendo!
Exemplos de externos incluem o seguinte
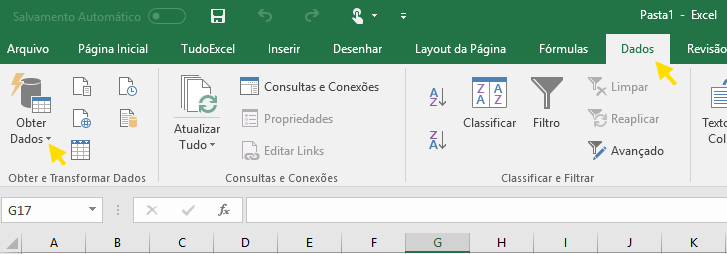
- Dados armazenados em um banco de dados do Microsoft Access. Esta poderia ser a informação de um aplicativo personalizado, ou seja , folha de pagamento, ponto de venda, inventário, entre outros.
- Dados de um banco de dados como: SQL Server, MySQL, Oracle, ou outro banco compatível. Isso pode ser informações de um aplicativo personalizado
- Dados de um site, ou serviço da web - pode ser informações de serviços da Web, ou seja, taxas de câmbio da internet, ou preços das ações.
- Arquivo de texto, ou CSV, separador vírgula, tabulação, ou outro caractere do gênero.
- Outros tipos, por exemplo: dados HTML, ou Windows Azure Market Place.
Importar dados para o Excel 2016 e criar um modelo de dados.
Nós vamos explicar três tipos de importação de dados, para você saber como obter dados externos e criar seus próprios relatórios personalizados.
1 - Importar dados de um documento Texto / CSV.
- Abra uma planilha do Excel, para onde quer levar os dados.
- Clique em Dados, na faixa de opções.
- Agora clique em Obter dados.
- Selecione do Arquivo.
- Selecione de Text/CSV.
- Escolha o arquivo em seu dispositivo
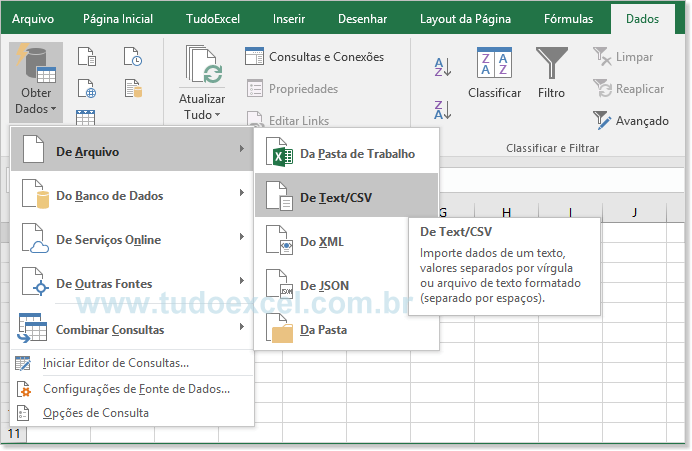
O Excel 2016 facilita as coisas. Você pode importar um arquivo TXT / CSV, com as pré-definições e ele já separa as linhas e colunas, formando automaticamente a tabela.
Neste exemplo, importamos um arquivo texto pequeno com algumas cidades do Estado de São Paulo, masi Estado e País.
A imagem a seguir, mostra que o Excel 2016 permite, que você edite o arquivo. Se você clicar em Editar ele abre uma tela, para você escolher o que filtrar e fazer suas alterações.
Se você clicar em Carregar, ele irá carregar para uma nova planilha da pasta de trabalho.
Neste exemplo, nós clicamos em Editar.
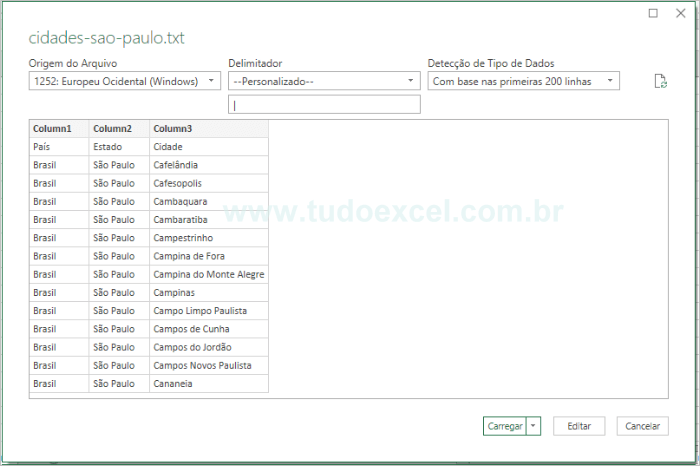
O Excel abriu outra tela, para edição dos dados.
Na tela de edição de dados, você pode fazer suas alterações, conforme necessário, por exemplo:
- Escolher colunas
- Remover colunas
- Manter linhas
- Remover linhas
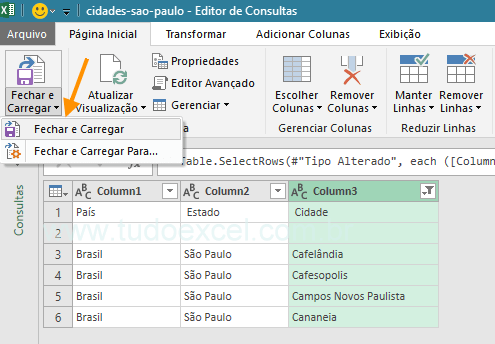
Use a barra de ferramentas, com suas respectivas opções. Você também pode usar o editor avançado, entre outras opções.
- Clique em Fechar e Carregar.
Sua planilha deve se parecer como esta na imagem a seguir.
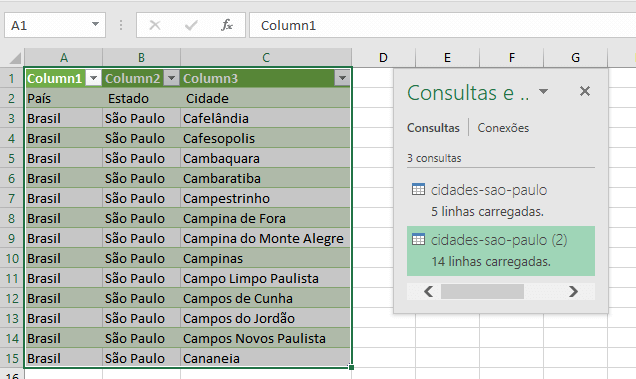
No lado direito da Planilha, você pode selecionar as partes que editou. Clique na guia Consultas.
2 - Importar dados de um banco de dados do Access.
- Clique em Dados, na faixa de opções
- Clique em Obter dados.
- Selecione do Banco de dados
- Selecione do banco de dados do Microsoft Access.
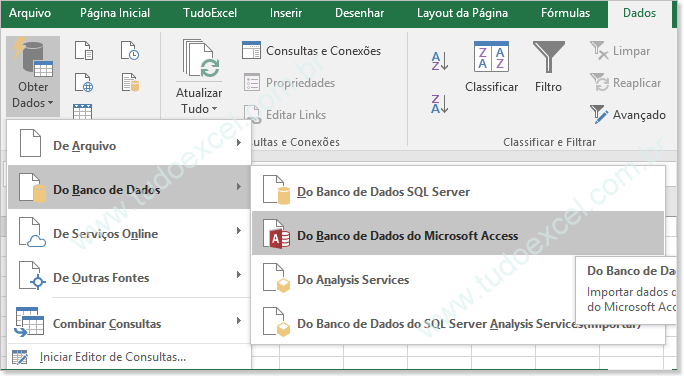
Uma caixa de diálogo será aberta, com as tabelas do banco de dados Access, selecione a tabela que deseja importar, para visualizá-la.
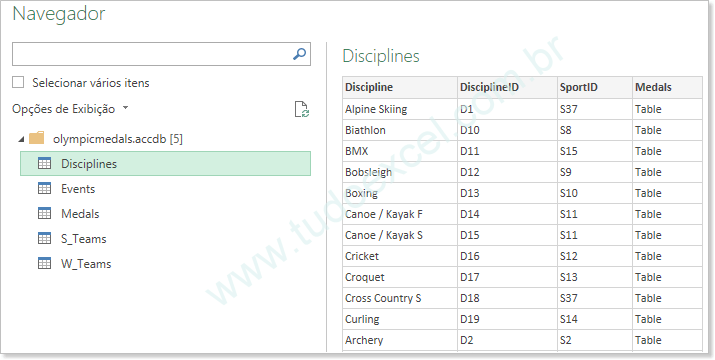
Nota: Você pode clicar em Editar e seguir os passos, que já citamos acima, para editar e depois fechar e carregar os dados para uma planilha, mas a tabela pode ser editada e formatada depois que carregar.
Então escolha a opção Carregar. Isso vai Importar Dados no Excel!
Logo em seguida edite e formate sua planilha de dados externos.
3 - Obter dados de um Web Site.
- Na faixa de opções clique em DADOS.
- Clique em Obter Dados.
- Selecione a opção De Outras Fontes
- Selecione da web
- Na caixa de diálogo digite o endereço do site, URL completa.
- Clique em OK e aguarde carregar.
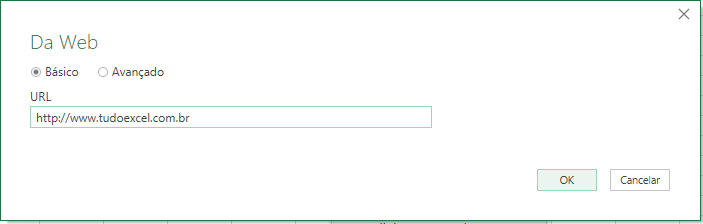
Após o carregamento, selecione o tipo de dado coletado, no menu esquerdo da caixa de diálogo.
- Clique em Carregar.
Neste exemplo, um calendário do site tudoexcel.com.br foi carregado.
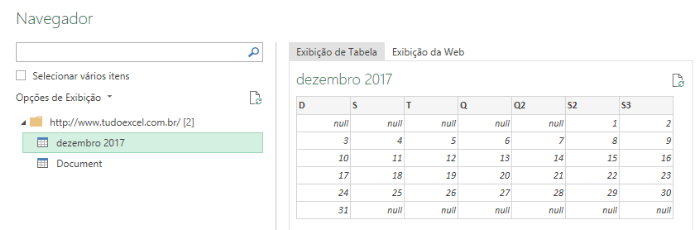
Com estes três exemplo, suponhamos, que você tenha aprendido, como obter dados externos para o Excel.
12 Comentários
Muito bom o tutorial. Há alguma maneira de importar um arquivo de txt cujo decimal esteja em ponto, e antes de importar, converter esses pontos em virgula? Obrigado
Trocar o decimal antes de importar, é possível sim. Também pode trocar depois da importação. Em ambos os casos é só usar a opção LOCALIZAR --> SUBSTITUIR
No botão Obter Dados, o sub-botão Dos Serviços Online aparece desabilitado. Alguém sabe como faço para habilitar?
Oi Diego Carv.
Essa é uma função disponível apenas para versões do Excel para empresas. mesmo que você esteja usando o Microsoft 365, ultima versão home, pro etc. não vai conseguir habilitar.
Queria saber porque no Excel online não parece essa opção
Olá, Caio Bruno.
No Excel Online tem muitas opções que não aparecem. O melhor mesmo é trabalhar com opções básicas na versão online.
Gostaria de saber porque não aparece a opção de importar de ARQUIVOS PDF?
boa tarde é possível fazer a conexão dos dados modelo csv para o Excel, editar as informações necessárias e devolver os ajustes para o documento cvs de origem?
Sim, desde que tenha conhecimento para isso. Melhor é ajustar as informações necessárias e salvar no formato CSV, como um novo documento.
Olá Edivaldo
Meu Excel 2016 parece diferente. Vc pode me ajudar?
Não consigo importar apenas uma parte das linhas do arquivo CSV.
Para mim só aparece o Assistente de Importação de Texto.
Sem opção de editar o arquivo CSV.
Olá Marcos. Eu não vejo motivo para não importar, mas o processo tem que ser igual ao descrito. Porém, se estiver importando tudo, basta editar e excluir o que você não quer usar.