Um organograma, ou gráfico organizacional mostra a estrutura interna de uma organização, ou empresa. Os funcionários e as posições são representados por caixas, ou outras formas, às vezes incluindo fotos, informações de contato, e-mails e links de páginas, ícones e ilustrações. O organograma é constituído de linhas retas, ou com elos que combinam os níveis juntos. Isso cria uma representação visual clara da hierarquia e fileiras de diferentes pessoas, empregos e departamentos que compõem a organização.
Índice
Qual é o melhor uso de um organograma?
Não importa qual layout você opte por usar, os Gráficos Orgânicos são úteis para estabelecer relacionamentos em sua organização e garantir que todos saibam como se comunicar informações essenciais.
No Microsoft Excel, você pode criar um organograma, dentro de sua própria planilha, desde que não sobreponha os dados nas células. Nesta postagem nós vamos mostrar como criar um, a partir de uma nova planilha.
Crie um Organograma Agora.
- Abra uma nova pasta de trabalho do Excel.
- Exclua as linhas de grade, para obter um visual limpo. Clique na faixa de opções, em Exibir e desmarque a opção linhas de grade, no grupo Mostrar.
- Clique na faixa de opções Inserir. Depois clique em Ilustrações.
- Na lista suspensa, clique em SmartArt
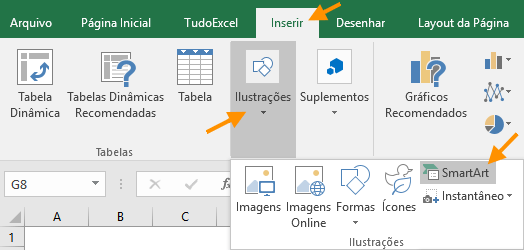
- Na caixa de diálogo, selecione uma das opções, mas para este exemplo, foi escolhido Hierarquia. Tente seguir este exemplo.
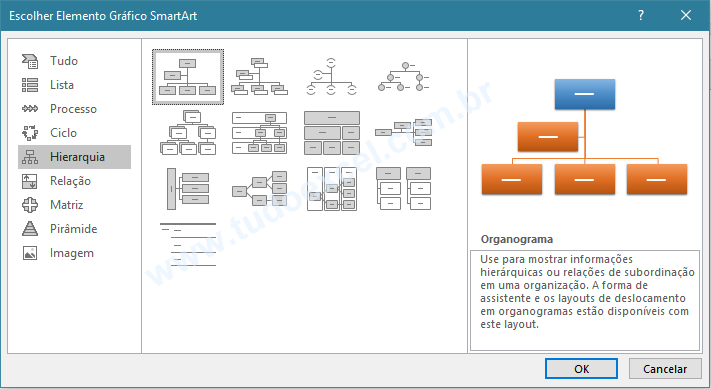
Um gráfico, será inserido na planilha, com as informações [Texto] dentro dos botões interligados. Então digite o texto, que você desejar.
Se estamos falando de um gráfico, ou um organograma de hierarquia, compartimento do topo deve ter a maior importância. A imagem a seguir mostra uma representação de uma pequena empresa, com seus departamentos.
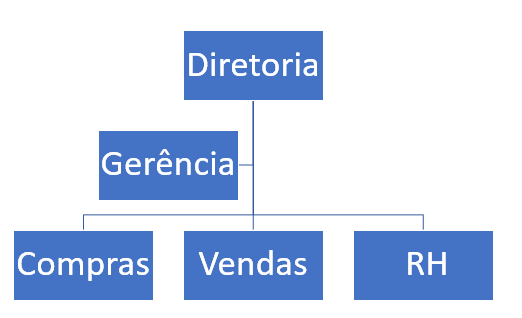
Movendo e Redimensionando o Organograma.
Você pode mover o organograma, para qualquer local na planilha.
Clique em qualquer parte do organograma,para selecioná-lo. De preferência, clique em uma parte em branco.
Posicione o mouse sobre qualquer parte da borda do organograma, quando surgir um cursor no formato de uma cruz, pressione o mouse, arraste e solte no local desejado.
Redimensione o organograma.
Clique em qualquer parte do organograma.
Nas extremidades, localize o círculo, que se formou na vértice de cada ângulo.
Escolha em qual vértice, você quer redimensionar e posicione o mouse sobre ela.
Quando surgir um cursor, no formato de seta com duas pontas, clique, arraste com o mouse pressionado, para aumentar, ou diminuir o tamanho e solte-o.
Alterando as cores dos retângulos, neste exemplo.
Como criamos um organograma vertical, com hierarquia e com as partes no formato de retângulos, vamos assim chamar estas partes.
Altera as cores dos retângulos.
Clique com o botão direito do mouse no retângulo desejado.

Você pode escolher cores personalizadas, cores gradientes e texturas. Também pode inserir uma imagem de plano de fundo.
Inserir imagem no organograma.
Clique sobre o retângulo, com o botão esquerdo do mouse e depois clique cm o botão direito.
Clique em Formatar Forma.
Surge uma guia na lateral direita da planilha. Clique em Formatar Imagem.
Selecione o ícone de imagem.

Selecione as opções de Temperatura e Saturação. Mova o cursor para onde desejar até que a imagem fique atrás do texto.
Adicionando mais campos para o organograma.
Você também pode adicionar mais formas, para o seu organograma. Neste exemplo, adicione mais retângulos.
- Selecione a forma (retângulo) que desejar.
- Clique em Adicionar Formas.
- Selecione a Posição.
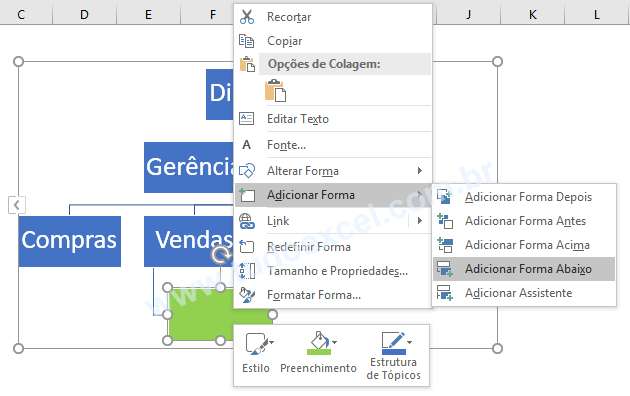
Escolha a o local onde a forma será adicionada: antes, depois, acima, abaixo, etc.
Explore as ferramentas e faça testes com este exemplo de organograma. Troque os textos do retângulo, as cores de preenchimento e o estilo.