Se você precisa criar uma pesquisa, um formulário, ou um questionário, o Office 365 já disponibiliza esta opção. Você pode usar o Excel Online para criar uma pesquisa, gerar um link e compartilhar com seu público, para que possam responder e você recebe estas respostas na planilha Online. O Excel online salva as respostas em uma planilha de back-end, permitindo que você analise seus dados conforme desejar.
Índice
Quais tipos de pesquisa podem ser criados?
Qualquer tipo de pesquisa, que você desejar apresentar ao seu público, ou aos amigos, ou aos funcionários de sua empresa.
- Pesquisa de satisfação dos clientes.
- Pesquisa de Mercado.
- Pesquisa para sugestões de trabalho.
- Tipos de comentários e sugestões.
- Pesquisa de Web Sites e blogs.
- Questionários de provas e treinamentos.
- Enquetes.
- Avaliação de projetos.
- E muito mais...
Não há recursos avançados, ainda, mas o limite e o tipo de pesquisa são sempre estabelecidos pelo pesquisador. É uma ótima ferramenta.
Criando Uma pesquisa no Excel Online
Você pode adicionar uma pesquisa a uma nova pasta de trabalho, ou a uma pasta de trabalho existente. Para as duas opções, siga as etapas:
- Abra a pasta de trabalho no Excel Online.
- Na faixa de opções acesse Página Inicial e no grupo Tabelas, clique em Nova Pesquisa. Você também pode procurar o grupo Tabelas na faixa de opções Inserir e clicar em Nova Pesquisa
- Uma planilha de pesquisa será adicionada à sua pasta de trabalho, com a seguinte aparência.
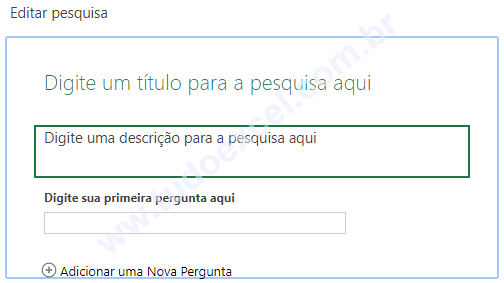
- No campo Título, dê um nome para sua pesquisa. Obrigatório.
- No campo Descrição, fale um pouco sobre sua pesquisa, mas é opcional.
- Se você não quiser uma descrição, exclua o texto do espaço reservado.
- Digite sua pergunta. Se preferir dê uma descrição para ela.
- Escolha entre as opções disponíveis, para um formato do formulário.
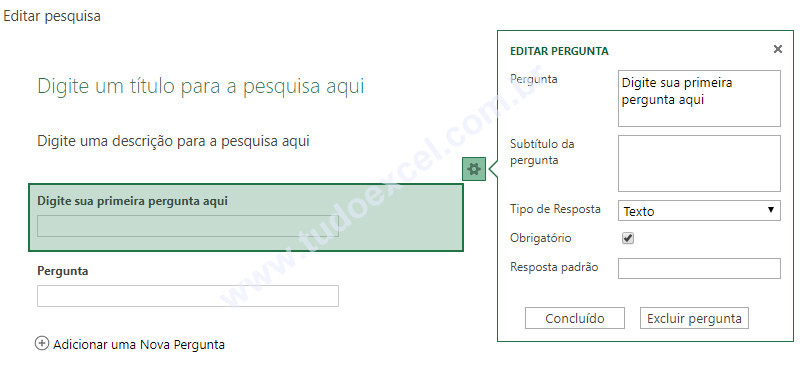
Escolhendo as opções do formulário da pesquisa.
- Texto – representa um campo de texto curto. O respondedor pode digitar a resposta.
- Texto do parágrafo – representa um campo de texto longo. O respondedor pode digitar a resposta mais longa e comentar.
- Número – representa dados numéricos.
- Data – representa valores de data. Exemplo: 01/02/2017
- Tempo – representa valores de tempo. Exemplo: 12:30
- Sim, ou não – representa uma caixa suspensa que só permite uma escolha Sim ou Não. E você pode escolher o valor padrão.
- Opção – representa uma caixa suspensa com opções definidas por você. O respondedor não pode digitar, ele pode escolher apenas uma opção, para responder.
- Obrigatório, para tornar a resposta obrigatória. Se o respondedor tentar enviar o formulário de pesquisa, sem responder perguntas obrigatórias, ele não vai conseguir. Os campos tornam-se destacados.
Adicione mais perguntas à sua pesquisa.
Para guardar sua pergunta, clique no botão Concluído, ou se desejar excluir, clique em Excluir Pergunta.
Em seguida clique em Adicionar Uma Nova Pergunta, para criar mais perguntas, para sua pesquisa.
Quando todas as perguntas estiverem concluídas, clique em Salvar e Exibir.
Nota: Depois que você adicionar outras perguntas, é possível escolher a posição. Clique sobre a pergunta e arraste-a, para cima, ou para baixo para alterar a ordem no formulário.
Quando quiser visualizar exatamente o que os destinatários verão, clique em Salvar e Exibir, mesmo que você não tenha concluído toda a pesquisa. Depois pode voltar à edição clicando em Editar Pesquisa. Quando terminar, clique em Compartilhar Pesquisa.
Se você clicar em Fechar, poderá voltar à edição e a exibição do formulário acessando: Página Inicial, no grupo Tabelas clique em Pesquisa e Editar Pesquisa.
Criando o link, para que as pessoas respondam a pesquisa.
Depois que sua pesquisa estiver pronta, você pode clicar em Compartilha Pesquisa, para gerar o link. Copie o link e publique no seu site, ou envie por e-mail, para que as pessoas possam acessar e responder.
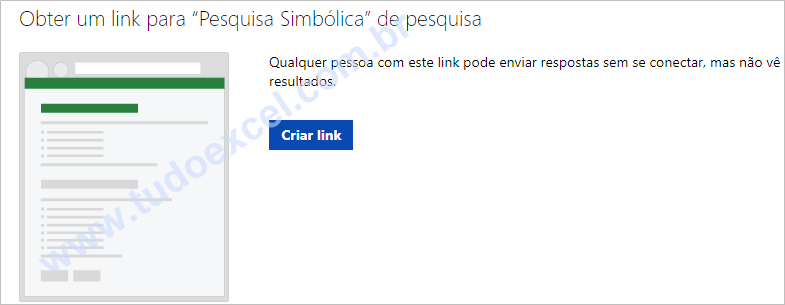
Como as pessoas visualizam a sua pesquisa.
Você também pode visualizar o seu formulários de pesquisa, para saber como os respondedores, visualizam na web. Quando estiver editando a pesquisa, clique no botão Salvar e Exibir.
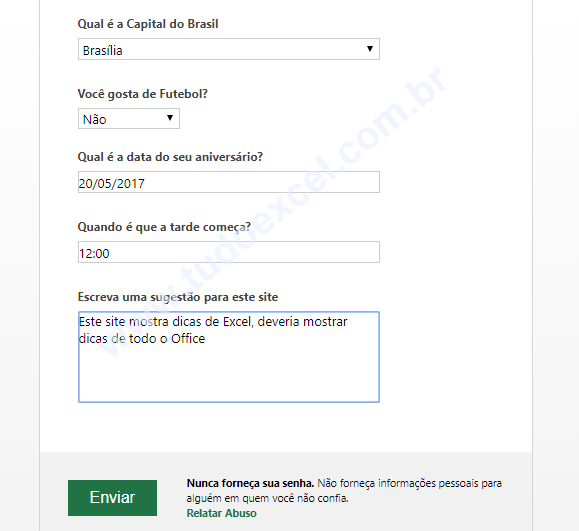
Tornando as respostas obrigatórias.
Uma opção muito legal da pesquisa do Excel online é tornar as respostas obrigatórias. Se você não se lembrou de fazer isso e quer marcar suas respostas como obrigatórias, clique em Página Inicial na sua pasta de trabalho, que tem a pesquisa. Localize o grupo Tabelas, depois Pesquisa e clique em Editar Pesquisa.
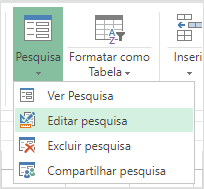
Selecione as perguntas, que deseja tronar obrigatórias e marque a opção Obrigatório.
Assim, quando as pessoas tentarem enviar a pesquisa, sem responder, surgirá uma mensagem de alerta e os formulários não respondidos serão destacados.
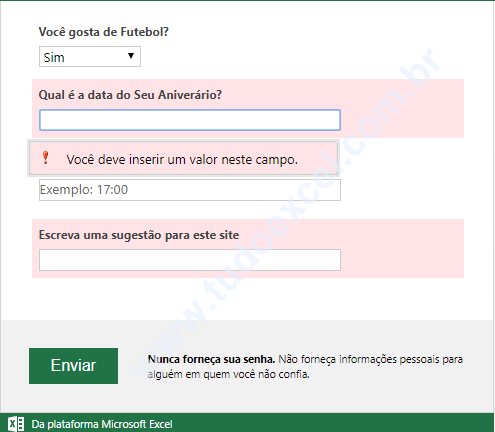
Editar Uma Pesquisa do Excel Online.
Como já mostramos acima, você pode editar sua pesquisa, para alterar, ou excluir perguntas.
- Cliquem em Página Inicial.
- Localize o grupo Tabelas.
- Clique no Botão Pesquisa.
- Clique em Editar Pesquisa.
Resultados da Pesquisa no Excel Online.
A imagem a seguir, mostra como você; o proprietário da pesquisa, ver sua pesquisa na pasta de trabalho do Excel online.
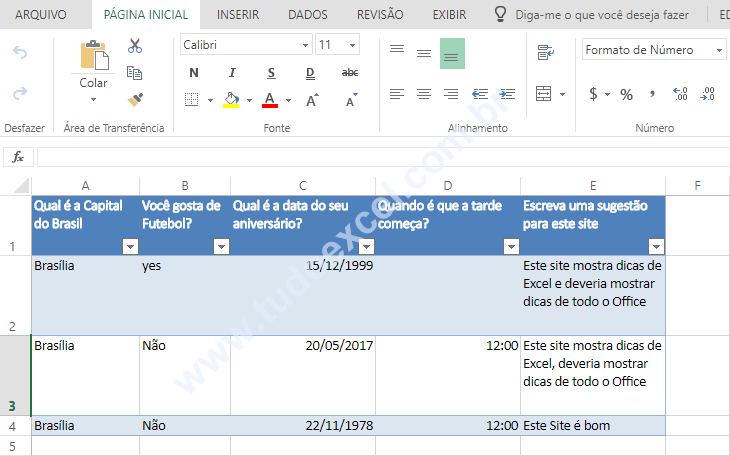
Excluindo Coluna da Pasta de Trabalho da Pesquisa:
Se você excluir alguma pergunta no formulário de pesquisa e ela não desaparecer da sua pasta de trabalho, você pode excluir a coluna.
Nota: se você excluir a pergunta do formulário e salvar a pesquisa, as pessoas deixarão de ver a pergunta que você excluiu. Mas se você excluir a coluna da pergunta dentro de sua pasta de trabalho, as pessoas continuarão vendo e respondendo a pergunta referente à coluna excluída, mas ela não aparecerá na sua planilha de conferência da pesquisa.
Note que não há botão Salvar, no Excel online, pois ele salva automaticamente, qualquer alteração.
Conclusão:
As pesquisas permitem que outras pessoas preencham listas, como uma ficha de inscrição, ou questionário, onde é possível ver tudo em um só lugar online. No OneDrive e OneDrive for Business, é possível criar uma pesquisa para ser preenchida por outras pessoas apenas abrindo o link fornecido por você. Você verá todas as respostas compiladas em uma planilha online, salva no seu OneDrive.
Obrigado por ter lido esta postagem.