Em apenas algumas etapas simples, você pode criar gráficos e tabelas no Excel. Com o Business intelligence - bI, usuários podem usar ferramentas para coletar dados, transformá-lo em informações significativas e em seguida, tomar decisões melhores. No Office 365 Enterprise, você tem recursos de BI disponíveis no Excel e SharePoint Online. Esses serviços permitem a você coletar dados, visualizar dados e compartilhar informações, com pessoas em sua organização em vários dispositivos, integrados com Office 365 e OneDrive.
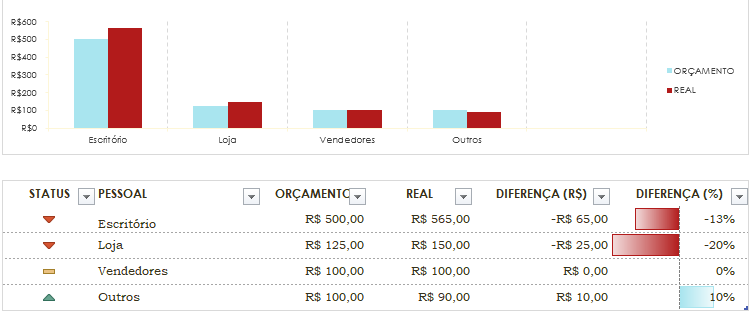
Veja quatro etapas, para saber como o Excel faz este processo de coletar e visualizar dados.
Etapa 1: Para obter dados
No Excel, você tem muitas opções para obter e organizar dados: Você também pode conectar a uma variedade de fontes de dados no Excel e usá-las para criar gráficos, tabelas e relatórios. Se você utilizar o Power Query, você pode descobrir e combinar dados de diferentes fontes e configurar os dados para atender às suas necessidades. Estes dados podem ser compartilhados posteriormente, depois de coletados.
Você pode criar um Modelo de Dados no Excel, que contém uma ou mais tabelas de dados de uma variedade de fontes de dados. Se você usar duas, ou mais tabelas de bancos de dados diferentes, você pode criar relações entre tabelas usando o Power Pivot.
Em uma tabela de dados você pode usar o Preenchimento Relâmpago, para que as colunas de formato exibam uma forma particular. E se você é um usuário avançado, você pode configurar itens calculados no Excel.
Etapa 2: Visualizar dados
Depois que você tiver dados no Excel, poderá facilmente criar relatórios. Você pode usar a Análise rápida para selecionar dados e ver instantaneamente as diferentes maneiras de visualizar esses dados. E ainda pode ser criado uma grande variedade de gráficos que incluem tabelas, gráficos de linhas, gráficos de barras, gráficos de radar e assim por diante. Também é possível criar Tabelas Dinâmicas e analisar dados usando a Exploração Rápida. Você também pode usar a Lista de Campos para um relatório e determinar quais informações devem ser exibidas.
Você também pode criar cartões de pontuação, que utilizam a formatação condicional e os Indicadores de Desempenho Principais (KPIs) no Power Pivot, para mostrar facilmente se o desempenho está perto, ou longe do destino, para uma, ou mais métricas.
Você pode criar visualizações atraentes e interativas usando o Power View, também pode criar mapas interativos usando o Power View, ou você pode usar o Power Map para analisar e mapear dados em um globo tridimensional - 3D.
Etapa 3: Adicionar filtros
Você pode adicionar filtros, como segmentações de dados e controles de linha do tempo para tornar mais fácil concentrar-se em obter informações mais específicas.
Etapa 4: Adicionar recursos analíticos avançados
Quando estiver pronto, você poderá adicionar recursos mais avançados para suas pastas de trabalho. Por exemplo, você pode criar itens calculados no Excel. Isso inclui:
Medidas Calculadas e Membros Calculados para relatórios de Tabela Dinâmica ou Gráfico Dinâmico, Campos Calculados para os modelos de dados.