De repente você está fazendo uma planilha e necessita de confirmação da presença de pessoas para uma reunião. Esta opção de caixa de seleção é super útil para todas as tarefas, em que você precisa concluir e ter uma representação visual para se manter organizado. Os planejadores de reuniões, por exemplo, podem coletar muita informação de palestrantes e expositores. E pode precisar verificar, quem enviou os itens corretos - na verdade, é onde conseguimos nossa inspiração para a conclusão da tarefa automatizada, neste exemplo na reunião.
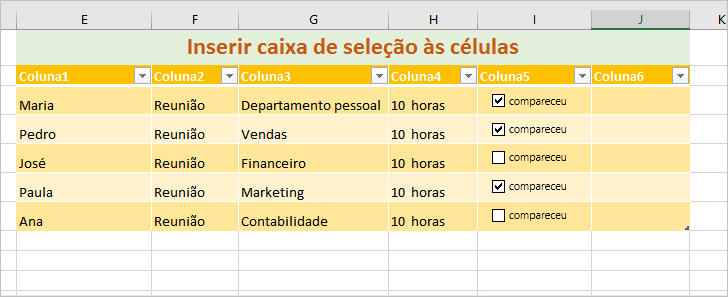
Inserir caixa de seleção tem dois grupos.
- Caixas de seleção de fomulário
- Caixa de seleção do controle Active X
Use caixas de seleção para tornar os arquivos da Planilhas de Excel mais interativos. Você pode usar caixas de seleção com gráficos, filtros, tabelas dinâmicas e fórmulas.
O que você pode fazer?
Marcar itens em uma lista de tarefas em sua planilha.
Acompanhar as tarefas de um projeto.
Controlar a frequência de dados de sua planilha.
Criar gráficos dinâmicos e tabelas dinâmicas.
Neste exemplo vamos inserir caixa de controle de formulário.
- Comece fazendo sua planilha.
- Com a planilha feita clique em Desenvolvedor, na faixa de opções.
- Localize o grupo Controle e clique em Inserir.
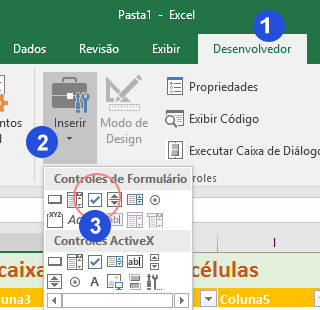
- Clique sobre a célula, que deseja adicionar a caixa de seleção.
- Com o mouse fixado na célula, arraste-o, para redimensionar a caixa de controle.
- Em seguida clique com o botão direito do mouse sobre as caixas de seleção, para que ela fique selecionada e renomeie.
- Clique fora da caixa de seleção, para desativar a seleção e torná-la aplicável à planilha.
Repita as etapas, para inserir mais caixas de seleção em cada linha, ou clique sobre a primeira caixa de seleção adicionada, com o botão direito do mouse, arraste para outra célula e pressione a tecla Ctrl. Depois solte o mouse. Isso copia e cola, as caixas de seleção, duplicando-a. Então renomeie se for necessário.
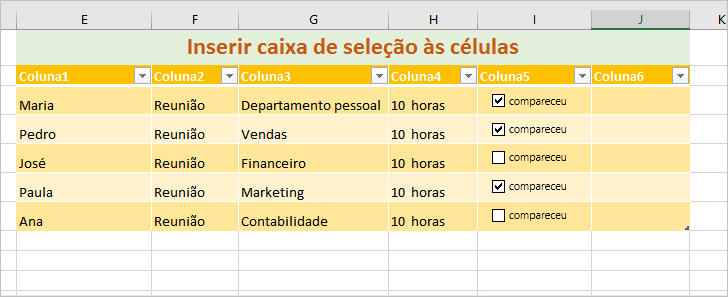
O resultado é uma planilha impressionante. Utilize mais ferramentas de Excel, para personalizar sus planilhas e deixá-las mais atrativas. Compre um Notebook!
- A Função SOMA no Excel
- Usando o Assistente de AutoSoma no Excel
- Usando SOMA com células não contíguas
- Calcular Média Definindo Limites Mínimo e Máximo no Excel
- Como Usar a Função SOMA no Excel
- Função MÉDIA do Excel como Usar
- Função SOMASE do Excel como Usar
- Como Usar o Recurso AutoSoma no Excel